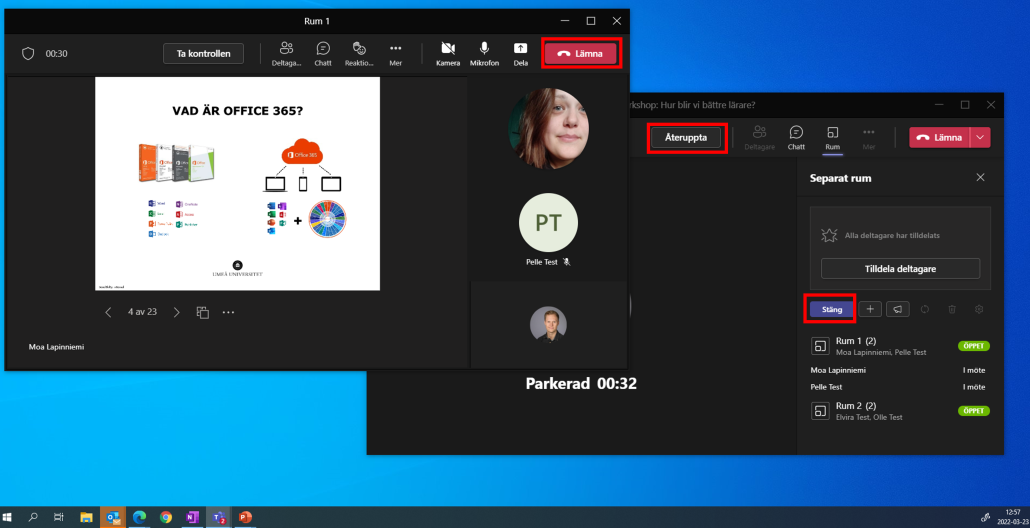Förbered och skapa Breakout rooms innan Teamsmötet
I denna manual beskriver vi hur du som mötesorganisatör använder dig av digitala breakout rooms (digitala grupprum) i Teams för att kunna skapa meningsfulla diskussioner och utbyte av idéer. Observera att för att använda grupprum måste du använda skrivbordsapplikationen för Teams.
Vi rekommenderar att du förbereder dina grupprum innan Teamsmötet. Det är enbart mötesorganisatören (den som skickar ut bokningen) som kan genomföra detta. (Du kan skapa dina grupprum direkt i mötet också se denna manualen). För att förbereda grupprummen innan mötet gör så här:
- Gå till Teams kalendern och dubbelklicka på mötesbokningen som du vill skapa grupprum inom.
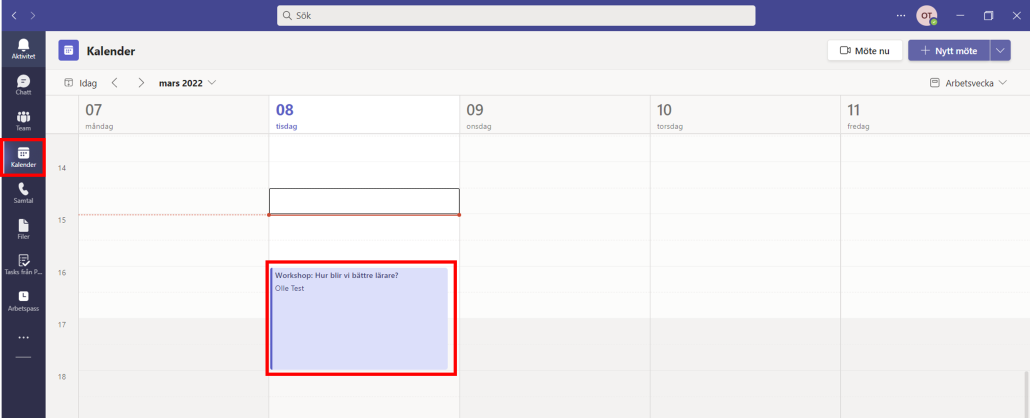
- Klicka på Separat rum. (Ser du inte separat rum, klicka på fler och välj separat rum)

- Klicka på Skapa rum
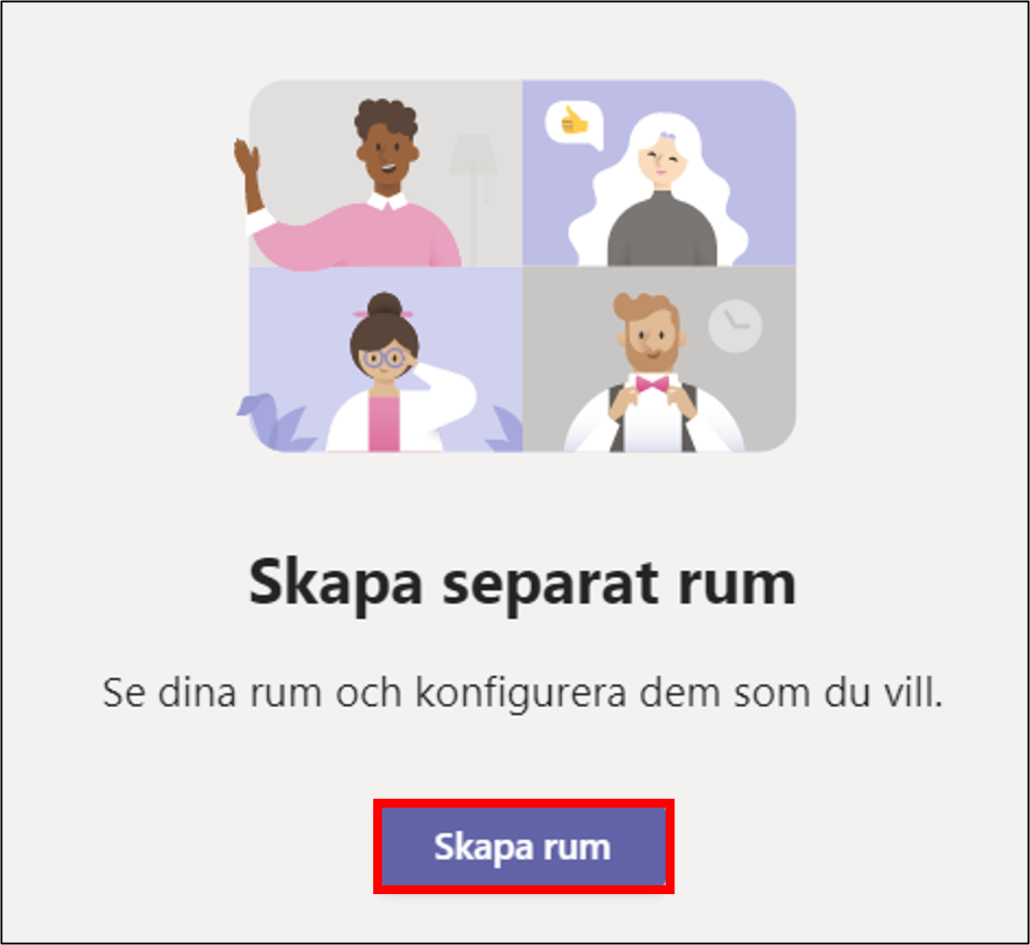
- Klicka på Pilen och välj hur många rum du vill ha och klicka Lägg till rum. (Du kan ändra antal rum senare, oroa dig inte).
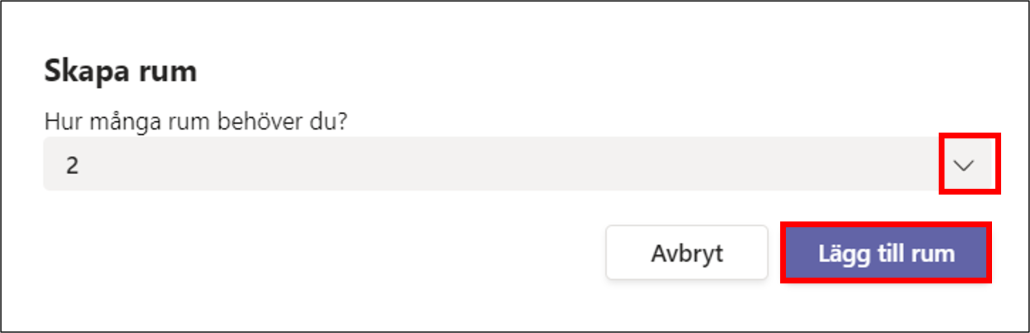
- Nu är är det dags att tilldela deltagare i de rum du har skapat. Klicka på Tilldela deltagare.
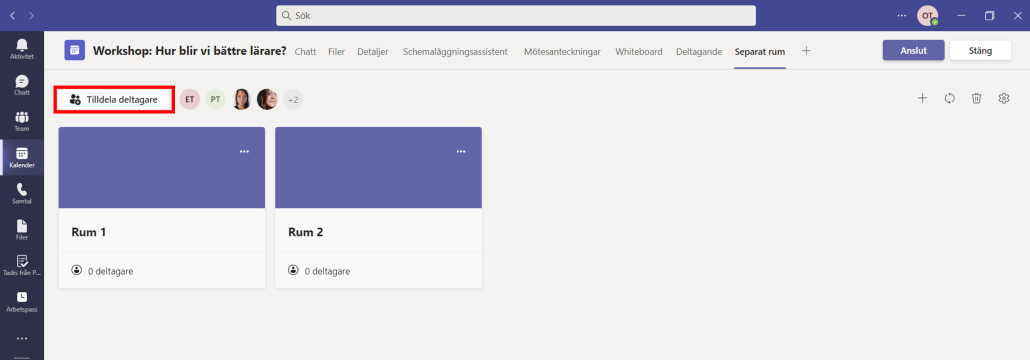
- Välj Automatiskt om du vill tilldela deltagarna automatiskt enligt antal rum (i detta fall 2 rum) du har skapat.
- Välj Manuellt om du vill välja själv vilket rum deltagarna ska vara i.
- Klicka Nästa.
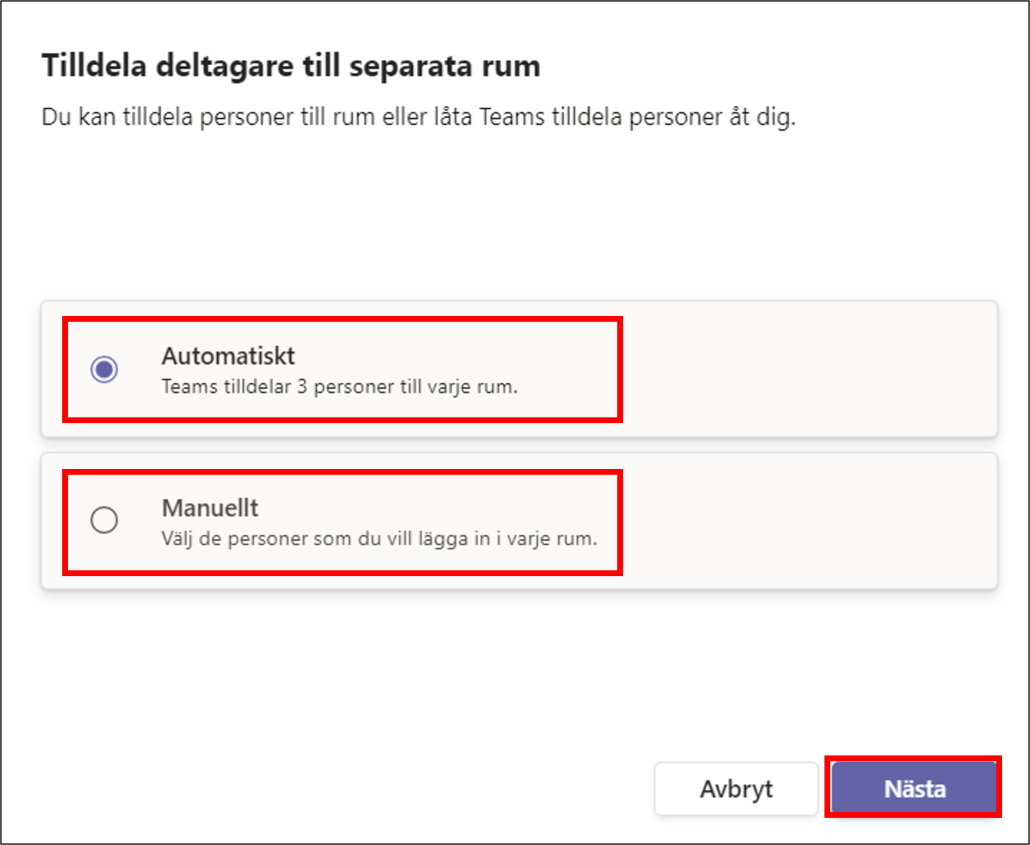
- Valde du automatisk tilldelning gå till punkt 12.
- Valde du manuell tilldelning då är det nu dags att välja vilket rum personerna ska vara i. Alla personer inbjudna till mötet samlas i en lista. Markera bockruta bredvid person och klicka på Pilen och välj sedan vilket rum.
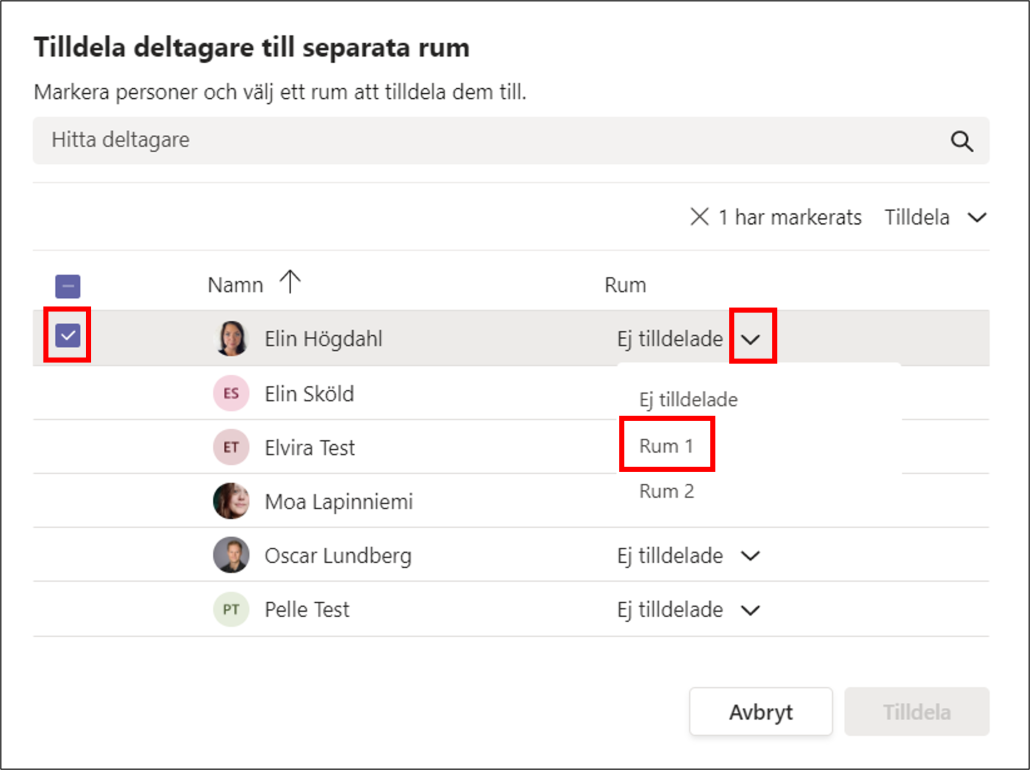
- Fortsätt på samma sätt med de övriga personerna och klicka sedan på Tilldela. Det kan då se ut så här:
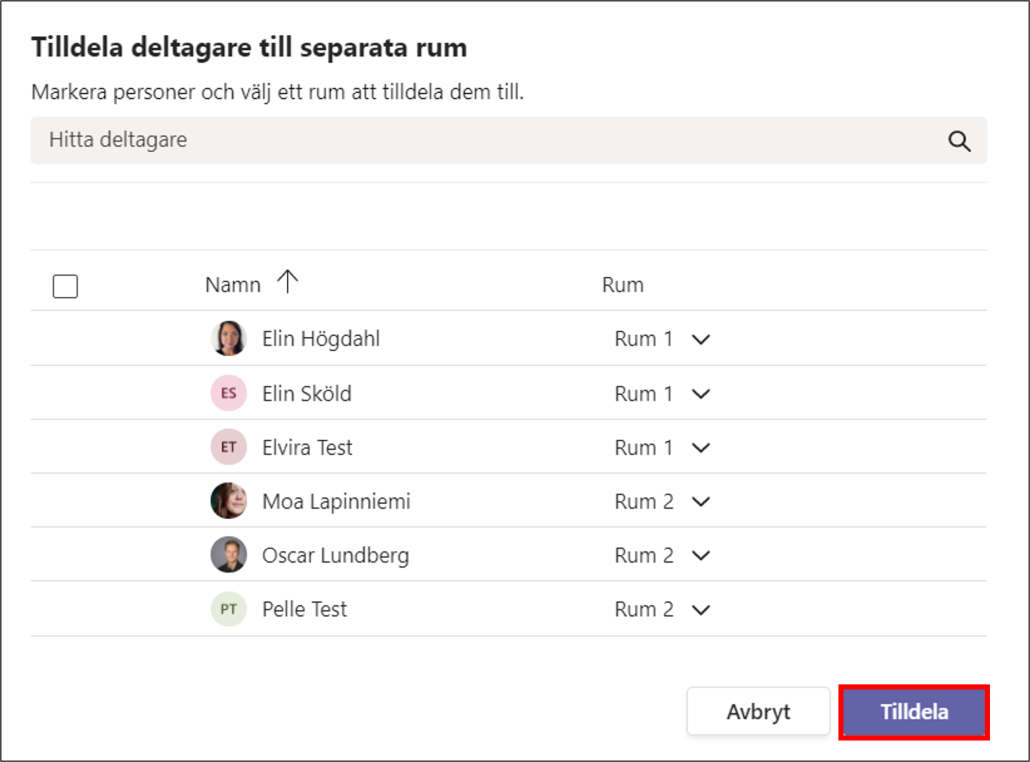
- Nu är dina rum klara att användas. Innan vi visar hur du startar rummen under Teamsmötet kommer här några fler tips på hur du kan göra för att göra rummen bättre.
Övriga smarta inställningar innan mötet startar
Efter du har tilldelat personer kan du ställa in fler inställningar, ändra antal eller ta bort rum och byta namn på rummen.
Inställningar
- Klicka på kugghjulet
- Klicka här för att tilldela presentatörer i mötet som kan hjälp dig att starta, lägga till eller ta bort personer i grupprummen under teamsmötet. (En lista kommer upp, skriv namnet på personen som du vill ha hjälp ifrån).
- Klicka här för att ange en specifik tidsgräns på grupprummen. (Du får välja tid i lista under).
- Klicka här för att flytta personer automatiskt till rum när du klickar på starta rum i teams mötet (Vi rekommenderar att ni har denna påslagen. Det innebär att personerna i rummen skickas ut automatiskt när du klickar på ”Öppna” för att starta rummen under teamsmötet).
- Klicka här för att tillåta att de andra kan komma tillbaka till huvudmötet. (Exempelvis om de vill ställa frågor till dig i huvudmötet).
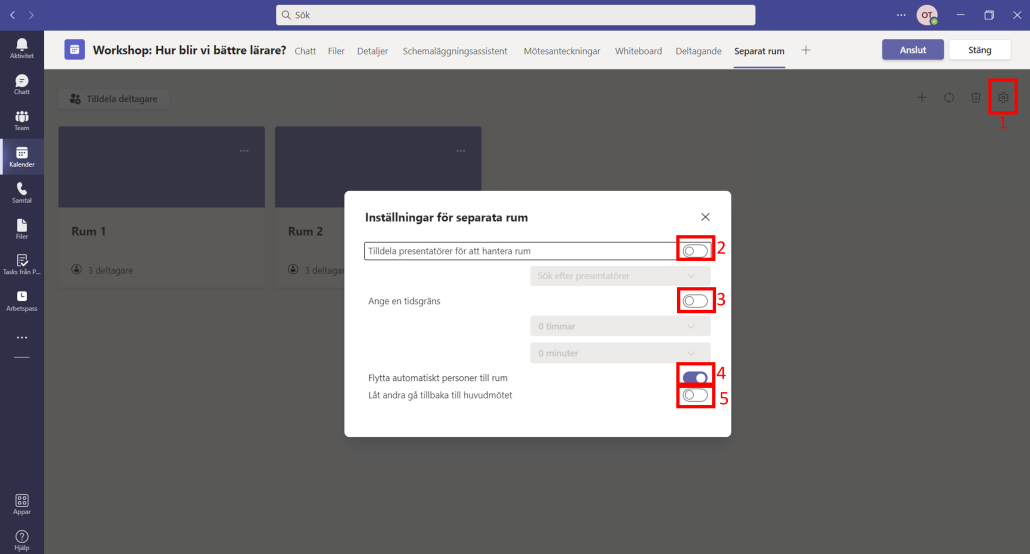
Lägg till fler rum, ta bort rum och byt namn på rum
- Klicka här för lägga till fler rum
- Klicka här för att ta bort rum
- Klicka på tre pickar och redigera för att byta namn på rummet.
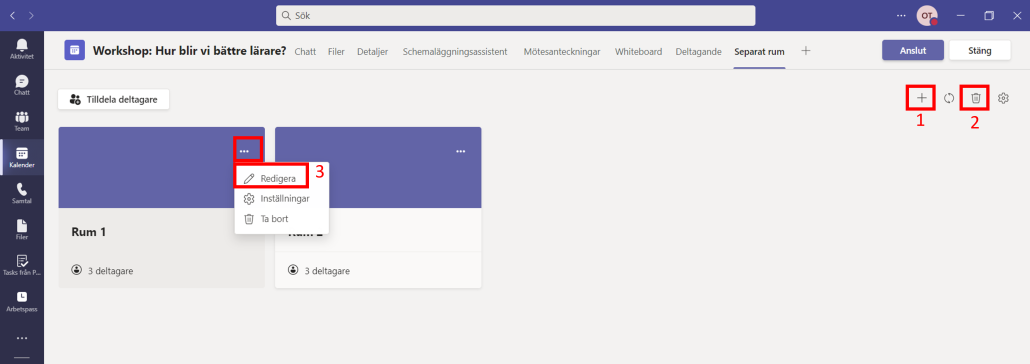
Under Teamsmötet
I Teamsmötet är det nu dags att starta rummen. Detta tar enbart några få sekunder att göra eftersom du redan har förberett rummen.
- Klicka på Rum. (Om det är personer som har anslutit till mötet efter du skapade rummen kommer personerna att synas ovanför knappen Tilldela deltagare. Klicka då på Tilldela deltagare och välj vilket rum den personen ska vara med i).
- Klicka på Öppna. (Rummen kommer då att öppnas och det tar ca 10 sekunder innan alla skickas ut till sina rum).
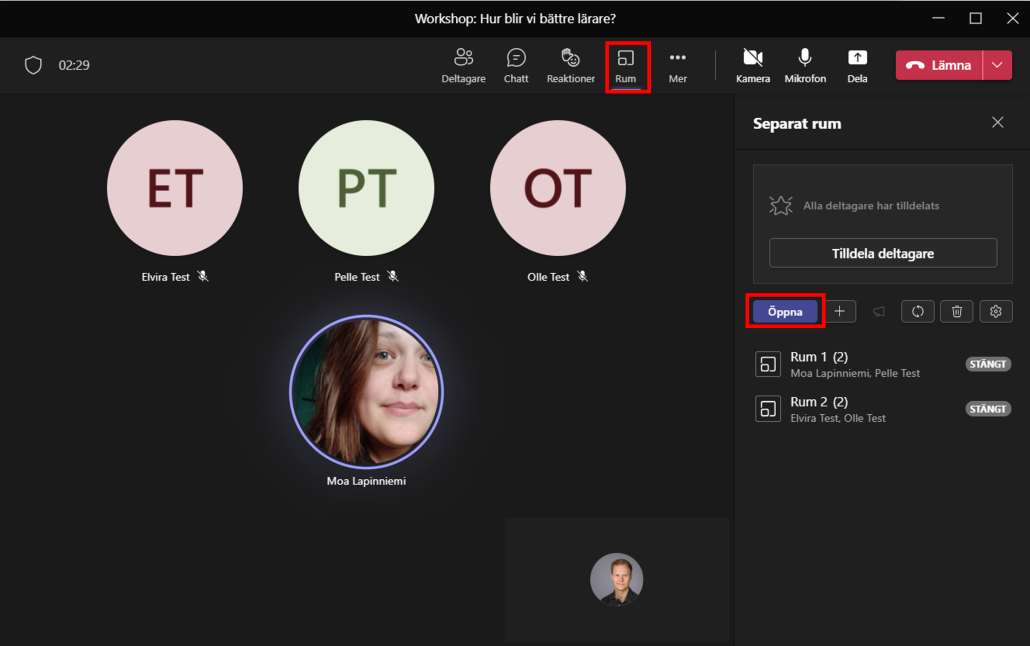
- Som mötesorganisatör – du som är ägare av mötet och startar grupprummen – stannar kvar i huvudmötet och de personer du har valt slussas ut i rummen. För att skicka ett meddelande till alla i rummen klicka på trumpet-ikonen och skriv ditt meddelande. Tillexempel ”5 minuter kvar”.
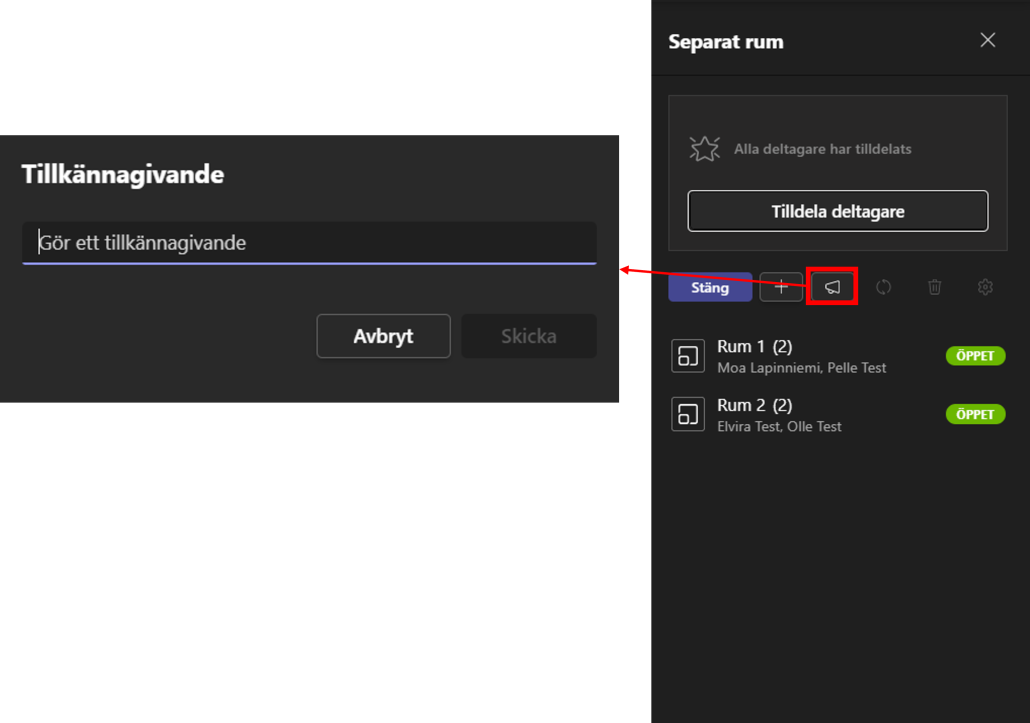
- Du kan även assistera personerna i rummen eller höra hur det går för dem genom att gå med i ett specifikt rum. Välj det rum du vill gå med i och klicka på tre prickar och Anslut till rum.
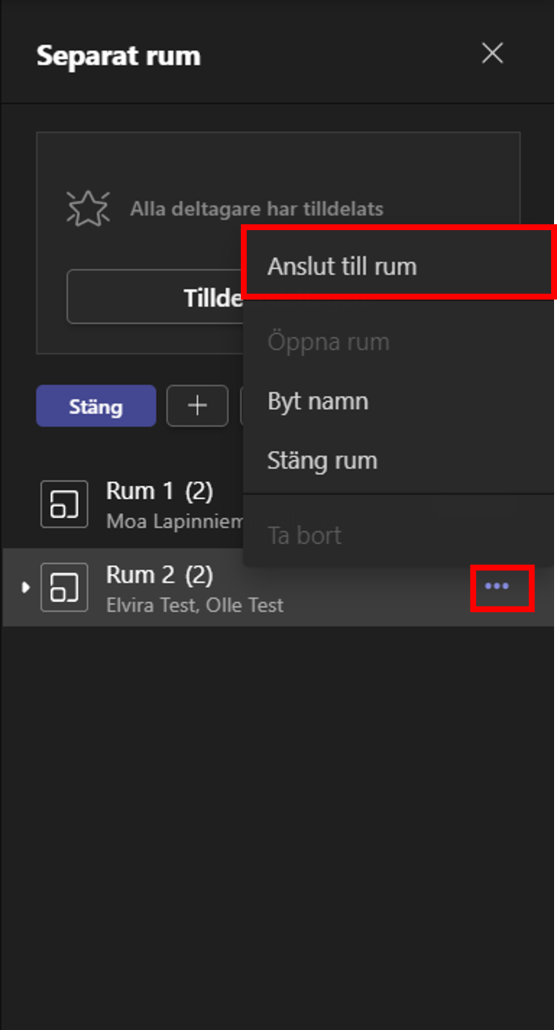
- Det kommer då att se ut så här. Du kommer ha två teamsmöten igång samtidigt. Rum 1 (den vänstra) är aktivt och huvudmötet (den högra) blir Parkerad.
- Klicka på Lämna under Rum 1 för att lämna grupprummet.
- Klicka på Återuppta på huvudmötet för att starta igång huvudmötet igen.
- Klicka på Stäng för att stänga alla rum. (Det tar ca 10 sekunder innan alla kommer tillbaka till huvudmötet).