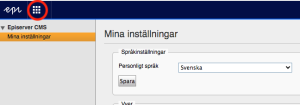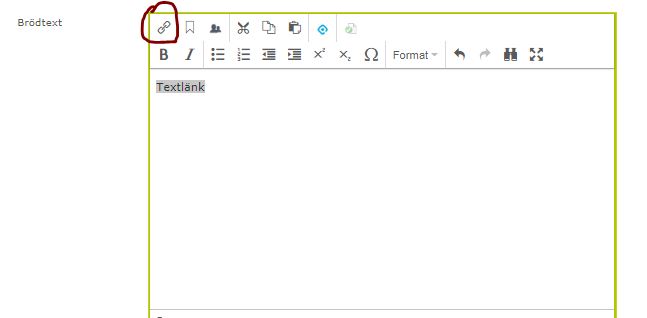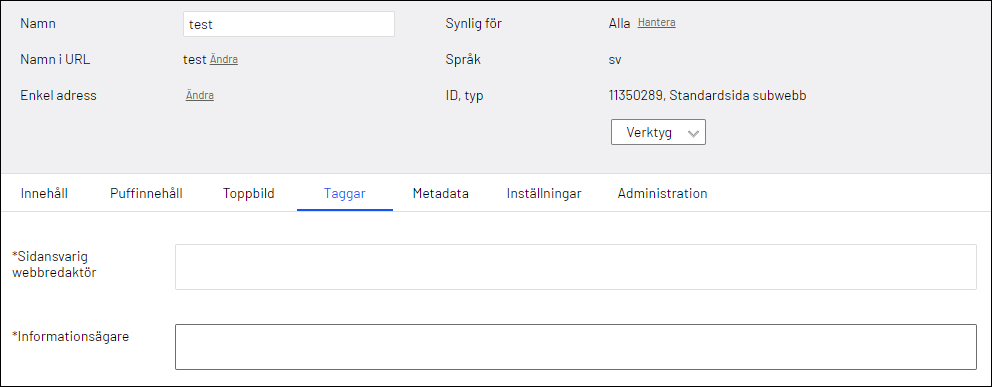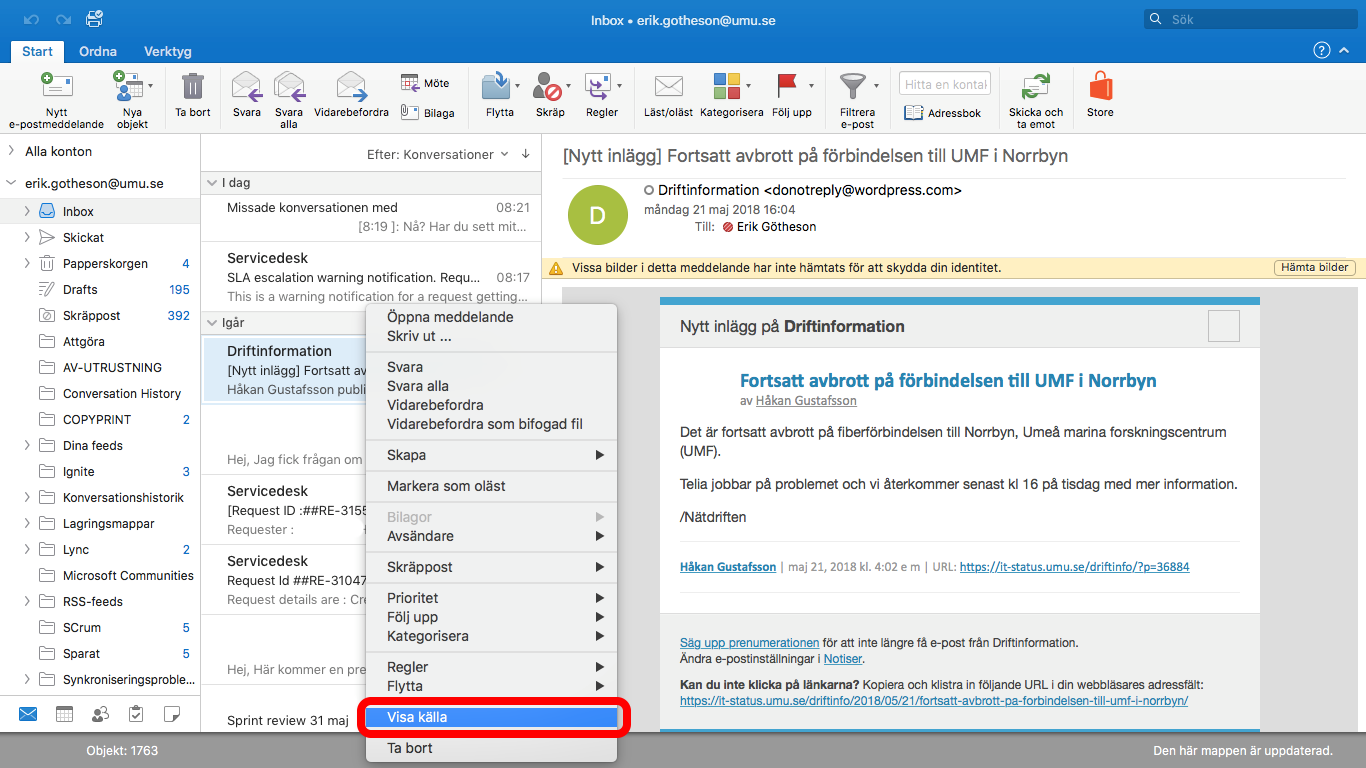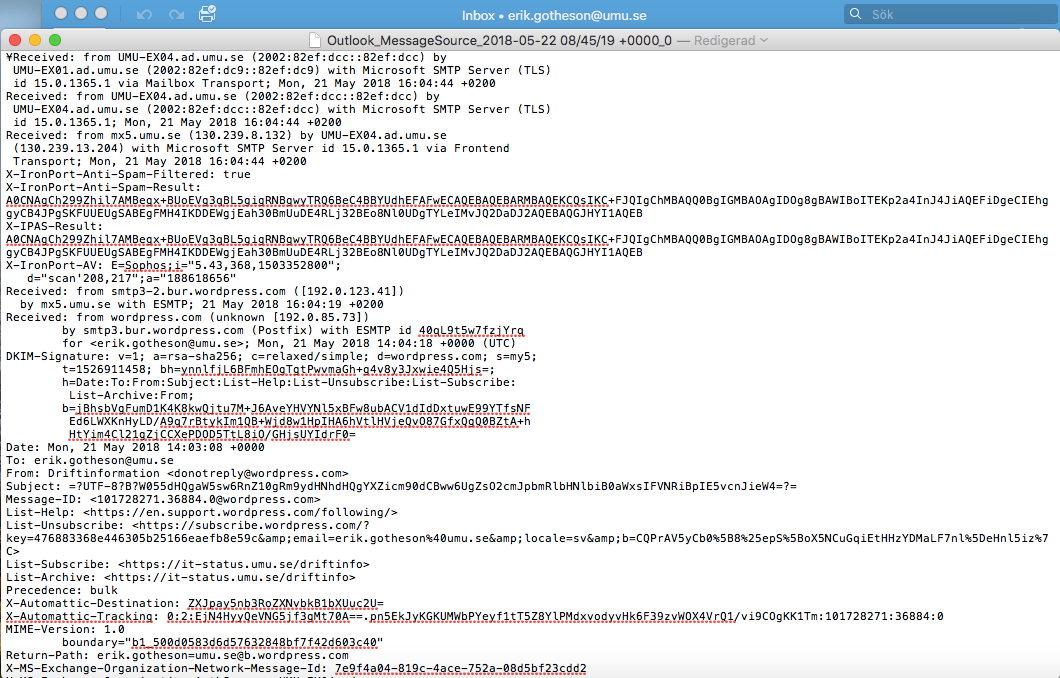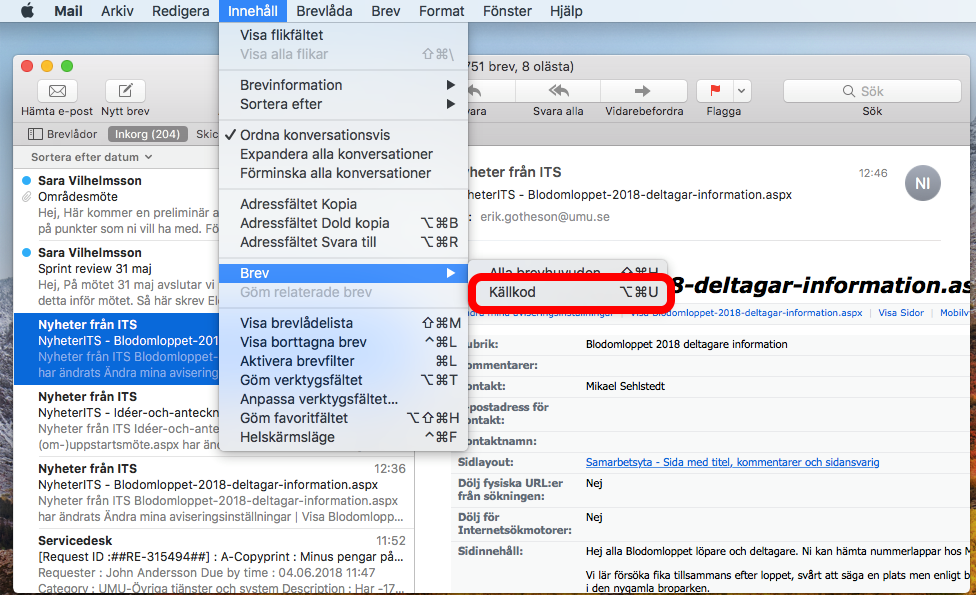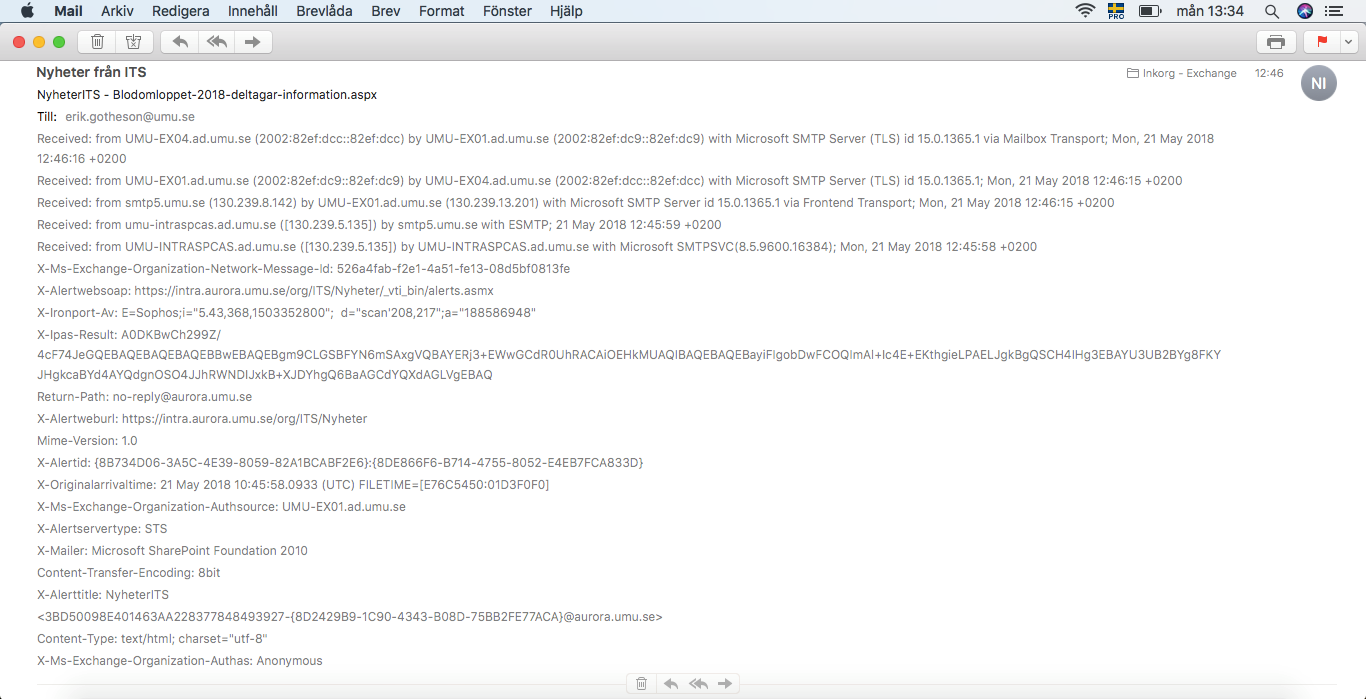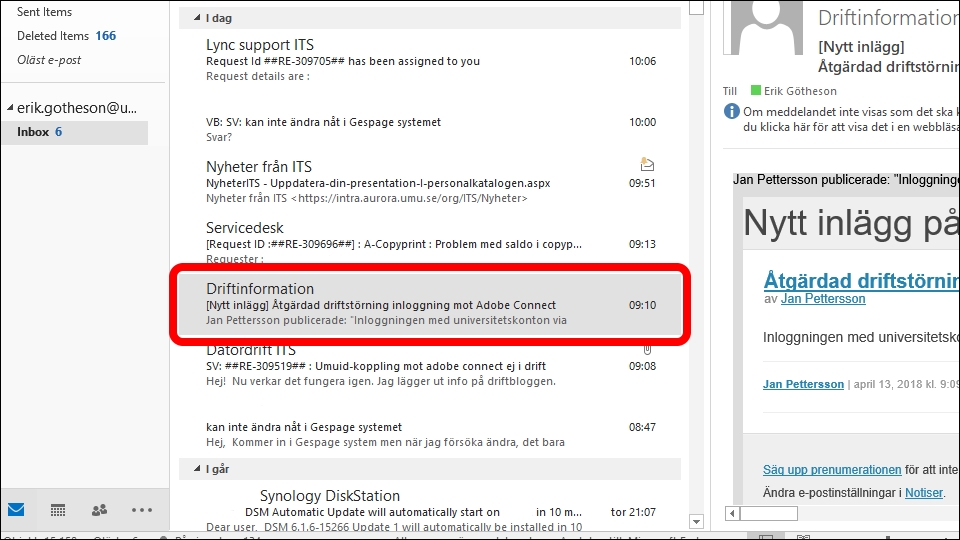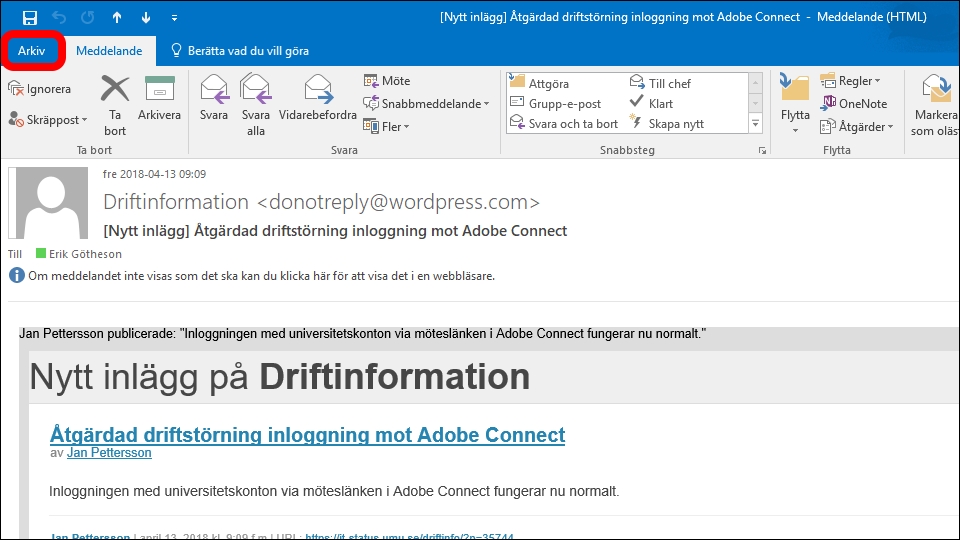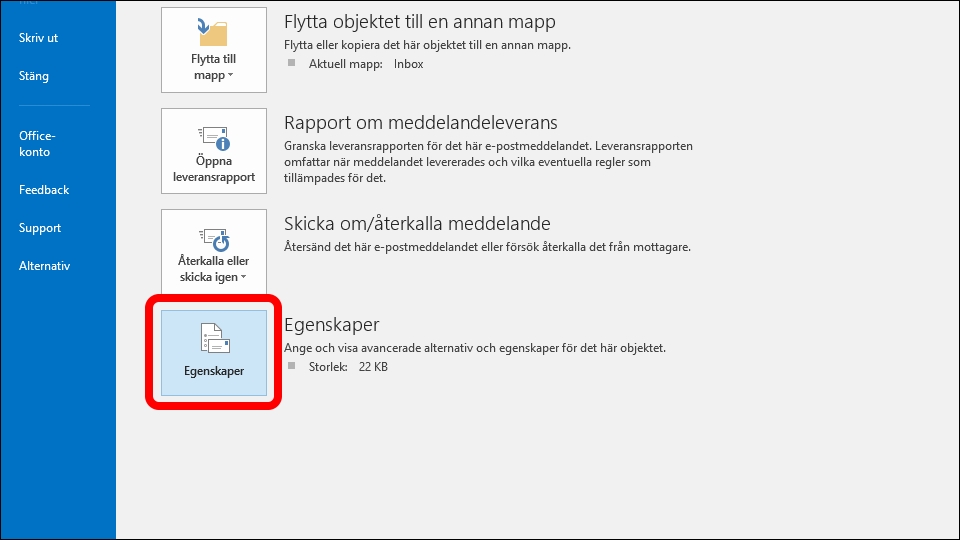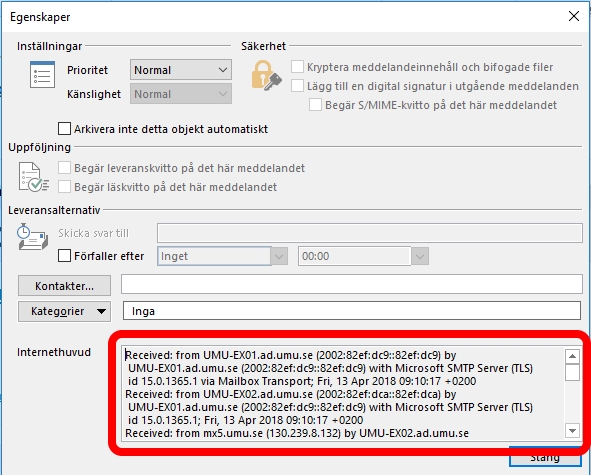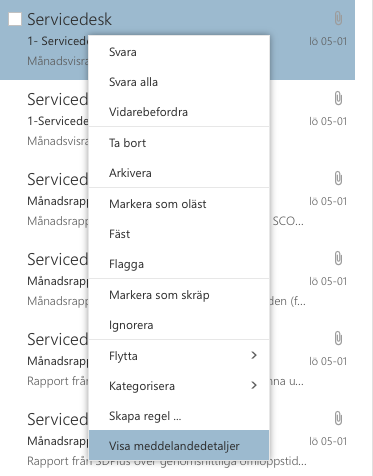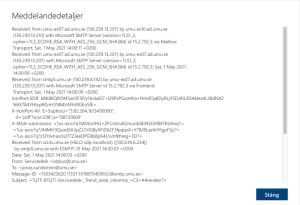Uppgradera Windows till senaste versionen.
Det är viktigt att hålla datorn uppdaterad med den senaste Windowsversionen, du kan välja att uppgradera din dator direkt eller att schemalägga. I bilden nedan kan vi se InPlaceUpgrade – Win11, men det finns datorer som inte är kompatibla med Windows 11. Då är det InplaceUpgrade – Win10 som gäller.
- Du kommer inte att förlora dina filer eller program.
- Vissa program kan behöva ominstalleras efter uppgraderingen.
- Du kan använda datorn under uppgraderingen.
- Säkerställa att du har backat upp dina filer innan du kör uppgraderingen.
- Hela uppgraderingen brukar ta mellan 60 – 90 minuter.
Öppna Software Center på din dator. Snabbaste sättet är att söka på det i sökrutan nere till vänster. Under Applications ska det finnas InplaceUpgrade – Win11 eller InplaceUpgrade – Win10. Gå in på det som önskas och tryck install enligt bilden nedan.
OBS! Skicka datornamnet vid eventulla frågor eller fel till ITS Servicedesk.
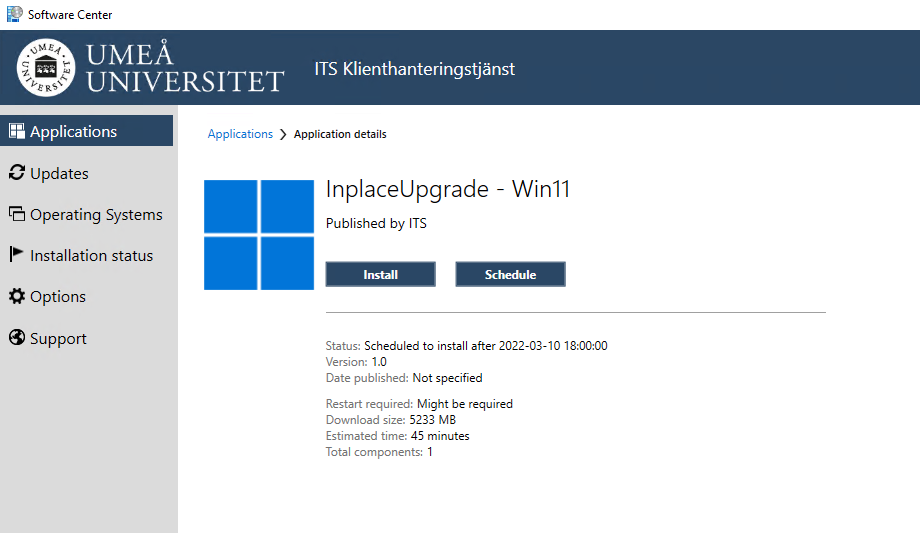
Det beräknas ta närmare 45 minuter i vanliga fall efter install på InplaceUpgrade. Därefter kommer ni få upp ytterligare en ruta som ni ser på bilden nedan.
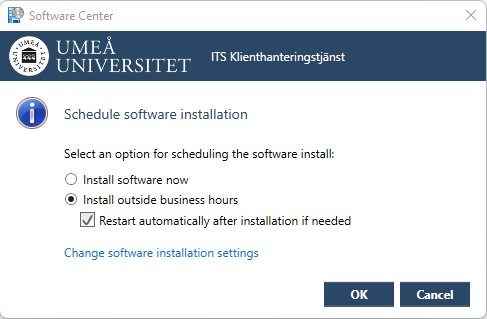
- Install: Datorn uppgraderas direkt. Detta innebär också att datorn startas om automatiskt, så se till att stänga ned och spara alla filer och dokument! Datorn kan ibland göra fler omstarter och proceduren kan ta allt från 15 till 80 minuter (beroende på datorns nuvarande hälsa).
- (Schedule)Schemalägg: Välja att uppgradera utanför arbetstid, du har två alternativ:
- Install Software now: Datorn uppgraderas direkt.
- Install Outside business hours: Datorn uppgraderas utanför arbetstid.
OBS! Om du inte väljer ovan så kommer datorn att tvångsuppgraderas när tiden är till enda.
I Software Center under ”Options” kan man enkelt välja arbetstid (Business hours). Se nedan.
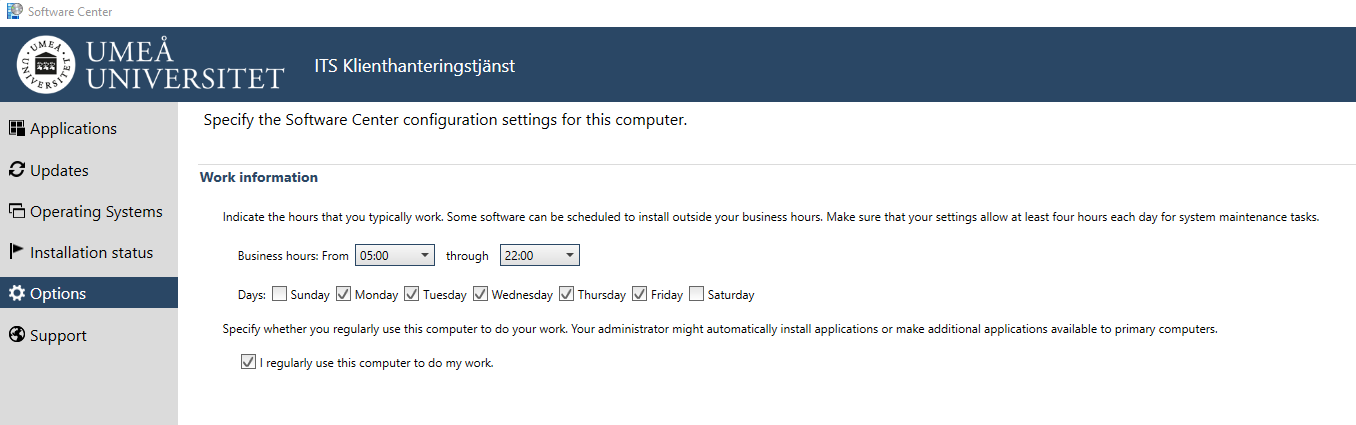
Har du frågor? kontakta Servicedesk