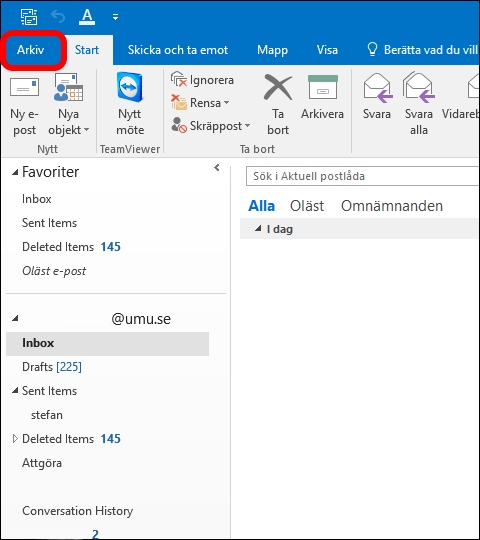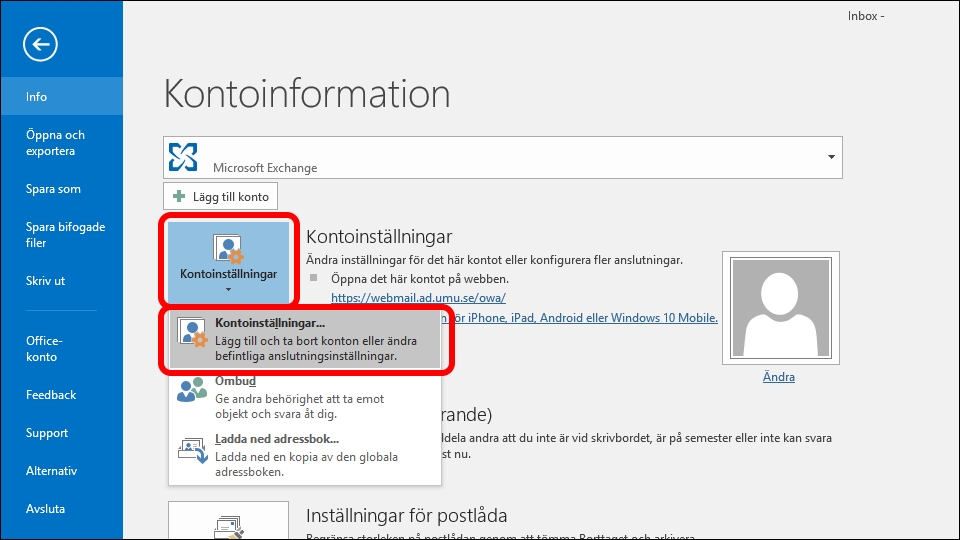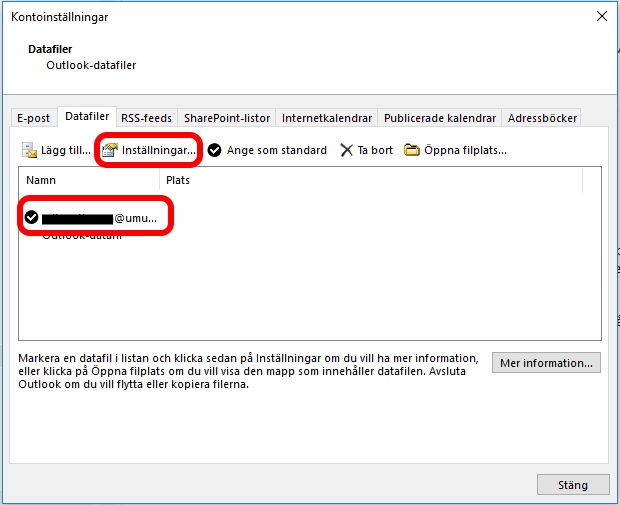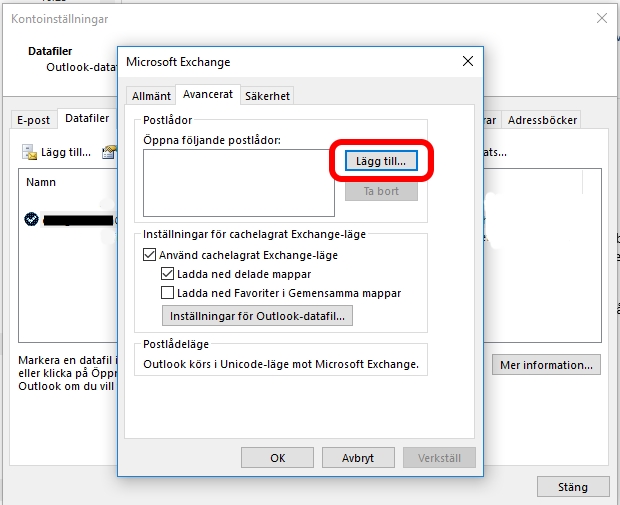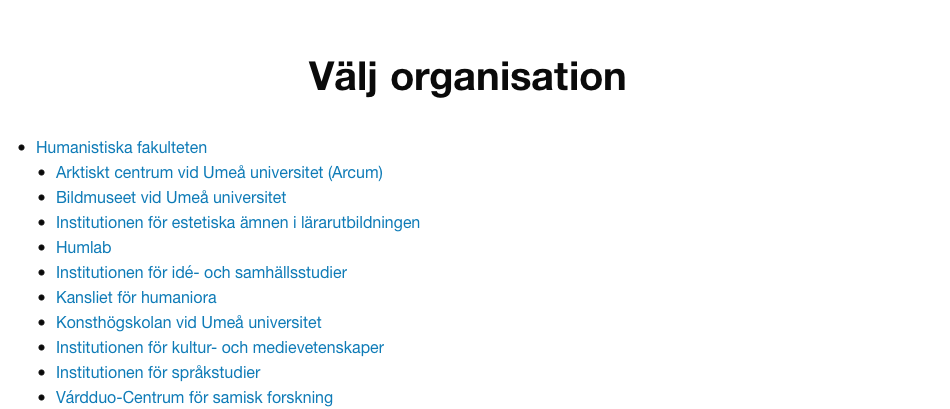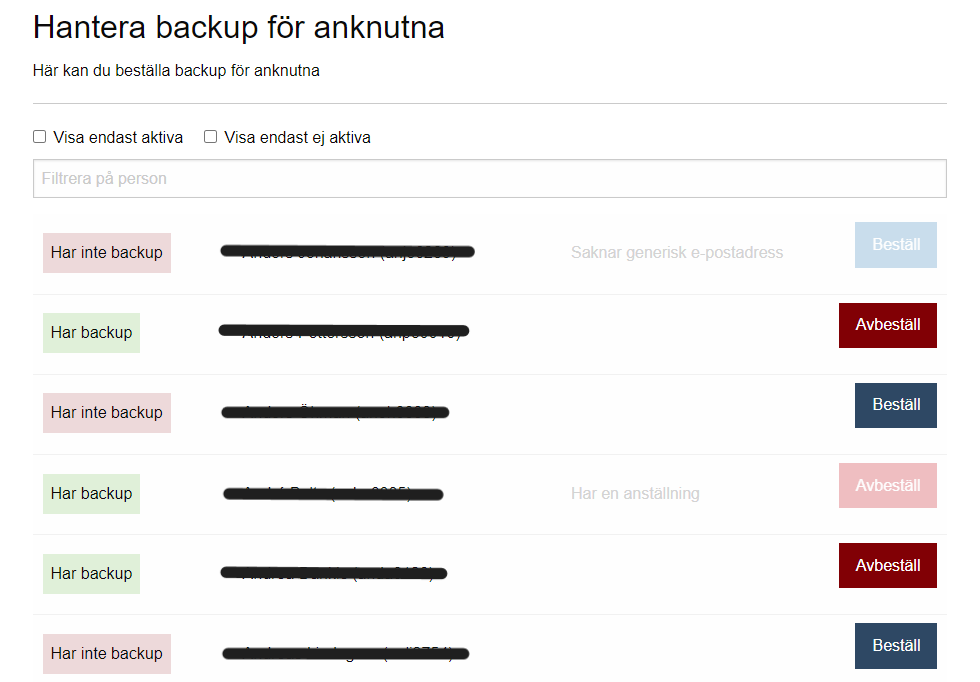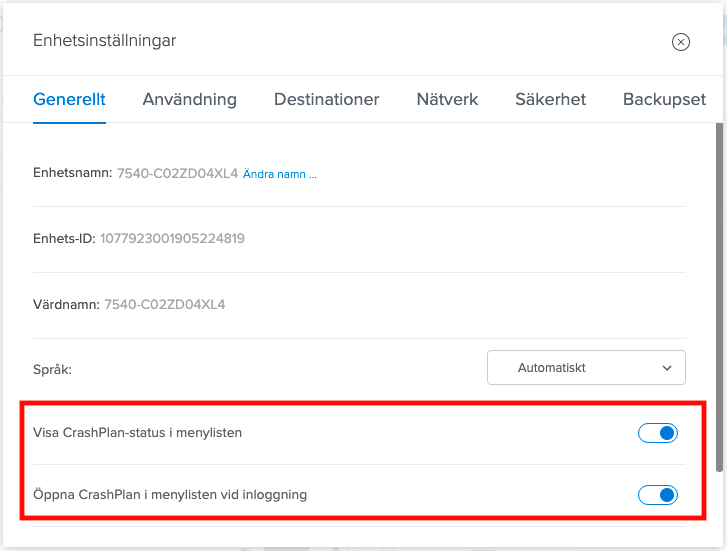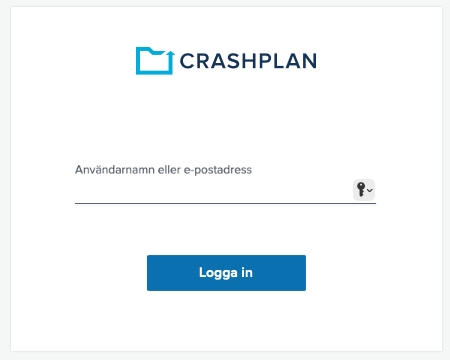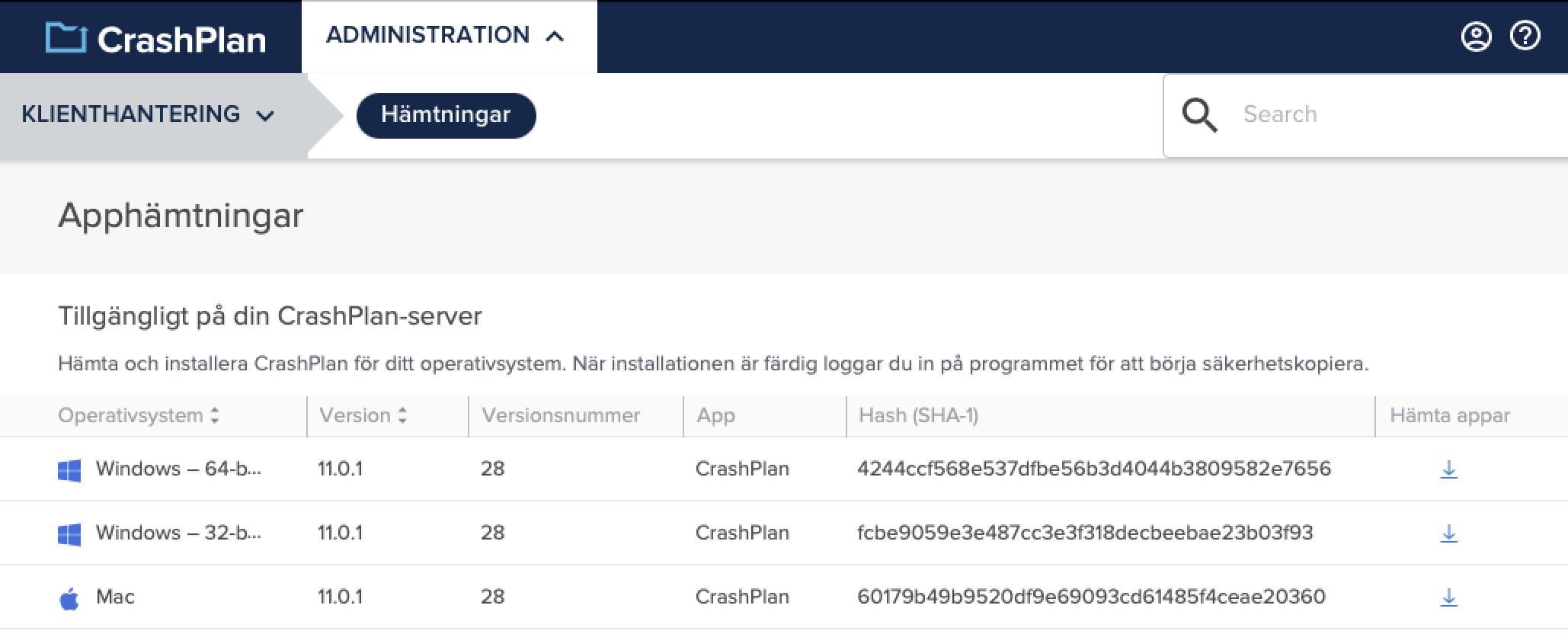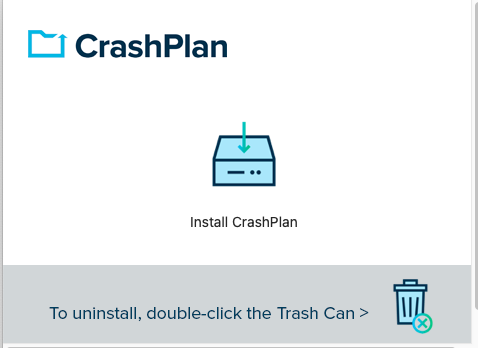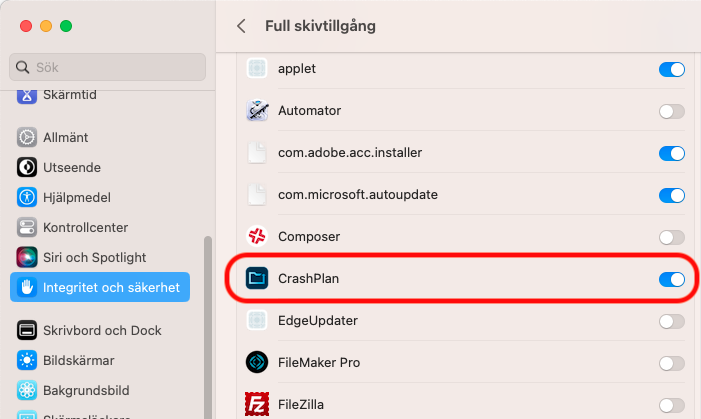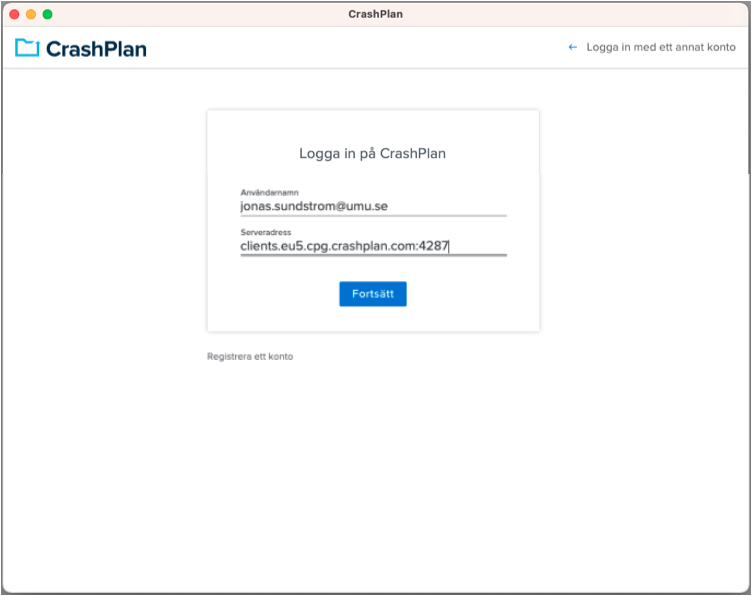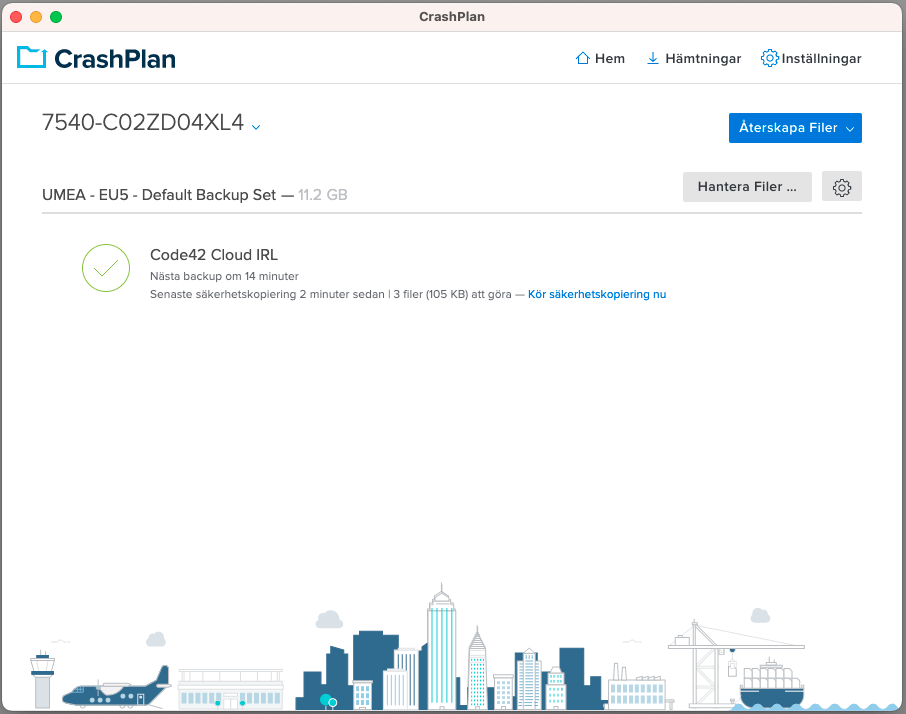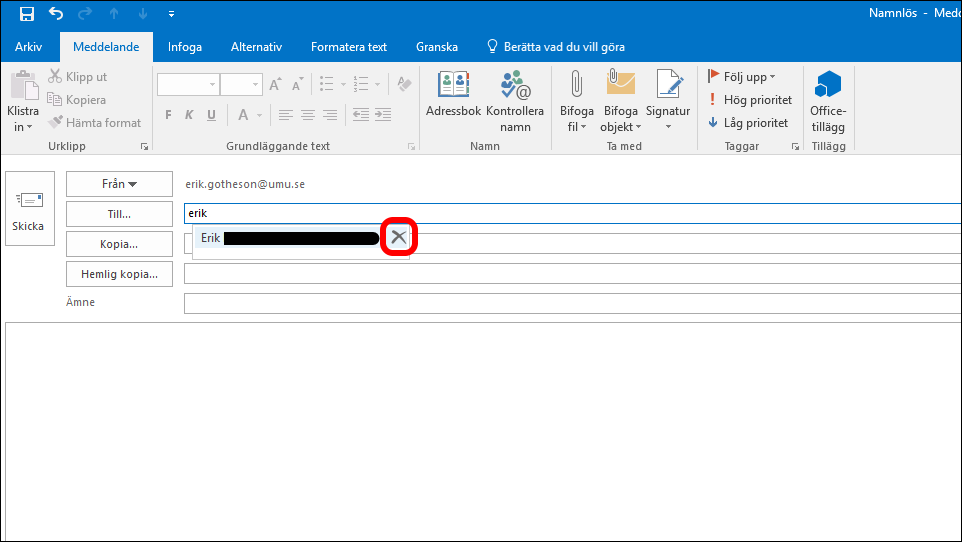Att beställa/ändra/avbeställa Gemensam filyta
Hur beställer, förändrar eller avbeställer jag gemensam filyta?
OBS! kan bara beställas av Prefekt eller motsvarande samt IT-ansvarig vid institutionen
- Gå till https://administrationsverktyg.umu.se/Filyta
- Välj kostnadsställe samt fyll i eventuell fakturareferens
- Klicka på knappen Fortsätt
- Du kommer till en sida där du kan beställa Gemensam filyta. Endast en gemensam filyta för institutionen kan beställas.
Alla anställda kommer att få åtkomst till denna mapp, dock kan man skapa undermappar som har begränsad åtkomst. Se att skapa under mappar för gemensam filyta.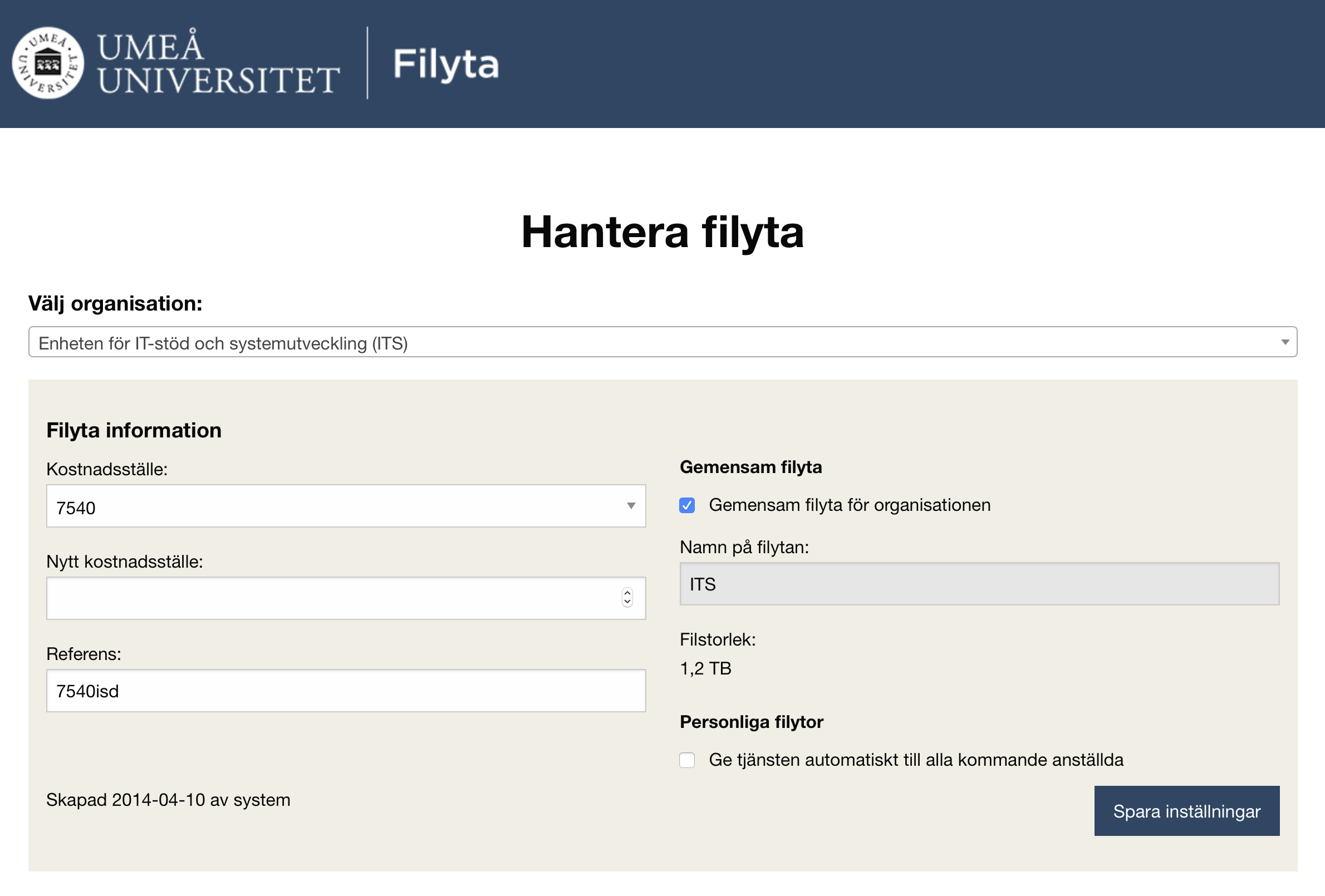
Beställa Gemensam filyta
Gemensam filyta beställs genom att:
- Klicka i rutan Gemensam filyta för organisationen
- Skriv ett önskat namn på den gemensamma filytan (undvik namn med mellanslag)
- Klicka på länken Kontrollera om namnet är tillgängligt
- Om namnet ej är tillgängligt upprepa steg 2 & 3
- Klicka på Spara ändringar
Avbeställa Gemensam filyta
Gemensam filyta avbeställs genom att
- Klicka ur rutan Gemensam filyta för organisationen
- Klicka på Spara ändringar
OBS! Om mappen som skall avbeställas ej är tom kommer avbeställningen ej att lyckas. Det kommer även ett medelande när du klickat på Spara ändringar. Då måste du se till att mappen töms och sedan göra om ovanstående procedur.
Bekräftelser på beställning/avbeställning
Via webbsidan
När man klickar på knappen Spara ändringar får man en bekräftelse på vad som är utfört i form av
- Beställda filytor
- Avbeställda filytor
- Om det blev några fel i beställningen/avbeställningen
Via e-post
En e-postbekräftelse skickas även till dig som beställt eller avbeställt filytor.
Övrig information
- Det är viktigt att den som beställer gemensam filyta går ut med informationen till personalen angående vilken sökväg det är. Ex. \\gemfilyta.ad.umu.se\gem$\”Mappnamn”
- Tjänsten kan bara ha ett kostnadsställe per institution eller motsvarande.
- Tjänsten faktureras månadsvis baserat på antalet beställda filytor samt total lagringsvolym.
- Som användare av ”Min filyta” kan du se storleken på din filyta via Servicedesk, Mina Sidor, Min filyta
- Om alla på enheten/institutionen använder sin personliga filyta så kan den monteras automatiskt för alla via en så kallade GPO, om ni inte har en lokal resurs som kan hantera detta så kan ni få hjälp med detta genom att kontakta ITS. Det sker mot löpande konsulttaxa.