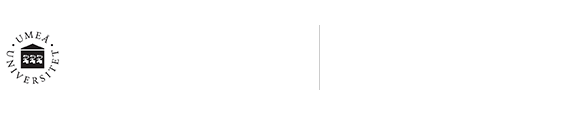Ta bort konto i Outlook för Mac
1. Starta Outlook, klicka på Outlook, Inställningar och sedan Konton.
2. Markera kontot som ska tas bort och klicka sedan på ”-” längst ner.
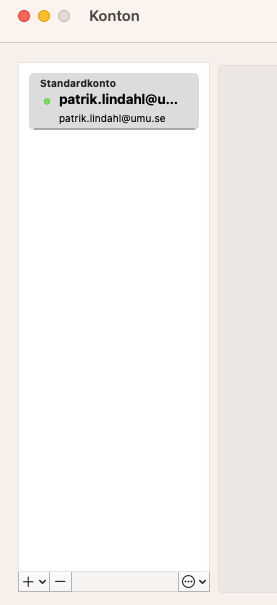
3. Klicka sedan på knappen ”Ta bort”.
På den här webbplatsen använder vi kakor (cookies) för att den ska fungera på ett bra sätt för dig. Genom att surfa vidare godkänner du att vi använder kakor. Vad är kakor?
För att förenkla registreringen i DiVA kan du importera information om publikationer från andra databaser (till exempel Pubmed och Scopus). Du kan också importera publikationslistor från ORCID till DiVA, och tvärtom.
Importer till DiVA resulterar ibland i dubblerade poster. Kontrollera därför först om dina publikationer redan finns registrerade i DiVA genom söka i DiVA på publikationens titel eller på ditt namn.
Redigera befintliga poster i DiVA
Om du vill ändra något (till exempel lägga till ditt UMU-id) så kan redan registrerade poster redigeras. Om posten är låst för redigering ska du i första hand kontakta en DiVA-administratör vid din institution. I andra hand kan du kontakta biblioteket.
Importera många publikationer vid samma tillfälle
Om du ska importera många publikationer kan du istället kontrollera dubbletter i samband med själva importen. Under steg 5 och i slutet av denna manual kan du läsa hur du gör.
Börja med att söka fram och exportera dina publikationer från en lämplig databas. När du ska exportera information från databaser behöver du välja format för exporten. Följande referensformat kan användas i DiVA:
DiVA för ett annat lärosäte
Endnote
Om du använder Endnote Online går det inte exportera till filformatet XML. Istället gör du följande:
IEEE Xplore
ORCID
Från din ORCID-profil kan du exportera publikationer till DiVA. Du kan välja att antingen exportera alla poster eller markera de poster du vill exportera. Så här importerar du till DiVA:
Pubmed
I DiVA kan du importera enskilda publikationer från Pubmed med hjälp av Pubmed ID (PMID). Sök fram dina publikationer i Pubmed så att du har PMID till hands inför importen i steg 3.
Du kan importera flera referenser från Pubmed till DiVA med hjälp av ett referenshanteringsprogram:
Scopus
Web of Science
Spara den exporterade filen till din dator. Om du inte får upp en fråga om var du vill spara exporterad fil så laddas den vanligtvis ner till Hämtade filer på datorn.
För att genomföra importen till DiVA behöver du logga in i DiVA.
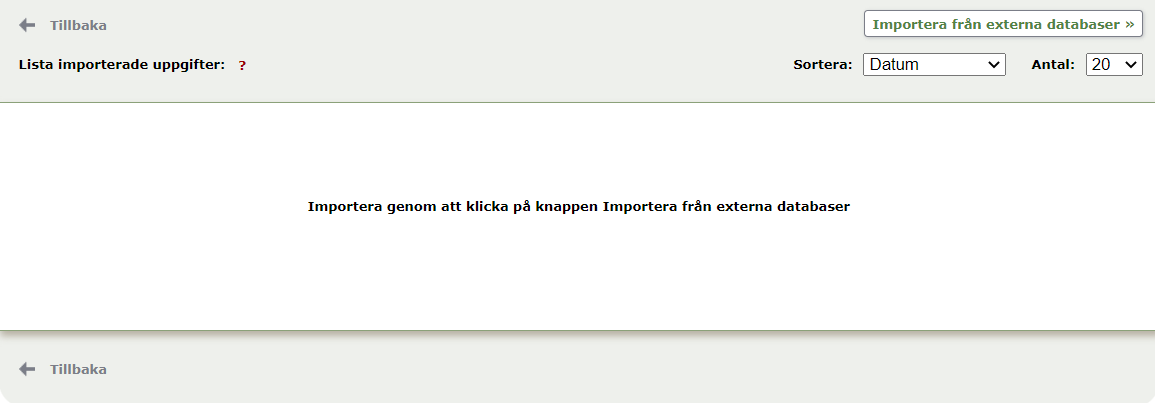
Om du ska importera enstaka publikationer från Pubmed fyller du i publikationens PMID i fältet PubMedID och klickar på Importera. Det går bara att importera en publikation i taget med den här funktionen.
Om du har exporterat en fil väljer du format i listan innan du importerar. För databaserna beskrivna i steg 1 väljer du följande format:
Välj sedan den nedsparade exportfilen för att ladda upp den till DiVA.
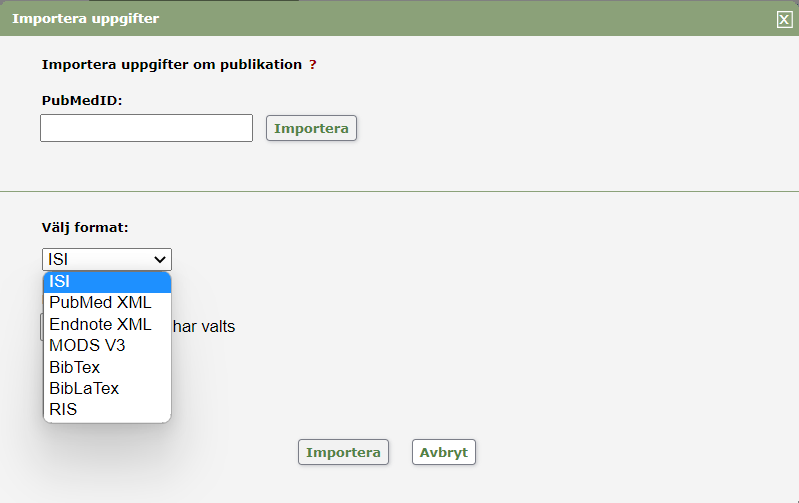
När importen är klar får du upp ett meddelande att filuppladdningen lyckades. Klicka på Importera.
De importerade posterna hamnar i en lista. Om du har importerat en publikation som redan finns registrerad i DiVA med DOI eller någon annan identifikator så visas den som en dubblett i listan. Du kan då radera dubbletten från importlistan (den redan registrerade posten ligger kvar i DiVA).
Klicka på en post för att komma till registreringsformuläret. Granska uppgifterna för varje publikation noga. Använd gärna manualen för att registrera forskningspublikationer i DiVA:
Registrera forskningspublikation i DiVA
Kontrollera framför allt detta:
På nästa sida kan du välja att ladda upp en fulltext av publikationen. Klicka sedan på Fortsätt.
En registrerad publikation blir synlig i DiVA inom några minuter. Det kan dock dröja upp till ett dygn innan nya publikationer visas på personal- och institutionssidor.
Kontrollerade du om publikationerna fanns registrerade i DiVA innan du påbörjade importen? Om du inte gjorde det behöver du nu se till att din import inte orsakade några dubblerade poster. Kontakta biblioteket om du är osäker.
Så här gör du för att kontrollera dubblerade poster:
ORCID är ett unikt id som särskiljer dig från andra forskare. På din ORCID-profil kan du samla dina publikationer men också annat, såsom utmärkelser, finansiering, och annan forskningsoutput (till exempel forskningsdata eller kod). Läs mer om ORCID på forskarwebben:
Du kan enkelt importera poster från DiVA till ORCID för att hålla din ORCID-profil uppdaterad. Tänk på att du kan behöva justera typ och andra uppgifter för varje post i efterhand.
Så här importerar du från DiVA till ORCID:
Kontakta biblioteket om du har frågor om DiVA. Välj kategorin Publicering, avhandlingar och forskningsdata.
Microsoft Lists är en app i Microsoft 365 där du kan skapa, dela och arbeta i listor med vem du vill. I dina listor kan du skapa olika filter och vyer beroende på hur du vill se listans innehåll. I denna manual beskriver vi hur du skapar en tavelvy.
En tavelvy kan vara användbar vid uppgiftshantering i till exempel projekt som kräver översikt och tydlig visualisering av status på uppgifter. Tavelvyn skiljer sig från den klassiska listvyn genom att visa varje rad som ett eget kort.
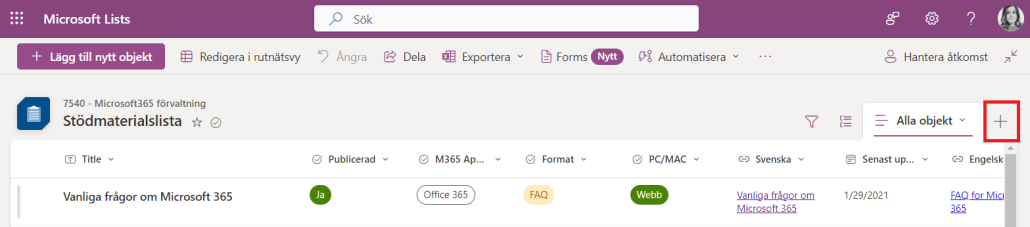
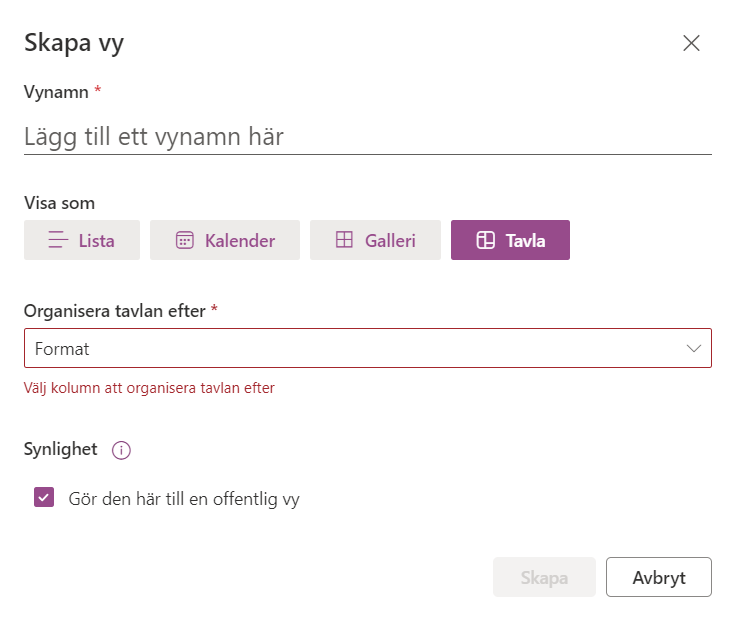
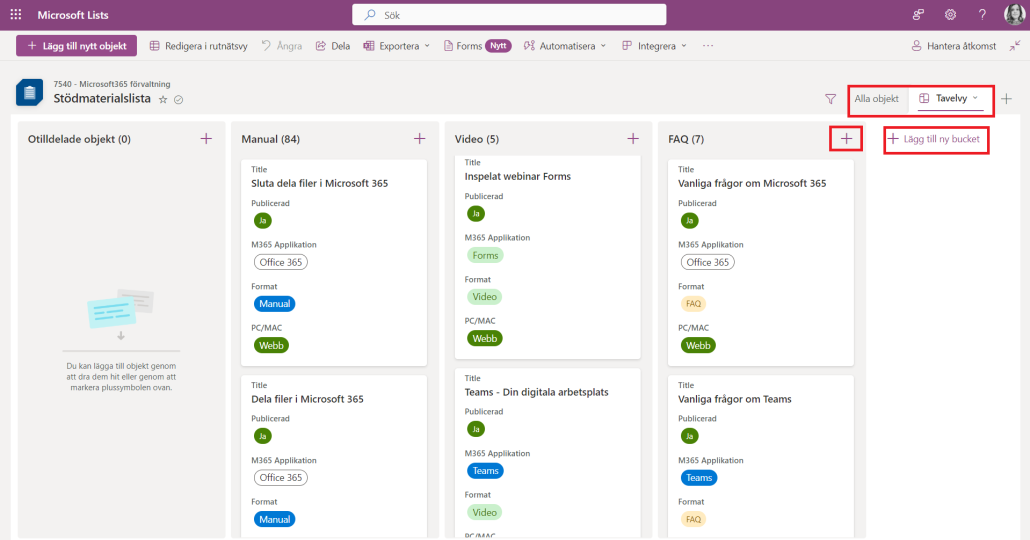
Detta är en manual för att kontrollera att din backup via tjänsten ”Min backup” (Crashplan) fungerar. Manualen fungerar både för dig med Windows och MacOS.
Viktig information gällande MacOS, Chrashplan kan inte göra backup på OneDrive filer. Det ser ut som om det fungerar men det kopieras ingenting. I detta fall så får OneDrive räcka som backup
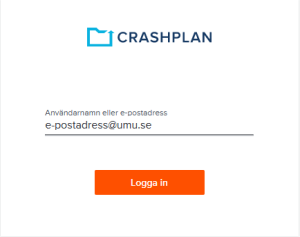
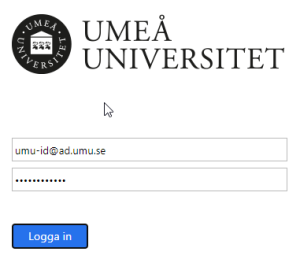



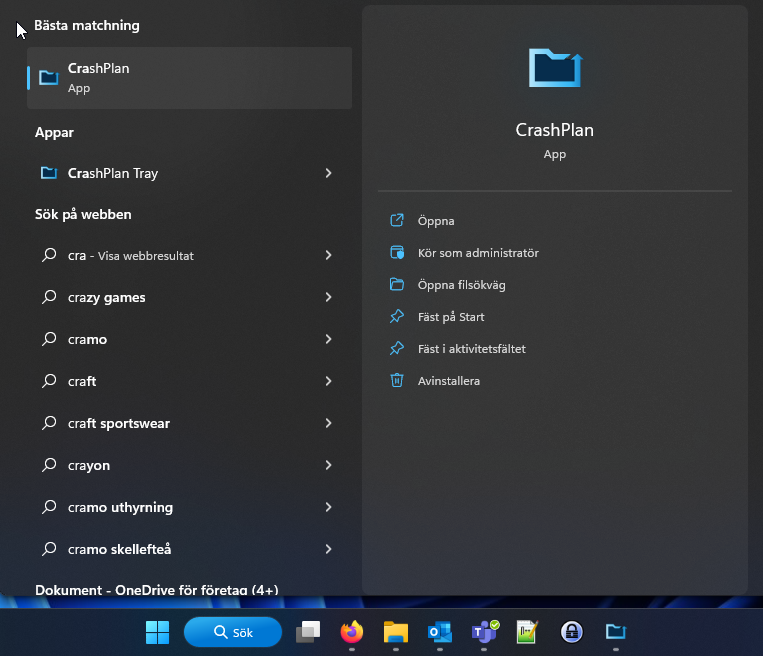
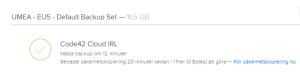
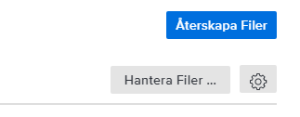
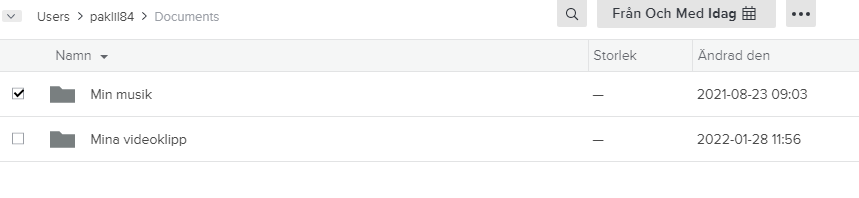
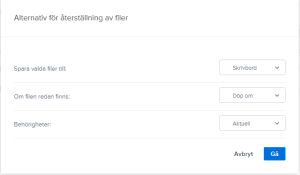
Som standard är inställningen att backup görs på Dokument mappen på datorn, inget mer.
Vill du ändra detta eller göra backup på fler mappar gör du det genom att klicka på knappen ”Hantera filer”
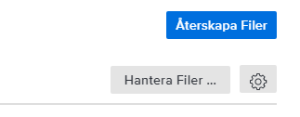
Där kan du välja fler mappar.
Öppna Min backup (Crashplan) på datorn och klicka på ”kör säkerhetskopiering”
Så här ser vyn ut när du klickar på fliken Samtal i Teams.
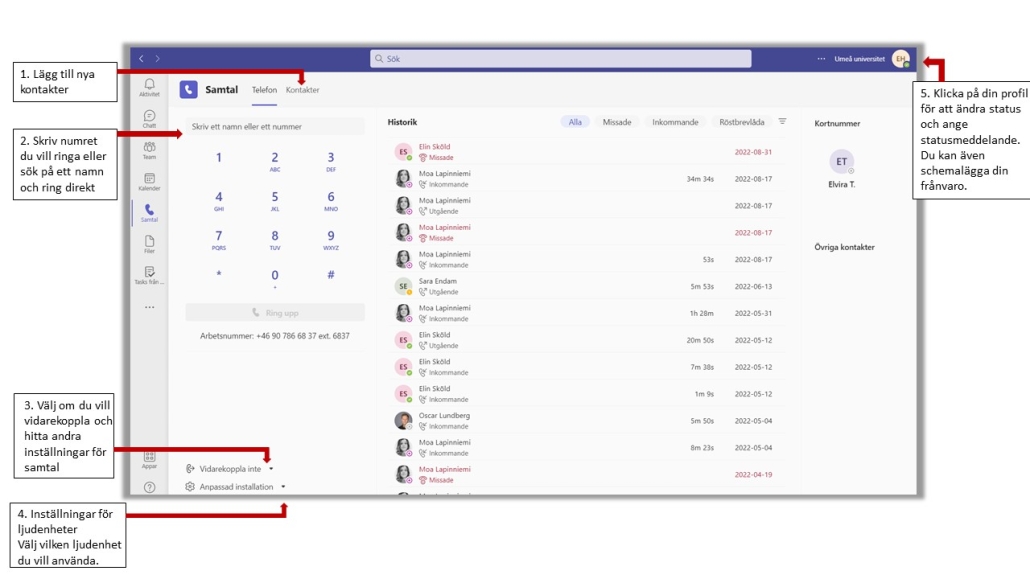
Inställningarna når du genom att klicka på de tre prickarna bredvid din profil uppe till höger, välj sedan ”Samtal”.
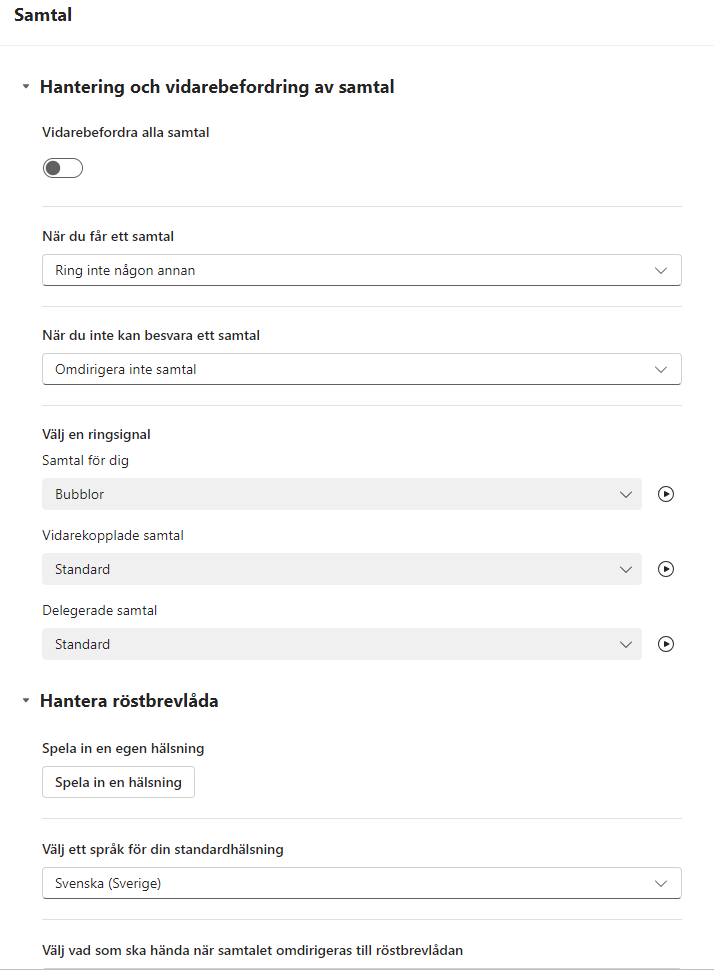
TimeEdit har funktionalitet för att jobba med bokningsstatus. För att jobba aktivt med bokningsstatus krävs att du använder TE Core. I TE Viewer kan du inte välja vilken status en bokning har.
När du lägger till en medlem i en grupp i Microsoft 365 så får den korrekt behörighet på allt som gruppen omfattar med hjälp av tjänsten Microsoft 365 Groups. Grupper ska helst ha två ägare och det är viktigt att ta bort grupper som inte längre används.
Du kan samla personer som du vill samarbeta med i en Microsoft 365-grupp. I den kan ni dela olika resurser.
Det skapas alltid en Microsoft 365-grupp ”i bakgrunden” när du skapar något av detta i Microsoft 365:
De personer som har tillgång till t ex plannern har alltså också tillgång till M365-gruppen.
Grupper som du är med i syns i menyn till vänster i Outlook, under ”Grupper”, med undantag för dina Teams som är dolda i Outlook.
Medlemmarna i gruppen kan dela olika resurser till exempel en gemensam e-postlåda och en gemensam kalender.
Den gemensamma e-postlådan kan gruppen använda för att skicka mejl inom gruppen.
E-postadressen blir gruppensnamn@o365.umu.se. Därför bör inte gruppens gemensamma e-postlåda användas för att göra externa mejlutskick.
Inställningarna till gruppens e-postlåda hittar du i Outlook. Sök upp och klicka på gruppen under ”Grupper”, klicka sedan på kugghjulet ”Gruppinställningar”.
Den gemensamma kalendern kan användas för gemensam planering inom grupper, som en digital anslagstavla, gemensamma möten med mera. Endast medlemmarna i gruppen har tillgång till den.
Det finns tre olika roller: ägare, medlem och gäst.
Ägaren administrerar vilka som ska vara medlemmar, därför är det bra om man är minst två som är ägare av en grupp.
Medlemmar och gäster har i stort sett samma behörigheter vilket är att skapa, läsa och redigera innehåll.
Om du är medlem i eller äger många grupper så kan du uppleva att det är svårt att navigera bland grupper som inte längre används. Grupper kan döljas vilket underlättar navigering, men dessa grupper kan också utgöra ett hot mot informationssäkerheten och då främst om det finns information som ingen äger och tar ansvar för. Har du dessutom bjudit in externa gäster med konton som UmU inte hanterar så kan dessa konton hamna i händerna på personer som inte är avsedda att ta del av informationen.
Därför rekommenderar vi att du tar bort grupper som inte längre används. Tänk på att om du tar bort en grupp försvinner allt innehåll kopplat till gruppen.
Du kan ta bort grupper i respektive verktyg där gruppen finns, såsom Planner, Sharepoint och Teams. Observera att om du tar bort en grupp så tar du bort allt som hör till gruppen. Till exempel, om du tar bort en grupp i Planner så tar du bort SharePoint-webbplats och eventuellt Team som hör till gruppen. För att ta bort en grupp behöver du vara ägare i gruppen.
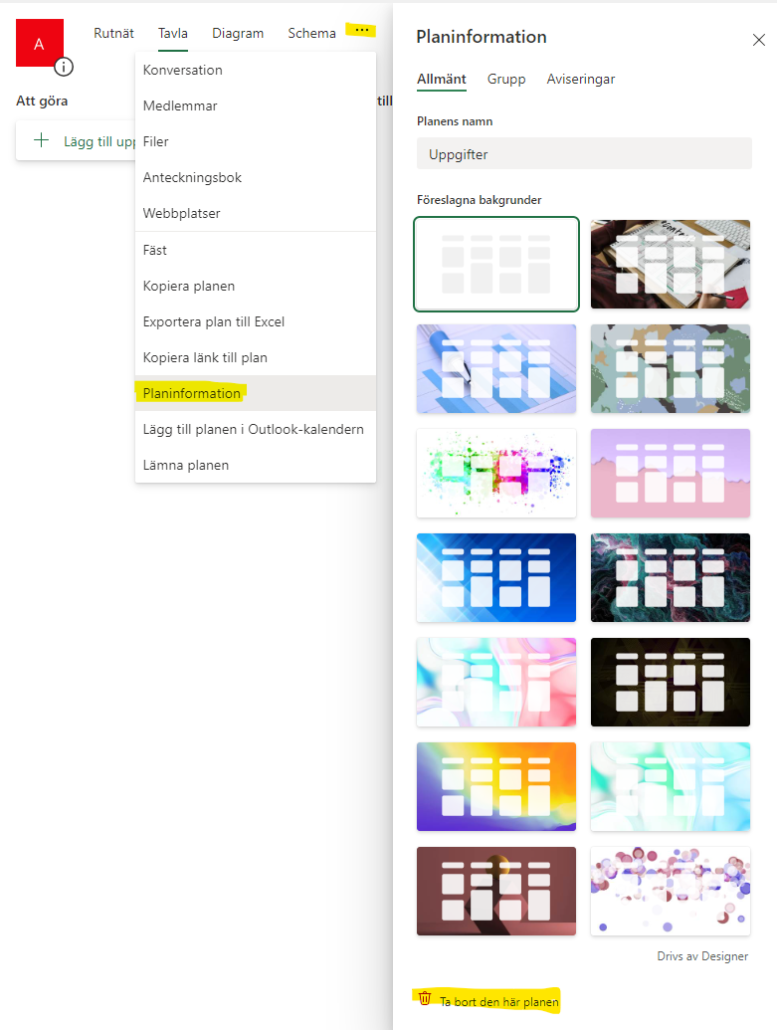
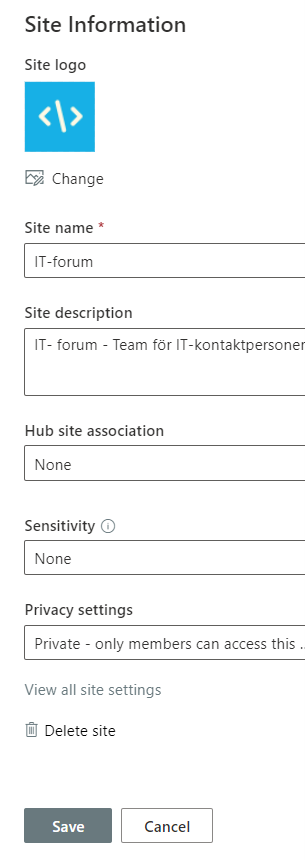
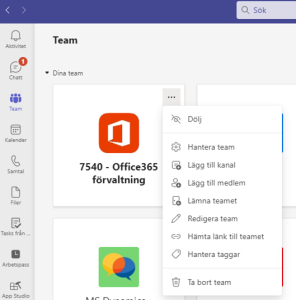
Du kan också administrera de grupper du tillhör eller äger genom Outlook.
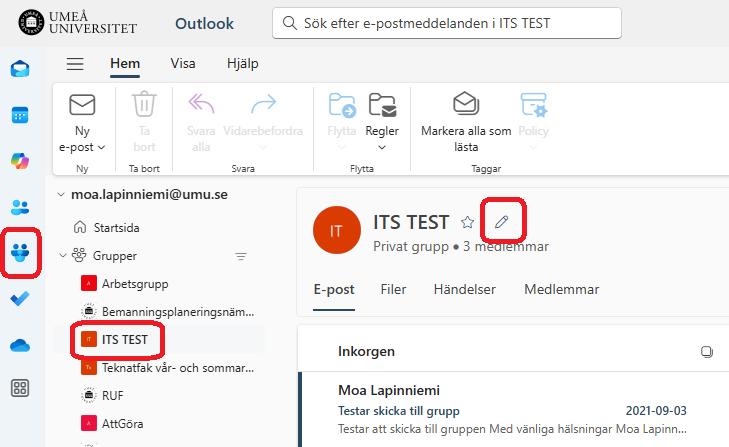
Allt innehåll som du slängt i Episerver under de senaste 30 dagarna kan du hitta och återställa från papperskorgen.
Papperskorgen hittar du under det nedre kugghjulet i trädstrukturen:
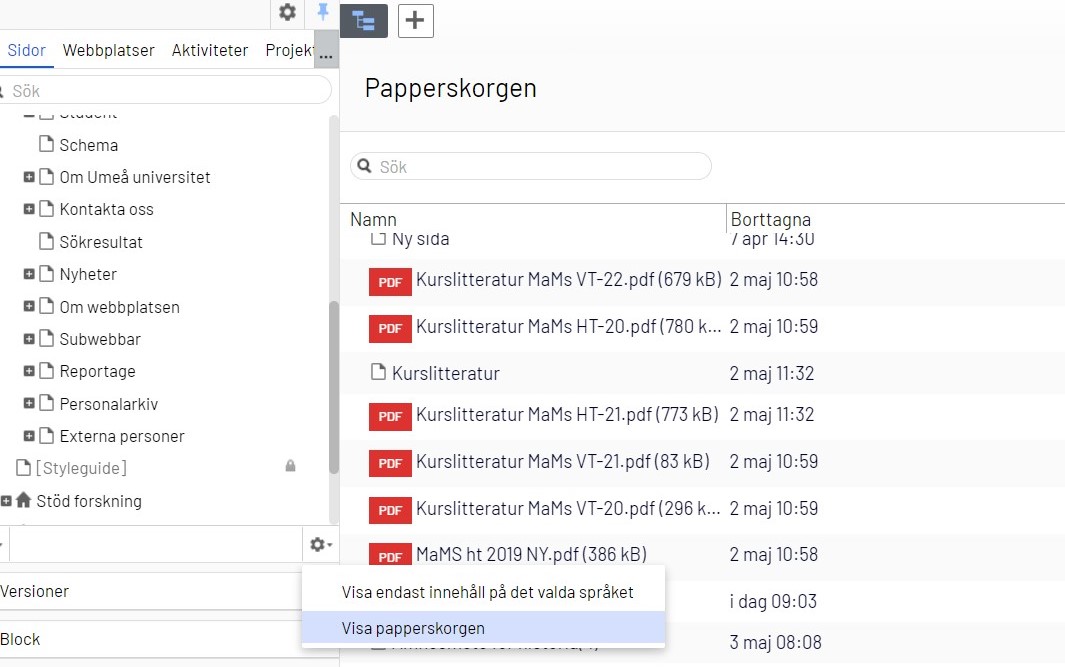
När du sedan öppnat papperskorgen kan du lista efter innehållets namn, datum när innehållet slängdes eller namnet på den som slängt det.
När du hittat det innehåll du vill återställa, markerar du raden och väljer Återställ längst ut i högerkanten.