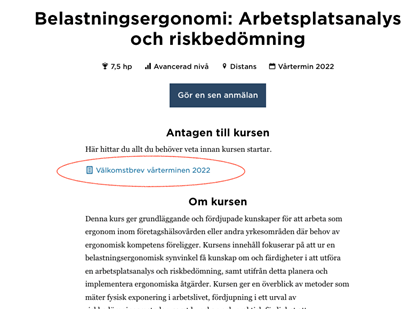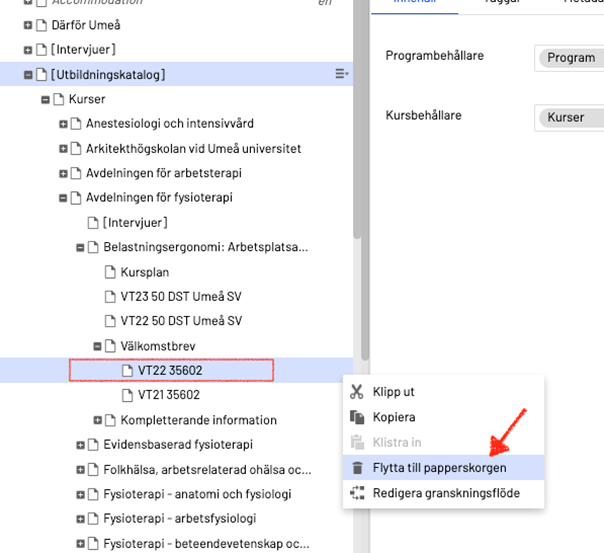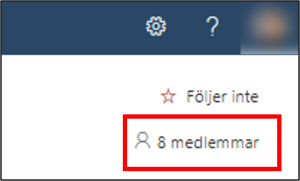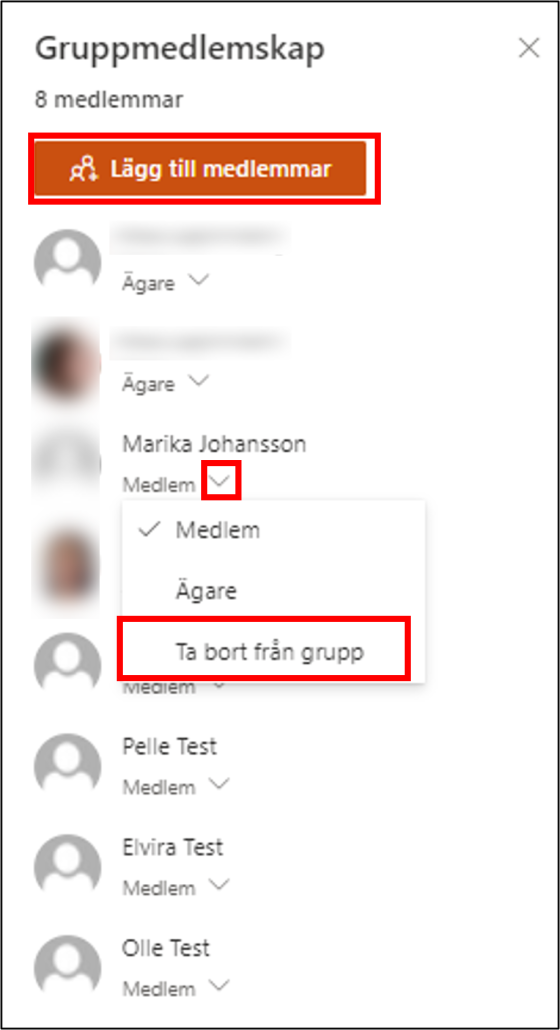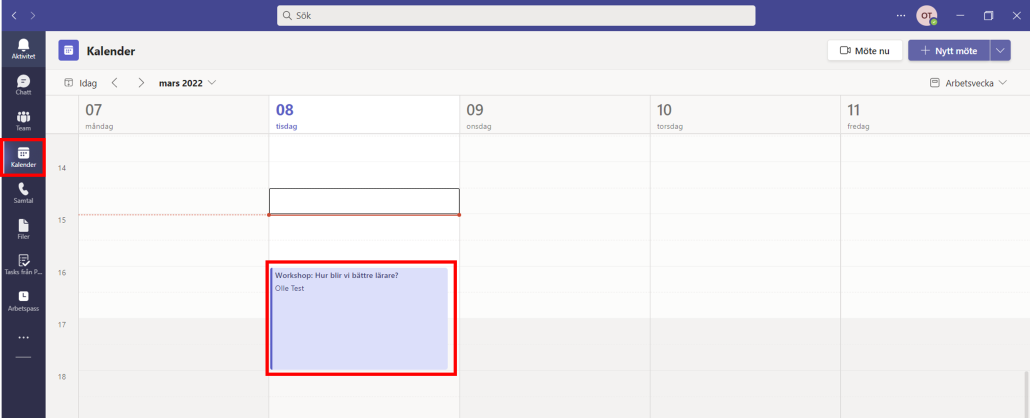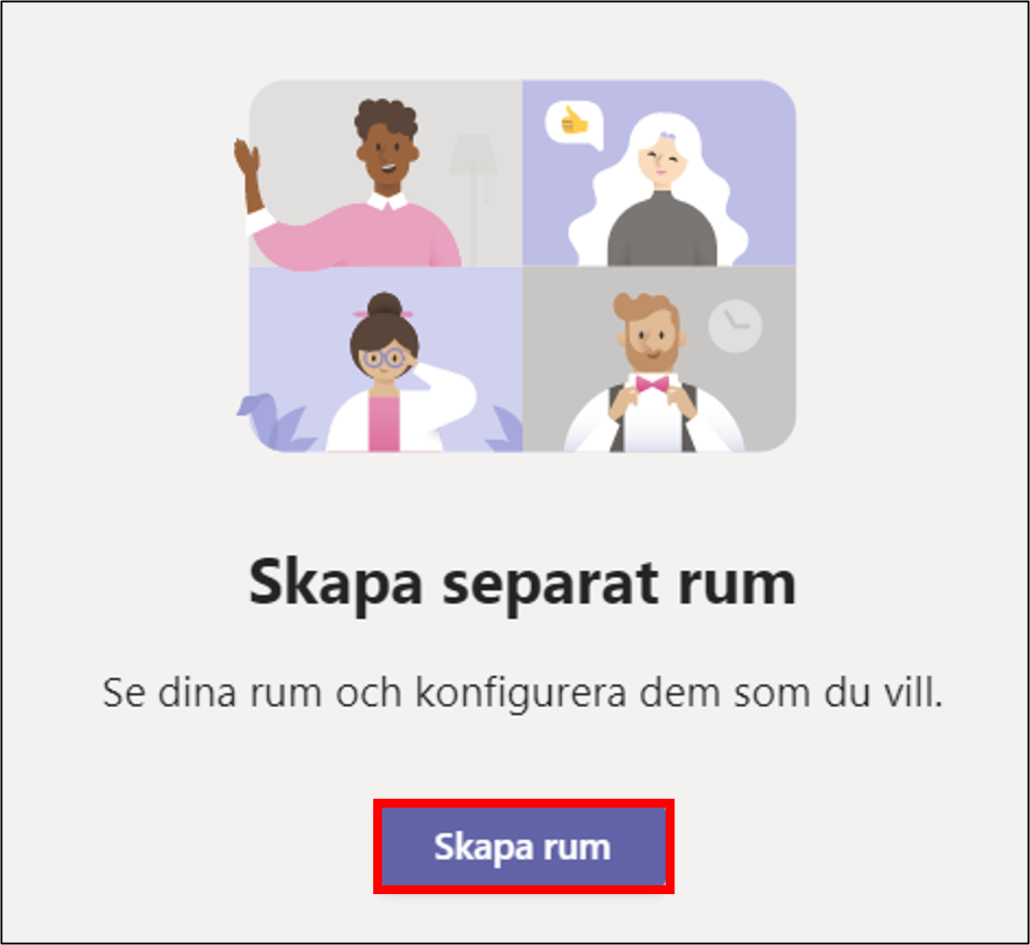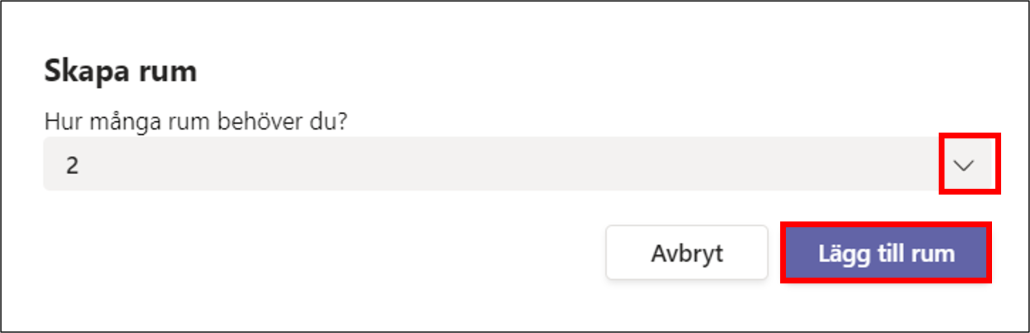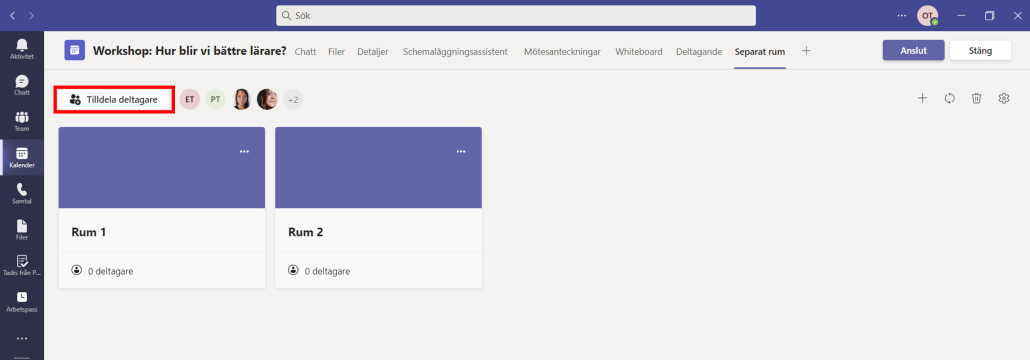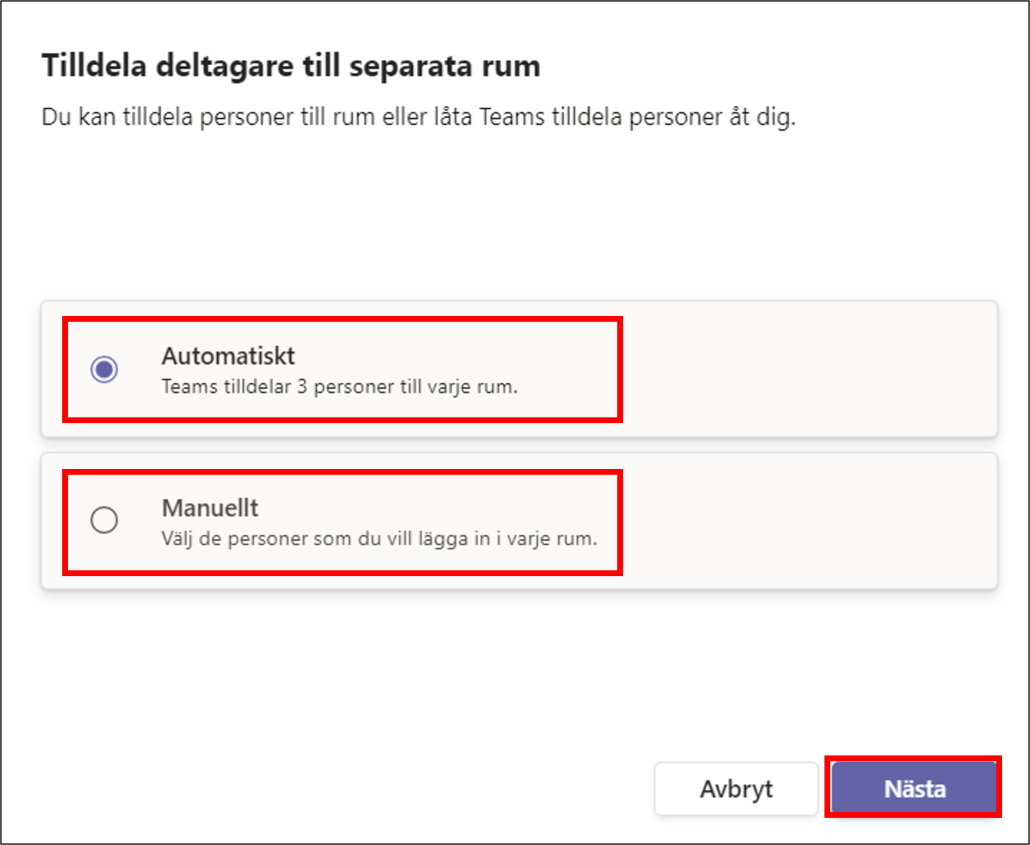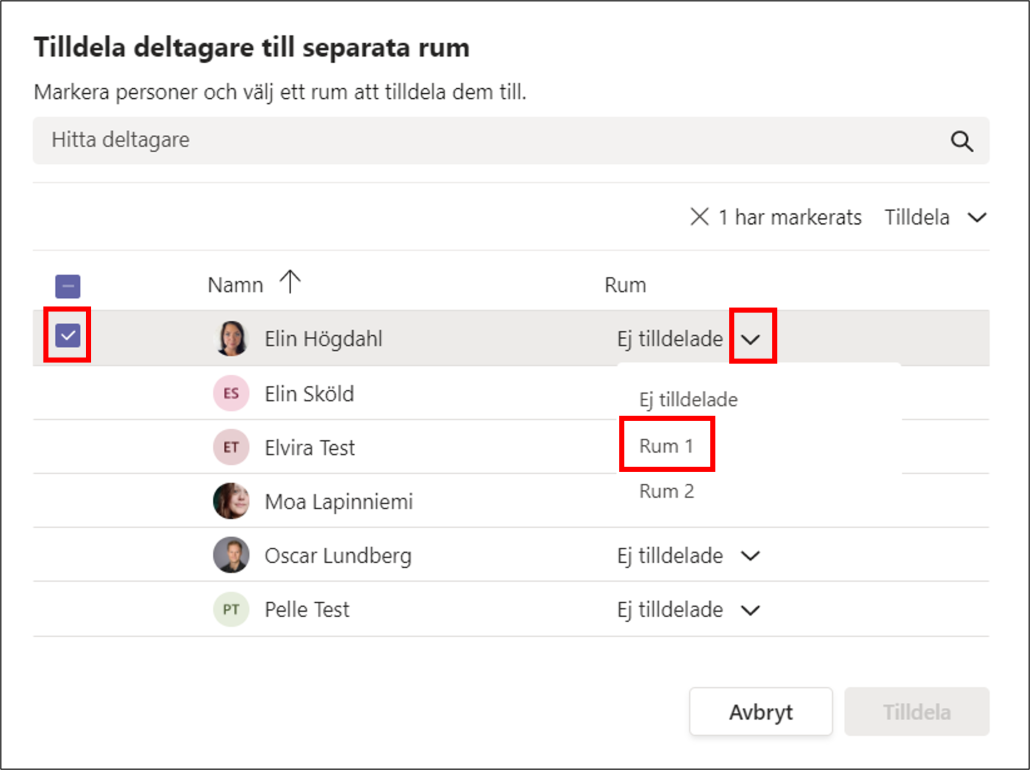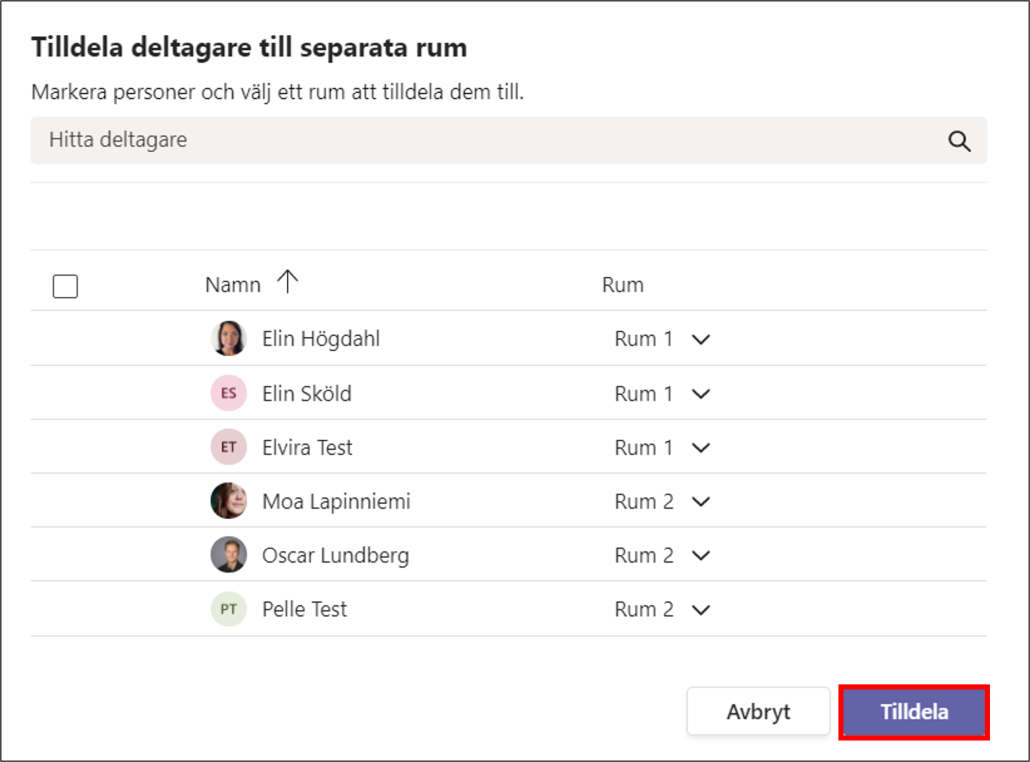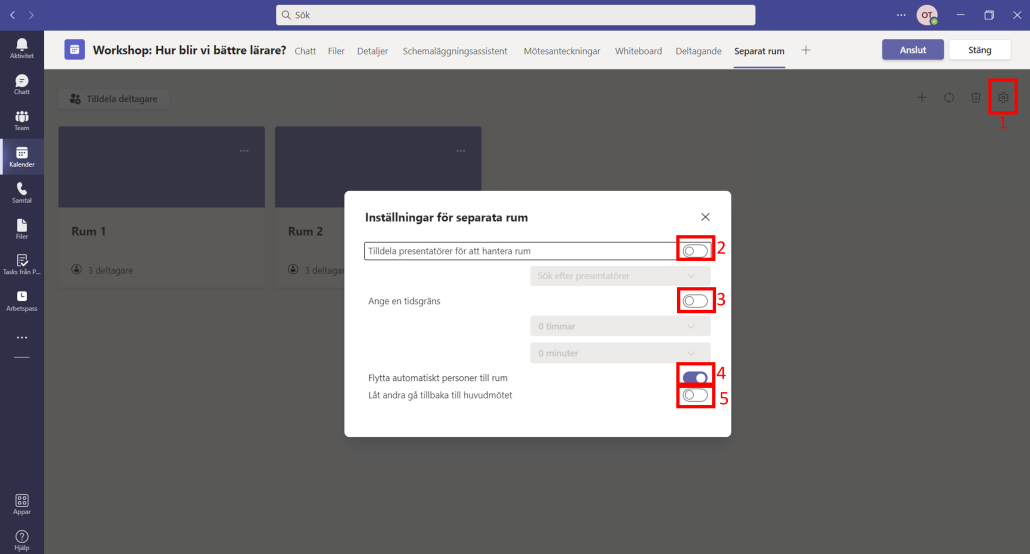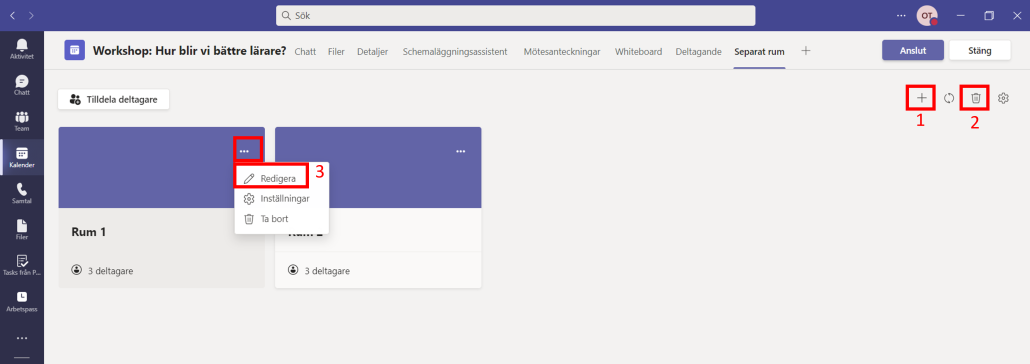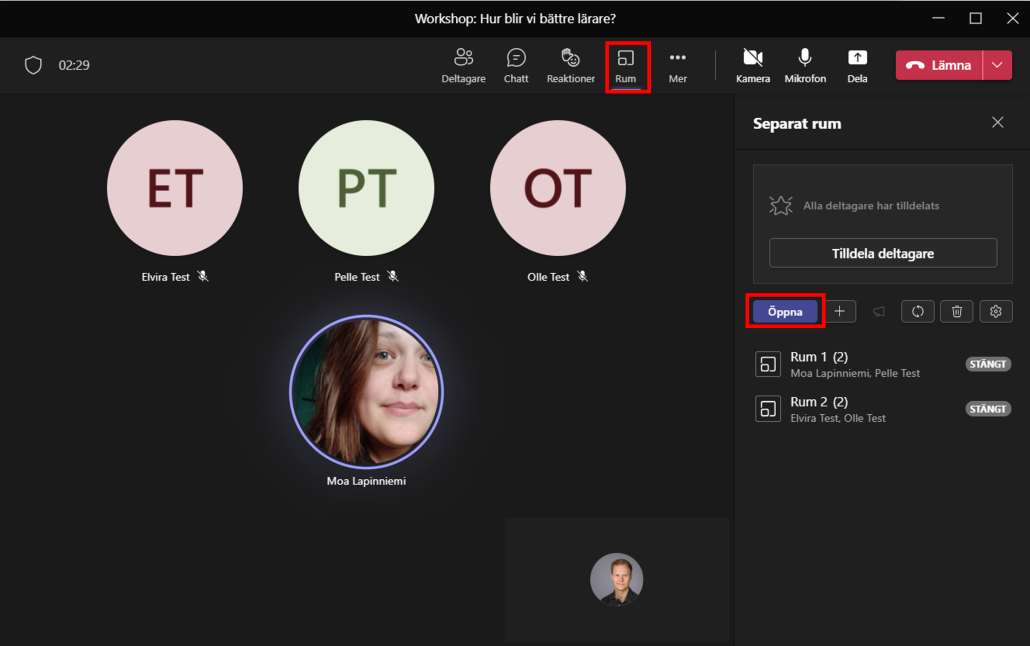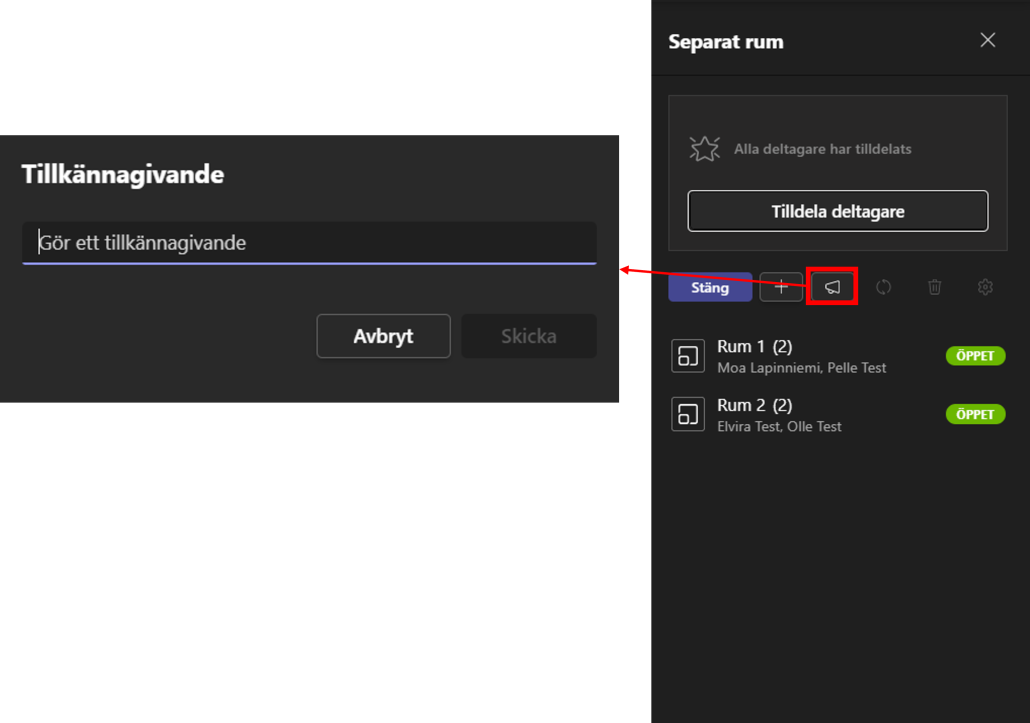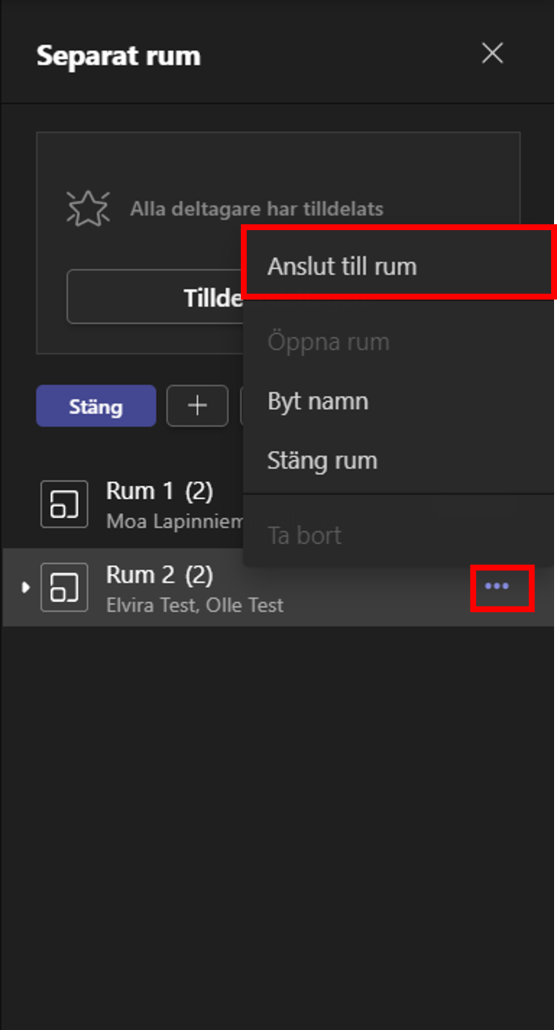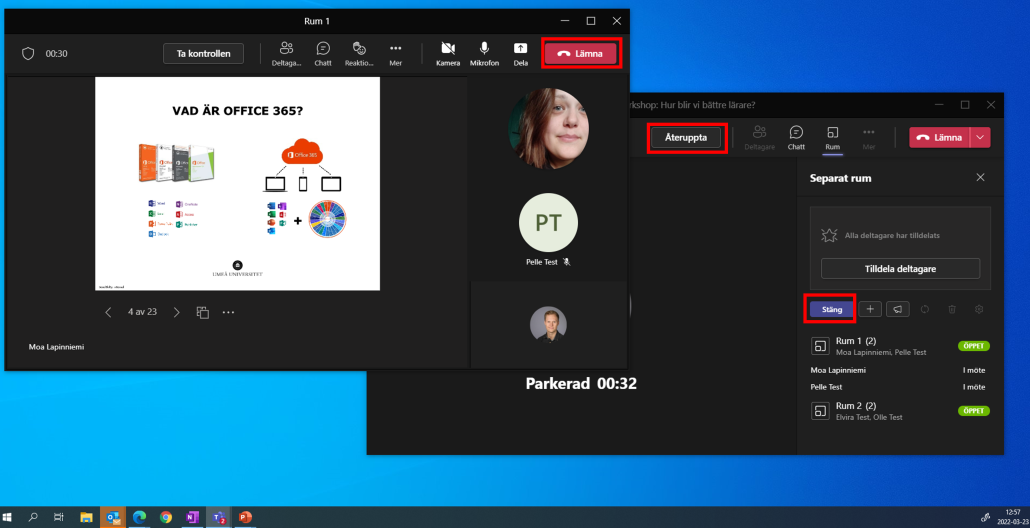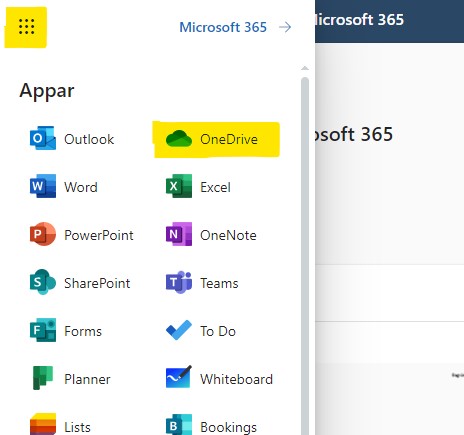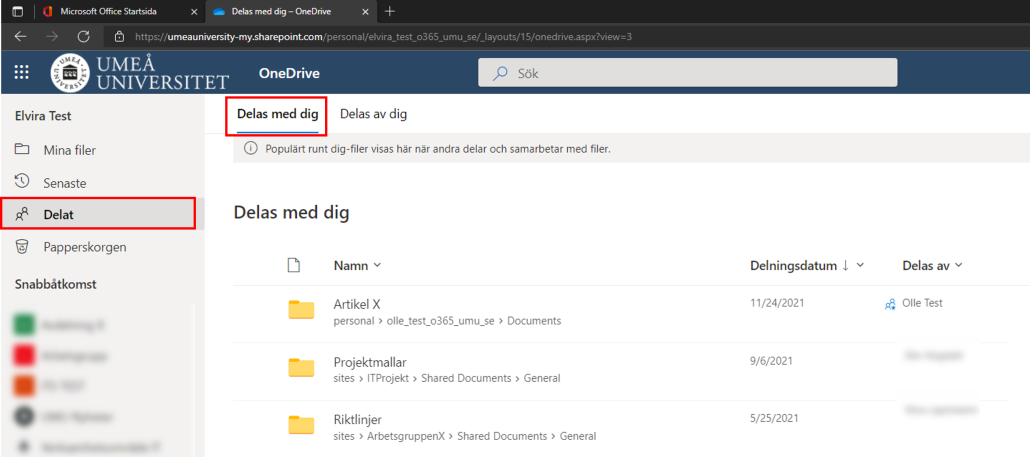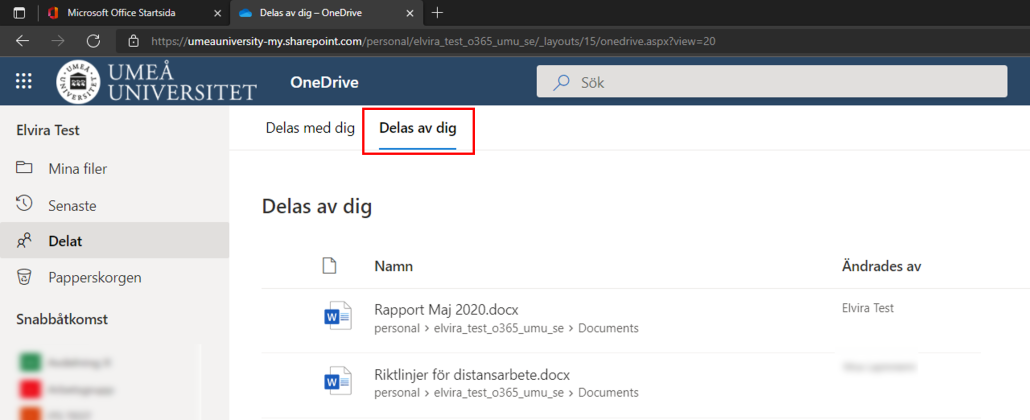Utkastläget i TimeEdit Core
Utkastläget, eller kort bara Utkast, är en av de funktioner i TE Core som används vid kopiering av scheman och det är för detta det oftast används. Funktionaliteten är dock mer flexibel än så och det finns fler potentiella användningsområden.
På samma sätt som ett mail-utkast inte är ett riktigt mail förrän det skickats är bokningar som utförs i ett utkast i TE Core inte riktiga bokningar förrän utkastet verkställts. Läs mer