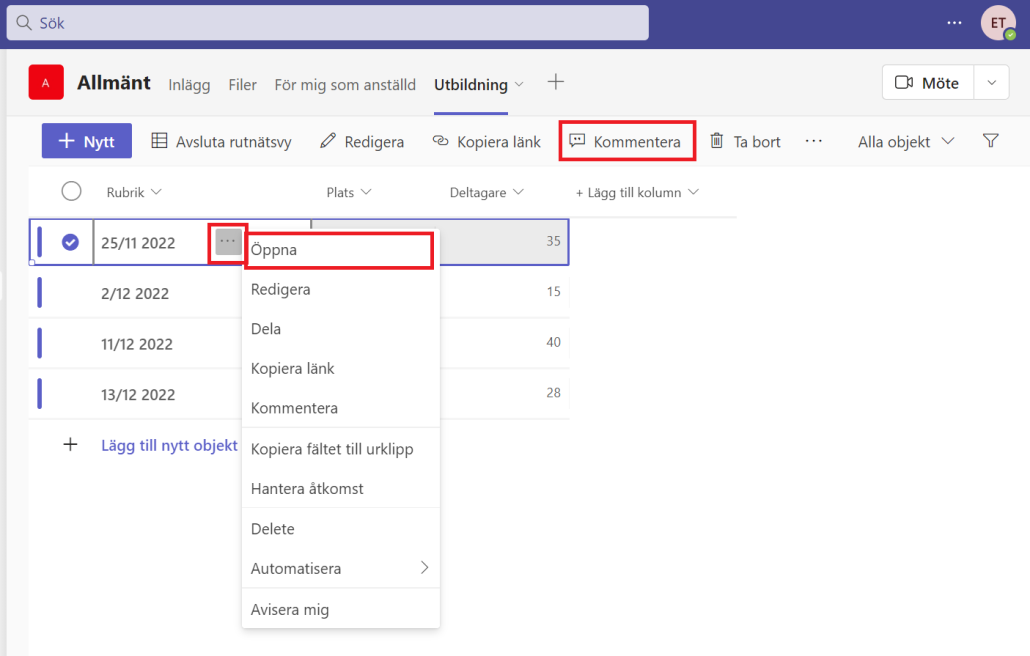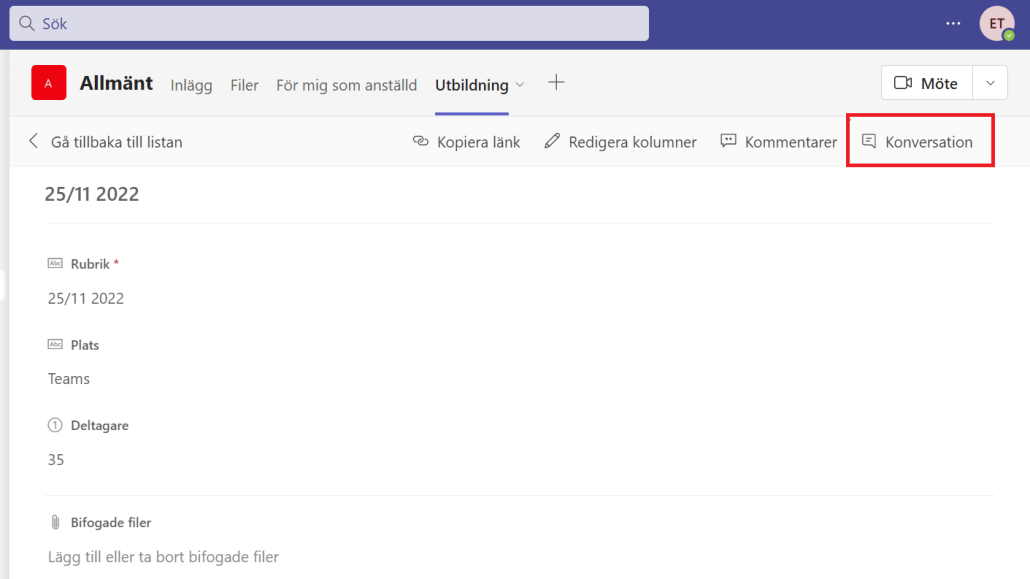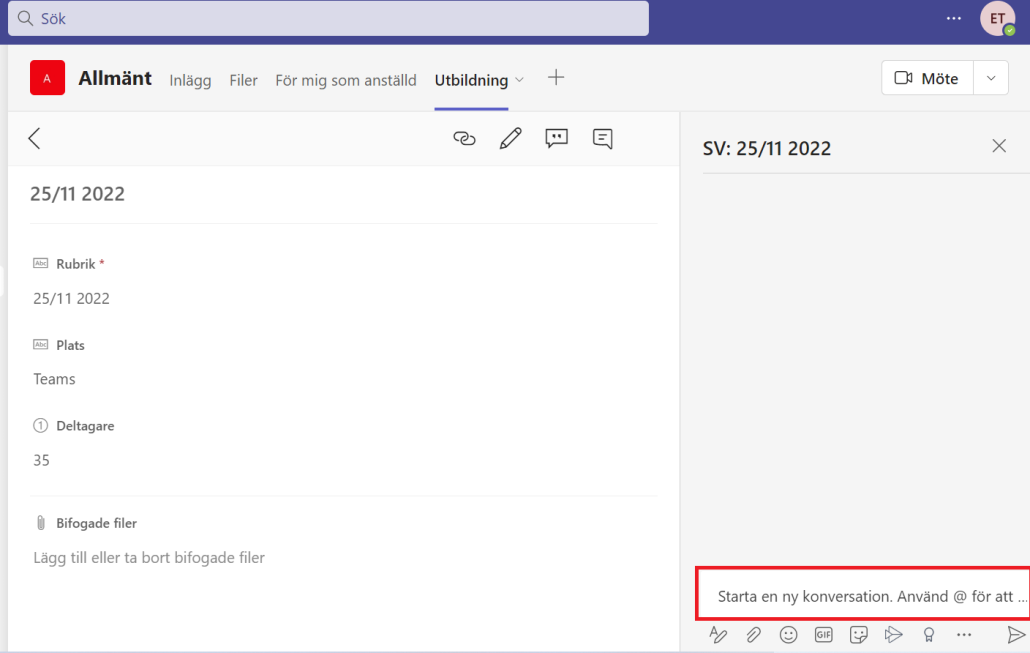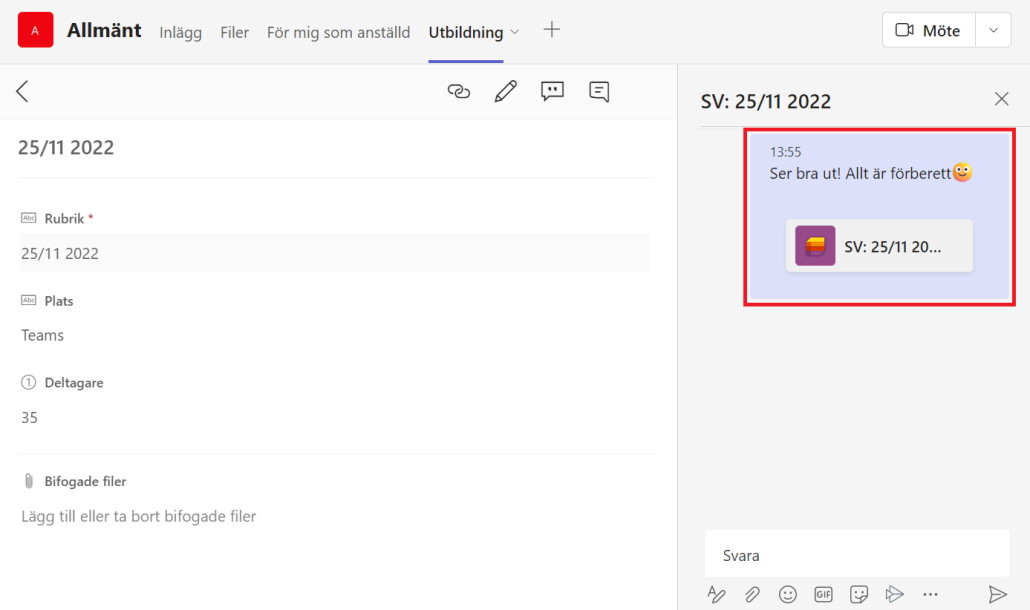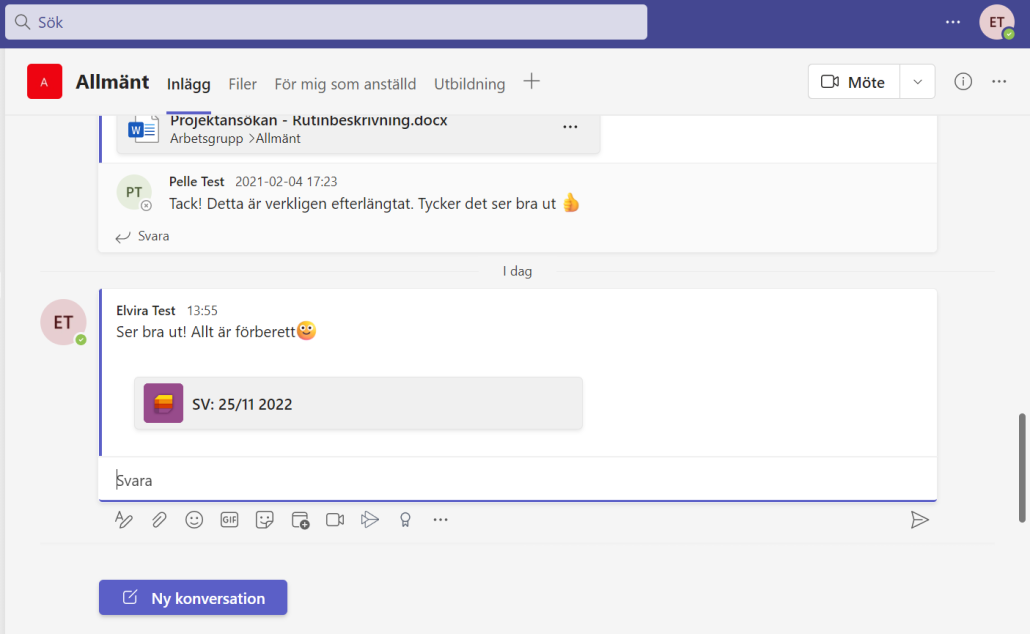Konfigurera OneDrive
Manualer som beskriver hur du konfigurerar OneDrive.
Manualer som beskriver hur du konfigurerar OneDrive.
Manualer som visar hur du aktiverar veckonummer i Outlook.
Manualer som beskriver hur du ställer in e-posten i Outlook på olika operativsystem/enheter.
Bookings är ett digitalt bokningsverktyg där du kan schemalägga olika typer av bokningsbara tider och möten – som personer sen kan boka in sig på. Det kan till exempel vara handledningstider, rådgivning, möten, eller andra tjänster. Här finns en beskrivning av hur du gör för att skapa din egen bokningssida.
Gå till portalen på o365.umu.se
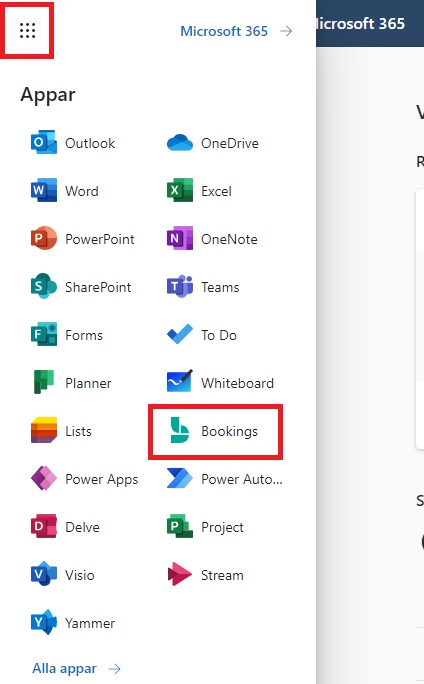

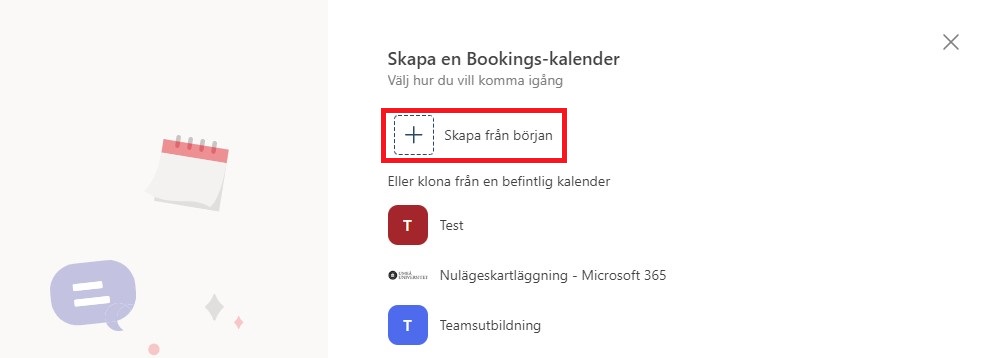
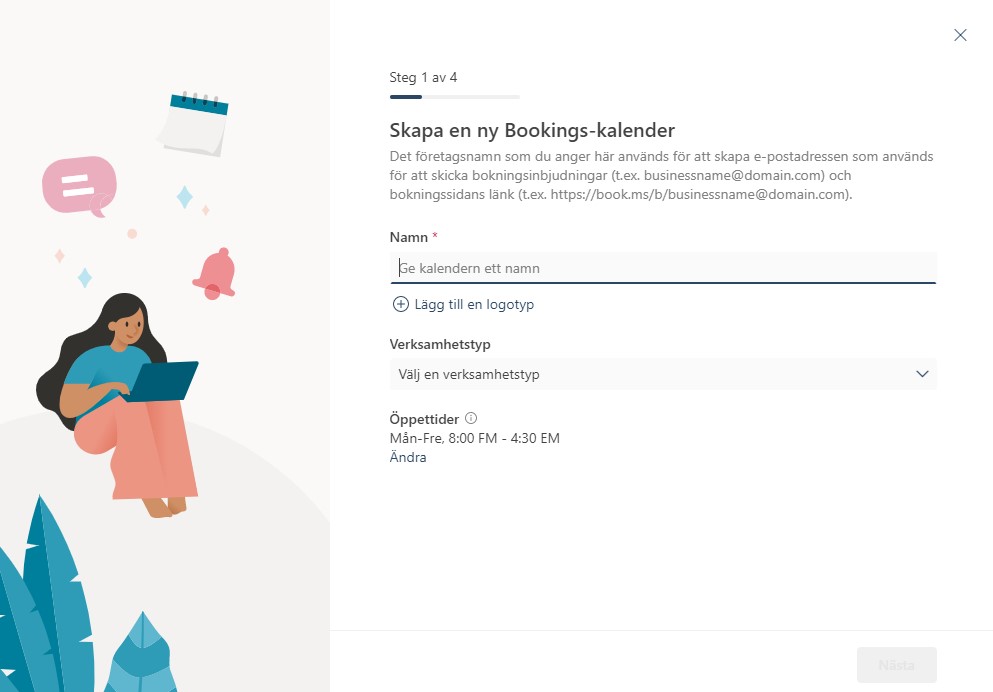
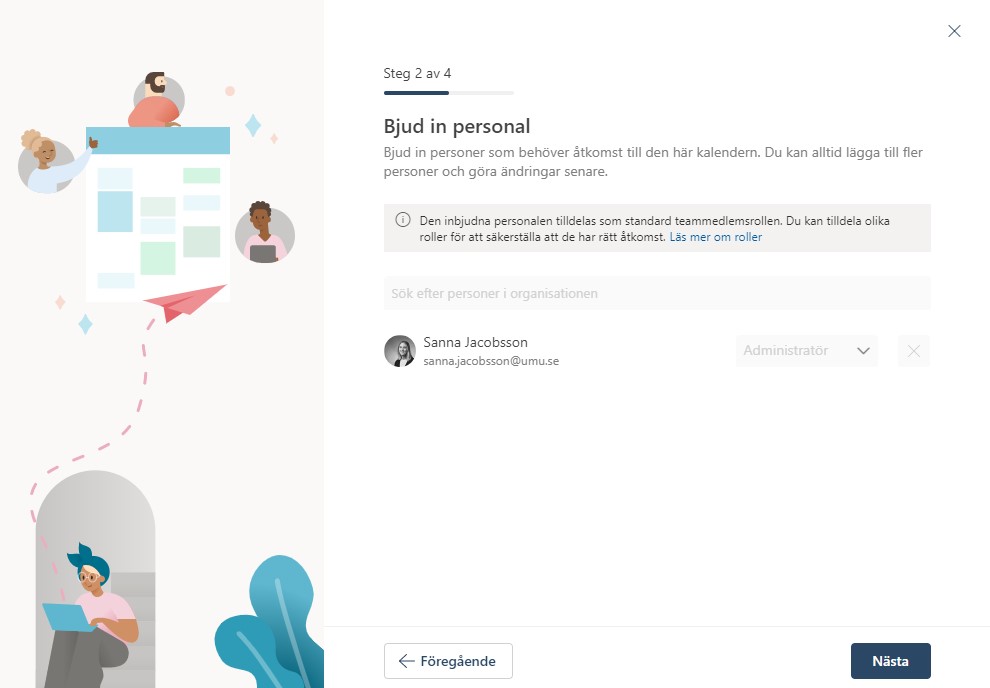
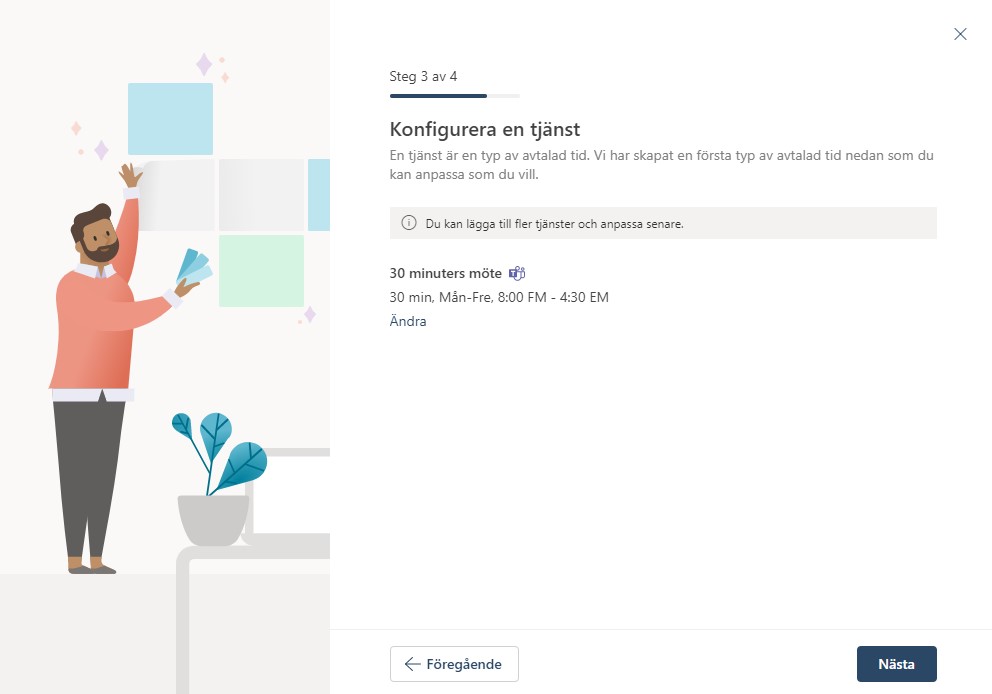
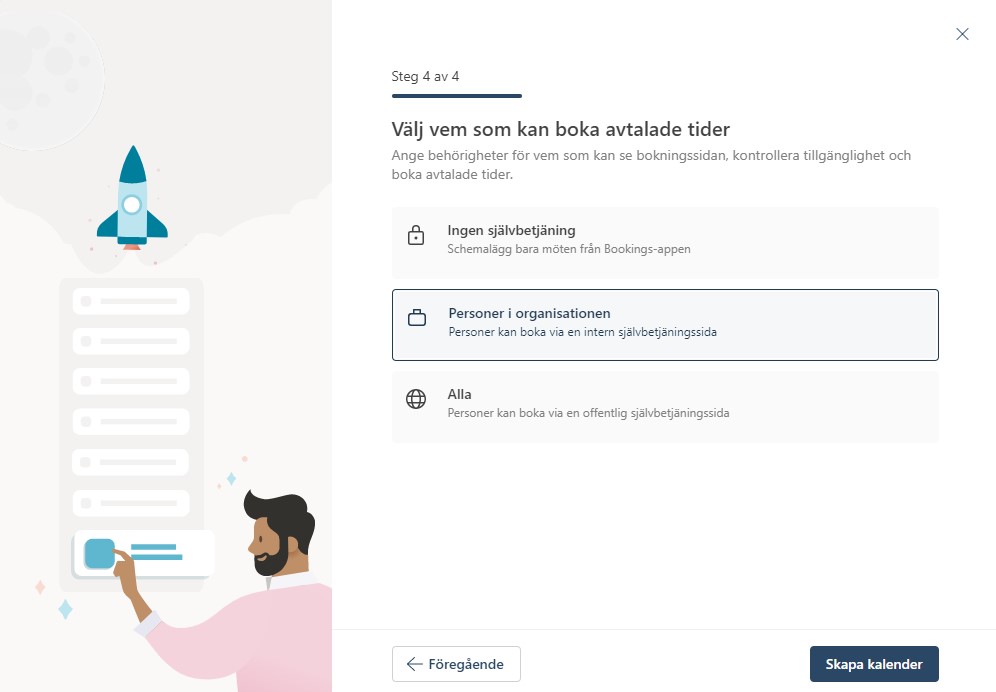
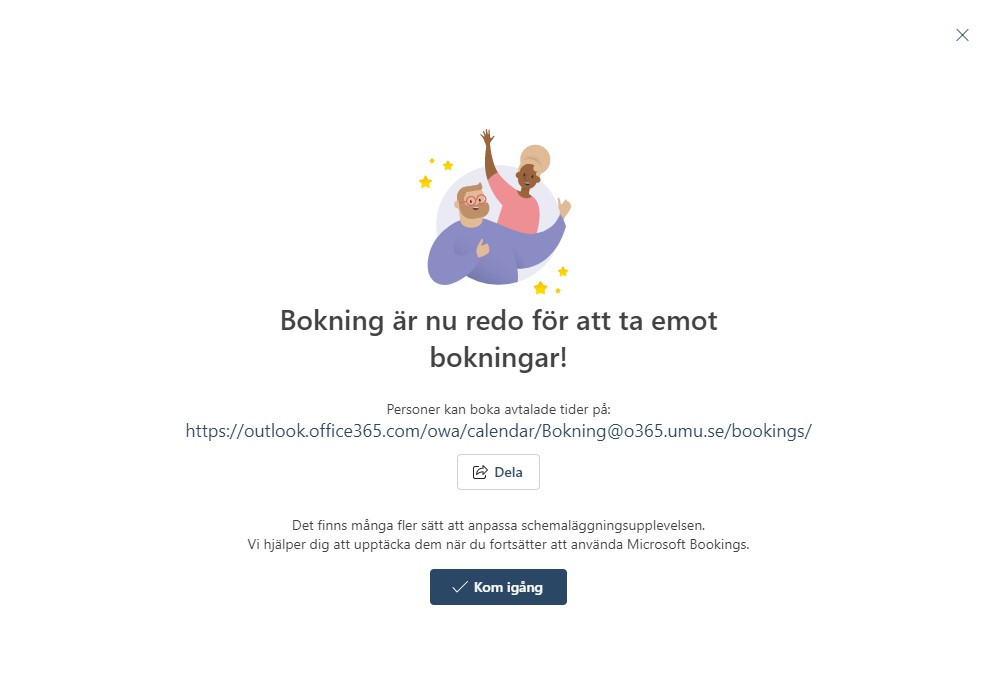
Du kan få ett e-postmeddelande från avsändaren noreply@umu.se om att du har ett e-postmeddelande i spamfiltret. Om du anser att meddelandet är säkert kan du välja att släppa igenom det så det hamnar i din inkorg. Om meddelandet är skräppost behöver du inte göra någonting, det kommer automatiskt raderas om 30 dagar.
Så här ser meddelandet ut:
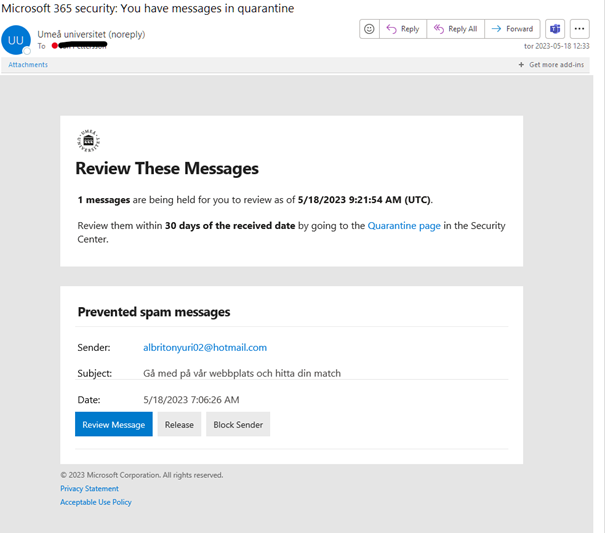
Välj Släpp för att släppa igenom meddelandet till din inkorg.
Välj Blockera avsändare för att blockera avsändaren.
Välj Granska meddelande för att granska meddelandet för att ta ställning till om du vill släppa igenom det eller inte. Du kommer då till denna vy:
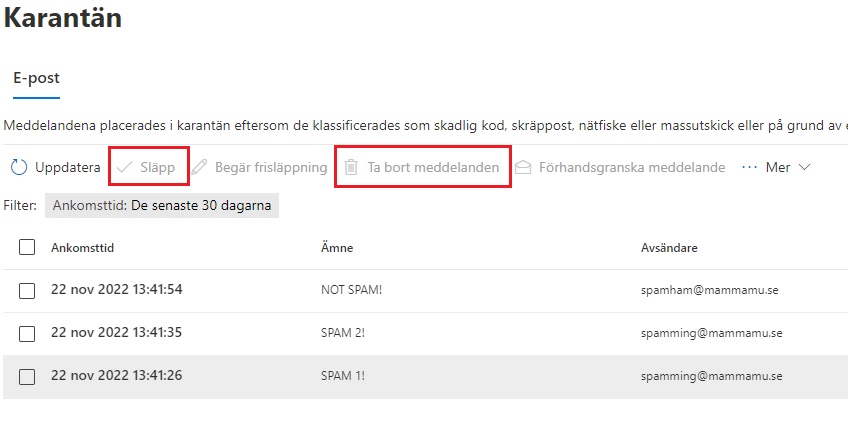
Markera meddelandet och välj Släpp för att släppa meddelandet till din inkorg eller Ta bort meddelanden för att radera meddelandet.
Om du inte kan eller vill ta emot samtal i Teams kan du hänvisa dina samtal på några olika sätt.
Välj statusen “Stör ej” för att hänvisa samtal och tillfälligt stänga av aviseringar.
Klicka på din profil uppe i högra hörnet, klicka sedan på statusen och välj ”Stör ej”.
För personen som ringer till dig kommer kommer samtalstoner gå fram, men du kommer inte att höra det eller få några notiser i Teams utan får ett missat samtal.
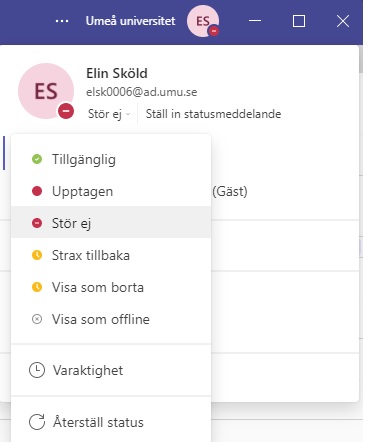
Under ”Varaktighet” kan du välja hur länge du vill att statusen visas.
Gå till fliken ”Samtal” i Teams. Längst ner till vänster kan du välja “Vidarekoppla mina samtal” och vad som ska ske vid vidarekoppling, till exempel att vidarekoppla till röstbrevlådan eller något annat telefonnummer.
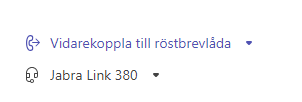
OBS! Kom ihåg att ändra tillbaka inställningen till ”Vidarekoppla inte” när du vill vara nåbar igen.
Om du har schemalagt dig som “Frånvarande” i din kalender i Outlook så visas du även med statusen “Frånvarande” i Teams.
Om du lägger in ett autosvar i Outlook så visas även det i Teams, i ditt statusmeddelande.
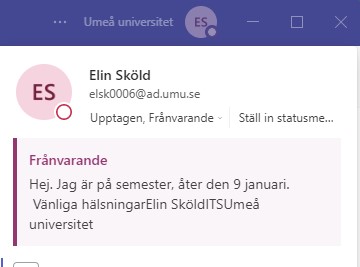
När du är frånvarande i Teams hänvisas dina samtal som standard till röstbrevlådan.
I denna manual beskriver vi hur du kan göra gemensamma anteckningar under Teamsmöten, när du delar skärm. På så sätt kan ni arbeta tillsammans, på en digital Whiteboard.
Anslut till ditt Teamsmöte
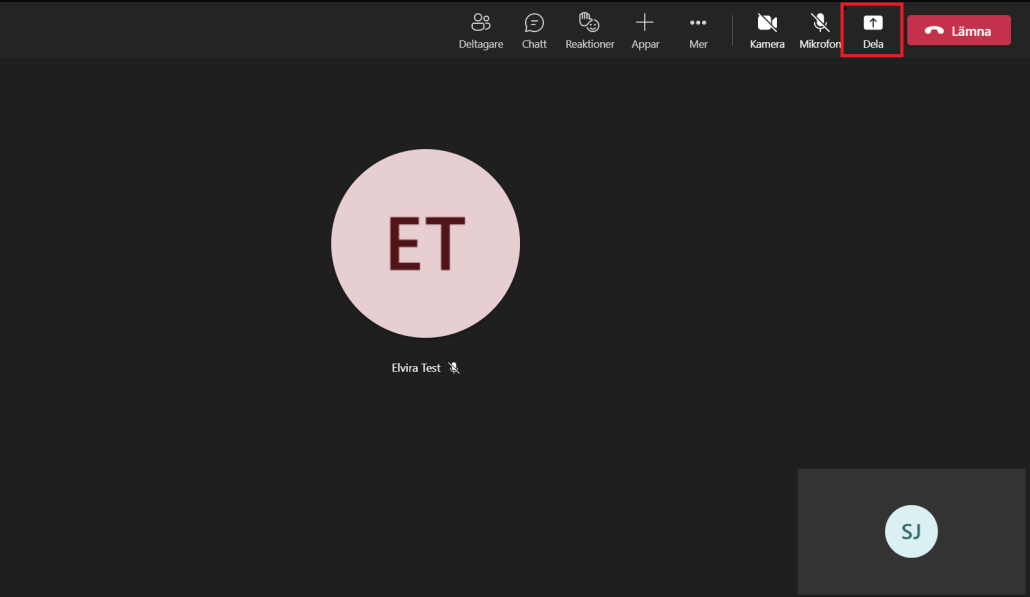
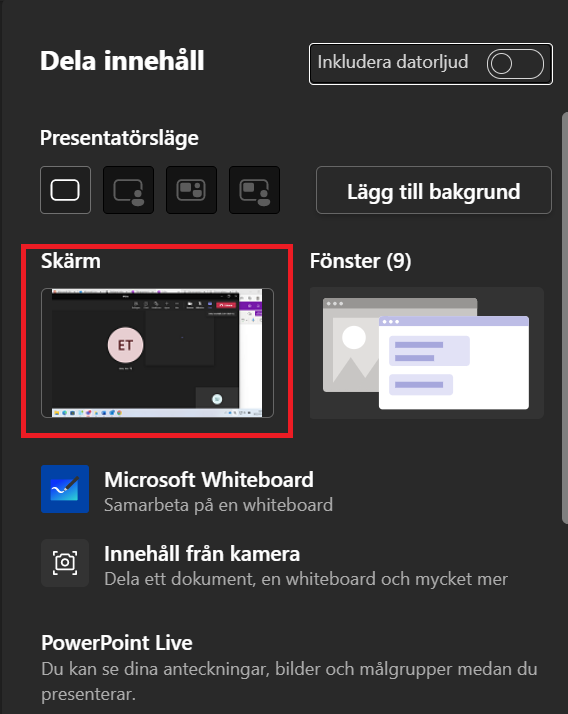

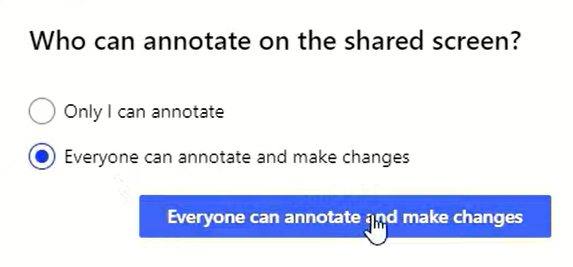

I denna manual beskriver vi hur du startar upp konversationer i Microsoft Lists, via Teams. På så sätt kan du skapa trådar som är kopplade till specifika listor.