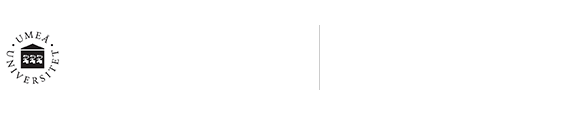Instruktioner för digitala disputationer
/i Anställd, Student, Svenska, Teams, ZoomInstruktioner digitala disputationer
Instruktionen gäller för lokalerna Triple Helix och Aula Biologica.
Förberedelser inför den digitala disputationen
Utse en moderator
Se till att det finns en person på plats under disputationen som kan moderera och administrera mötet i det verktyg som du väljer. Moderatorn är ett stöd för dig för att allt ska fungera smidigt och att disputationen ska kunna genomföras med färre störningsmoment. Moderatorn kan exempelvis moderera chatten, stänga av mikrofon och kamera för deltagare eller avhysa störande deltagare.
Besluta vilket verktyg som ska användas
I Triple Helix och Aula Biologica finns två digitala verktyg lämpade för en digital disputation: Zoom och Teams. I listan nedan hittar du en översikt av de olika verktygen.
Funktionalitet i Zoom och Teams
| Zoom | Teams | ||
| Ha ett ljud- och videosamtal | x | x | |
| Chatta | x | x | |
| Visa presentation/dela datorskärm | x | x | |
| Dela filer under mötet | x | x | |
| Hantera deltagare under pågående möte | x | x | |
| Aktivera mötesdeltagare | x | x | |
| Spela in mötet | x | x | |
| Styra insläpp till mötet | x | x | |
| Max antal medverkande i mötet | 500 | 10000 | |
| Max antal man kan se i bild samtidigt | 49 | 49 | |
| Anslutning | |||
| Ringa in till mötet via telefon | x | x |
Boka in din disputation i två verktyg
När du har valt verktyg är det dags att boka din disputation. Rekommendationen är att du bokar en primär och en sekundär disputationen – så att det finns en backup om något oförutsett sker. För Teams och Zoom gäller att du bokar själv direkt i verktyget.
Skapa ditt digitala möte och hantera inställningar
När du använder Zoom och Teams finns en funktion för att ha ett digitalt väntrum. Det digitala väntrummet är bra att använda för att kunna säkerställa tekniska förutsättningar men också för att kunna hålla koll på deltagarna. Som värd kan du manuellt tillåta deltagare att ansluta en i taget via väntrummet till mötet eller släppa in alla samtidigt.
I väntrummet kan du lägga till ett personligt meddelande som deltagarna får när de ansluter sig. Detta kan exempelvis handla om information om mötets upplägg.
Skapa ditt digitala möte i Zoom
Boka möte i Zoom, Manual
En rekommendation för ditt möte i Zoom är att du väljer ett väntrum (Waiting room) istället för lösenord till mötet. Utöver detta kan du också välja att låta deltagare ansluta innan dig – för att kunna testa sin teknik i väntrummet. Inställningen hittar du under Advanced options.
Du kan också välja om du vill att deltagarnas mikrofoner ska vara avstängda när de ansluter till mötet. Detta alternativ minimerar störningar exempelvis om någon ansluter sent.
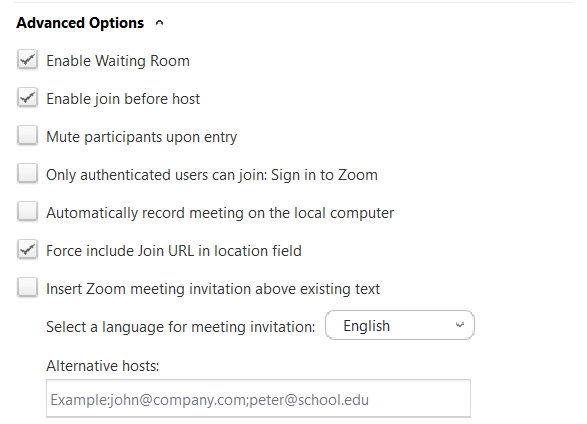
Skapa ditt digitala möte i Teams
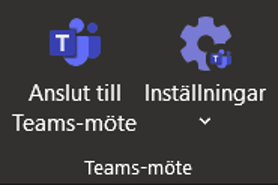
Ändra mötesinställningar i efterhand
- Gå till din bokning i Outlook och dubbelklicka på den så att du får upp detaljer om mötet.
- Under länken för att ansluta till mötet hittar du alternativet ”Mötesalternativ”. Klicka där.
I din vy har du olika alternativ:
- Vilka som kan gå förbi i väntrummet/lobbyn. Här finns olika alternativ.
- Låt alltid uppringare gå förbi lobbyn, detta alternativ bör du lämna som Nej.
- Meddela när en uppringare ansluter eller lämnar mötet – Om du har du valt nej på alternativet ovan så påverkas inte detta.
- Vem kan presentera? Ett tips är att tillåta minst en ytterligare moderator utöver dig själv. Detta gör du genom att bjuda in personer i mötesbokningen och sedan välja dess namn i listan. Här finns fyra alternativ:
- Alla
- Personer i min organisation
- Vissa personer
- Bara jag.
- Du kan sedan välja om deltagarna får aktivera sin mikrofon och kamera, om chatten ska vara aktiverad och om deltagarna får använda sig av reaktioner som exempelvis att räcka upp handen.
- Observera, om du väljer Nej på om du vill tillåta mikrofon och kamera så kommer deltagarna själva inte att kunna aktivera dessa under mötets gång. Du kan däremot aktivera dem åt deltagarna alternativt ändra denna inställning i efterhand.
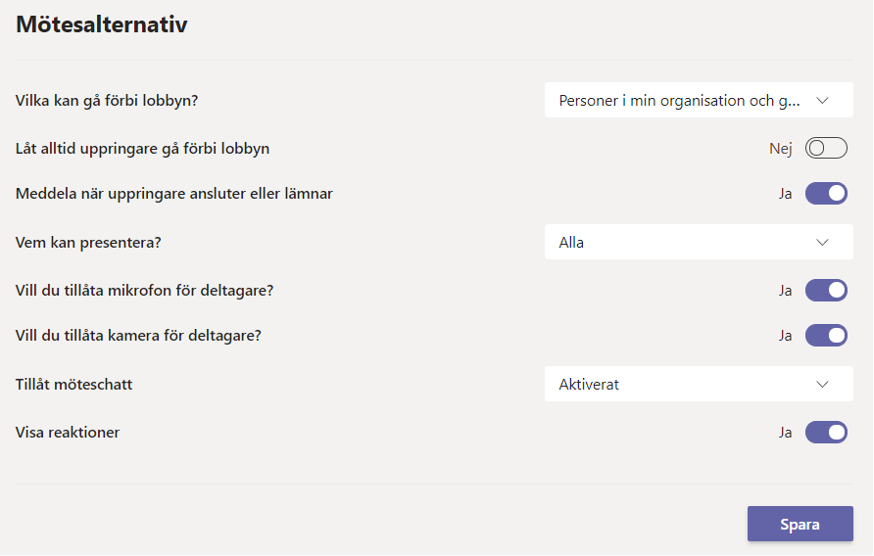
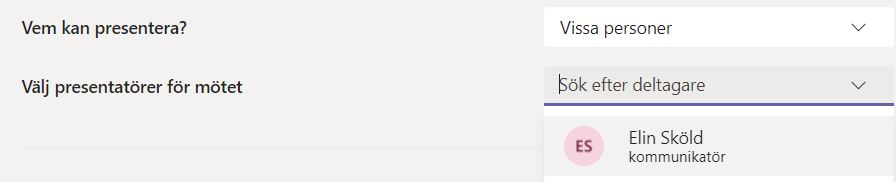
Informera om disputationen och dela möteslänkarna
Där du publicerar information om disputationen ska du även publicera möteslänkarna. Detta då offentliga disputationer ska vara öppna för allmänheten. Du måste även informera om vilken möteslänk som är primär och vilken som är sekundär.
Tips till dina åhörare i samband med inbjudan
- Be dem ladda ned programvaran som krävs inför disputationen.
- Be dem ansluta till disputationen 10–15 minuter innan utsatt tid så att de hinner kontrollera sin internetanslutning och tekniska utrustning
- Be deltagarna stänga av sin mikrofon när de ansluter till mötet för att minska risken för omedvetna störningar. Mikrofonen går att aktivera under disputationens gång om de vill ställa frågor eller interagera på annat sätt.
- Uppmuntra gärna deltagarna till att aktivera sin video om bandbredden tillåter.
Gör en koll av din bokade lokal
Några dagar innan disputationen är det bra om du besöker din bokade lokal för att gå igenom rummet och tekniken. Detta för att säkerställa att all utrustning fungerar och finns på plats.
Förberedelser innan den digitala disputationen startar
Besök din bokade lokal en timme innan mötet för att säkerställa att all utrustning fungerar och finns på plats. Använd en fast internetanslutning det vill säga nätverkskabel.
Universitetsservice skickar alltid en servicemedarbetare som är på plats för att hjälpa till med tekniken vid uppstart av disputationen.
Starta den digitala disputationen ungefär 15 minuter innan utsatt tid så att deltagarna har möjlighet att kontrollera sin egen tekniska utrustning i väntrummet.
Under den digitala disputationen
Väntrum
Här hittar du instruktioner för hur du hanterar väntrum när du väl är i mötet. Du kan alltid gå tillbaka och ändra inställningarna.
Väntrum i Zoom
När någon anslutit till ditt väntrum och vill ansluta till mötet visas en ruta i nedre delen av skärmen. Här kan du välja att visa väntrummet eller släppa in deltagaren. Att visa väntrummet kan vara aktuellt om det är många som vill ansluta samtidigt. Du når väntrummet via ikonen med deltagare.
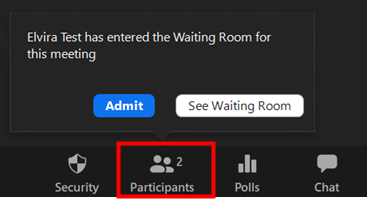
Väntrum i Teams
När någon ansluter till ditt väntrum får du upp en ruta på mitten av skärmen som informerar om vem som vill ansluta. Du kan välja att godkänna det direkt alternativt gå till deltagarlistan högst upp. Detta kan vara aktuellt om det är många som vill ansluta samtidigt.
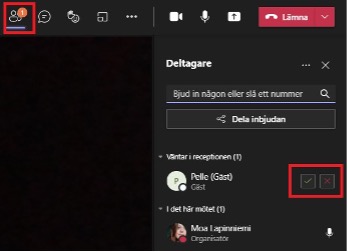
Hantera deltagare
I samtliga verktyg finns möjligheten att hantera deltagare. Det innebär att du kan slå av både mikrofon och video för åhörare som har dessa påslagna (exempelvis om de stör disputationen). Du kan också kasta ut deltagare från mötet om behovet skulle finnas.
Beroende på ditt upplägg så kan du som administratör eller din moderator behöva hålla koll på chatten. Chatten kan användas för att exempelvis svara på frågor under disputationen. I både Zoom och Teams finns även möjligheten för deltagare att räcka upp handen eller bidra med reaktioner.
Har du frågor eller funderingar?
Kontakta Servicedesk eller Infocenter så hjälper vi dig med de digitala lösningarna.
Tips för bra samarbete i Teams
/i Anställd, Svenska, TeamsInnan ni börjar samarbeta i Teams kan det vara bra att tänka igenom ett par saker.
Skapa grundläggande struktur
- Vad är huvudsyftet med teamet?
- Vad ska teamet heta? – Sätt ett tydligt namn som är tydligt för alla medlemmar och anknyter till syftet.
- Vad har ni för behov i gruppen?
- Vilka kanaler vill ni ha, till att börja med, och varför?
Anpassa behörigheter
- Bestäm vilka behörigheter medlemmarna ska ha för hantering av kanaler, flikar och meddelanden.
- Ställ in minst två ägare av teamet.
Skapa ny kanal vid behov, men se över vad den har för syfte och om den verkligen behövs
- Överlägg gärna förslaget med någon i teamet.
- Gör inte för specifika och små kanaler.
- Sätt ett tydligt och beskrivande namn.
- Sätt en beskrivning och syfte med kanalen.
Kommunicera tydligt i teamet
- Använd rubrik för att skapa tydlighet och göra det enkelt att se vad inlägget handlar om
- Använd @ för att avisera en person eller hela teamet för att säkerställa att en specifik medlem eller hela teamet får avisering om att du skrivit inlägget
- Svara på ett inlägg genom att klicka på Svara och inte genom att starta en ny konversation. På så sätt hänger trådarna ihop.
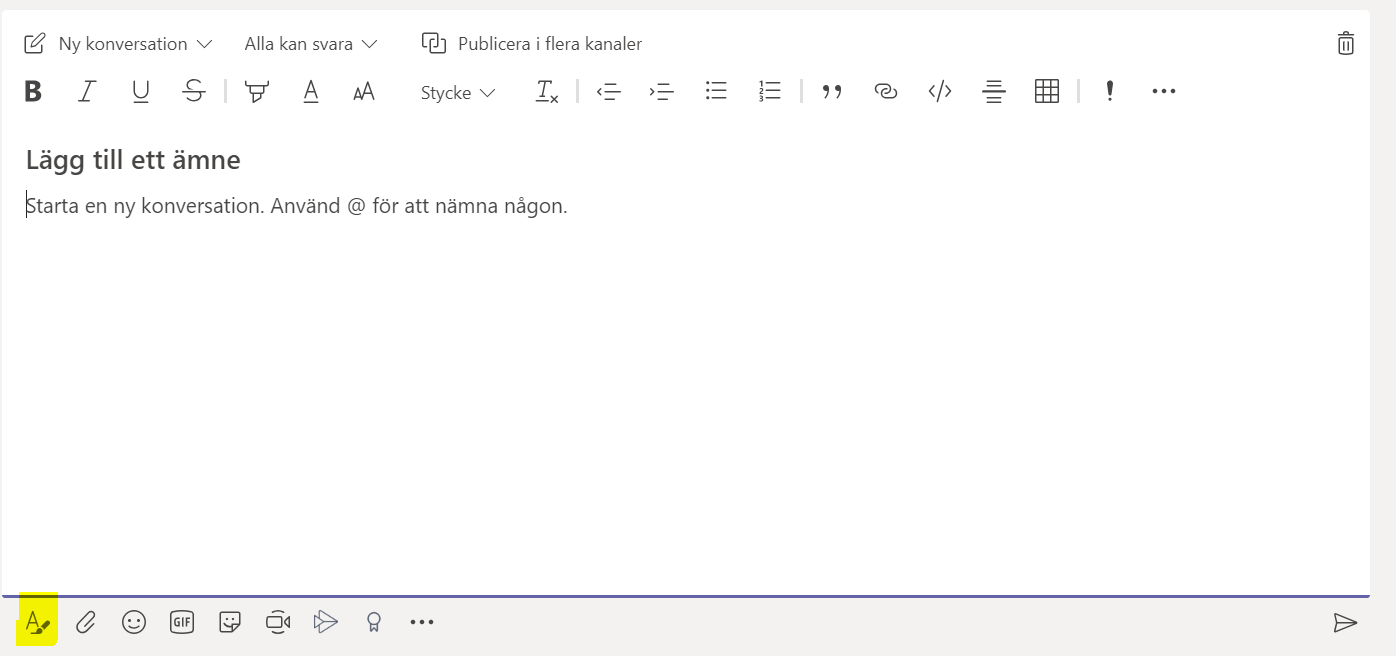 Klicka på A ner till vänster för att få en utökad vy där du kan formatera ditt inlägg.
Klicka på A ner till vänster för att få en utökad vy där du kan formatera ditt inlägg.
Aviseringar i Teams
- Ställ in dina personliga aviseringar för hela applikationen, hur du vill bli notifierad när någon skriver osv.
- Sätt igång kanalmeddelanden för de team/kanaler du är aktiv och vill veta när någon uppdaterat
Flytta gemensamma filer
- Skapa mappar i respektive kanal
- Överför gemensamma filer till teamet och ta bort från befintliga ytor så att ni inte lagrar dokument på flera ställen
- Bestäm att alla filer hädanefter läggs i teamet/kanalen och inte någon annanstans
- Synkronisera teamets filer till din utforskare om du jobbar mycket med filerna och vill ha åtkomst till dem direkt från datorn.
Digitala möten
- Precis som för fysiska möten är det bra om du som håller i mötet har förberett en agenda.
- Om det är många deltagare i mötet så är det bra om du som inte pratar stänger av din mikrofon för att undvika störande bakgrundsljud. Slå på mikrofonen när du ska prata. Om ni bara är några få deltagare i mötet brukar det bli ett mer aktivt möte om alla har igång sina mikrofoner.
- Mötet blir också mer aktivt om alla deltagare har igång sin kamera. Om någon har väldigt långsam internetuppkoppling kan det däremot vara klokt att endast använda mikrofonen för att undvika störningar.
- Alla deltagare kan använda chatten för att dela dokument och länkar med varandra under mötets gång. Chatten sparas även efter att mötet är avslutet, så du kan återvända till chatten för att se vad som skrevs där.
- Du kan dela hela din skärm, ett fönster, en PowerPoint-fil eller en whiteboard med mötesdeltagarna.
Bjuda in medlem till ett team eller en kanal i Teams
/i Anställd, Student, Svenska, TeamsDenna manual beskriver hur du bjuder in medlemmar till ett team, både interna och externa personer. Samt hur du som extern ansluter till ett team du blivit inbjuden till från en extern miljö. Observera att det går att bjuda in interna och externa medlemmar samtidigt.
Bjuda in en intern medlem
För att bjuda in en intern medlem finns två alternativ
- Gå till teamet som medlemmen ska bjudas in till.
- Välj de tre prickarna till höger om teamets namn > Lägg till medlem.
- Sök och välj personens namn i listan och klicka sedan på lägg till. Vill du lägga till fler medlemmar samtidigt går det utmärkt genom att söka på nytt.
När du valt vilka personer du vill lägga till tar du ställning till vilken behörighet den nya medlemmen ska få: Medlem eller ägare.
Alternativ 2:
- Klicka på de tre prickarna till höger om teamets namn.
- Välj ”Hämta länk till teamet” > Kopiera länken > Skicka till berörd person.
- De berörda ber om att få ansluta och du eller andra ägare får godkänna dem.
Tänk på att alla studenter också finns i vårt system. För att vara säker på att du bjuder in rätt person ange Umu-id eller e-postadress.
Bjuda in en extern medlem
- Klicka på de tre prickarna till höger om teamets namn.
- Välj ”Lägg till medlem” > skriv in personens e-postadress i rutan och välj lägg till. Personen får per automatik behörigheten ”Gäst”. Detta går inte att ändra.
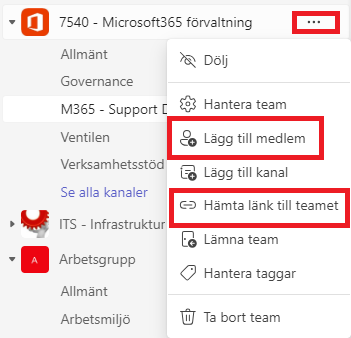
Ansluta som extern med umu-id
Om du som extern blir inbjuden till ett team i Umu-miljö är det enklast att öppna ett inkognitofönster och öppna inbjudningslänken därifrån, detta för att undvika konflikter om du redan arbetar med Teams i din organisation.
När du ombes att logga in kan du göra det med din Umu-mejladress eller ditt Umu-id (umu-id@ad.umu.se).
Du kommer inte att se teamet bland dina andra team i din egen organisations-miljö. Du kommer att hitta teamet i din profil uppe i högra hörnet i Teams, och måste då logga in mot Umu:s miljö.
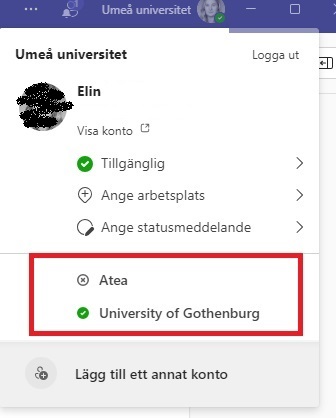
Skapa en kanal i Teams
/i Anställd, Student, Svenska, Teams- Gå in i det team där du vill lägga till en kanal.
- Välj de tre prickarna till höger om teamets namn och välj sedan Lägg till kanal
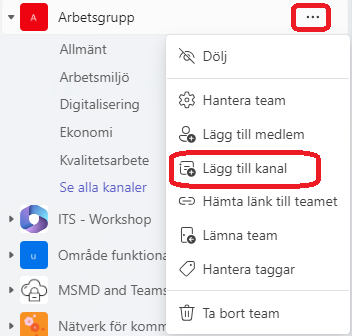
- Välj ett kanalnamn och beskriv din kanal. Namnet på kanalen ska beskriva vad samarbetet handlar om. Undvik förkortningar och allmängiltiga namn.
- Välj också om kanalen ska vara:
- Standard – tillgänglig för alla i teamet
- Delat – tillgänglig för alla i teamet + en utomstående grupp eller individ som enbart ska få tillgång till denna kanal istället för hela teamet. Personerna du bjuder in behöver Ha ett UMU-id.
- Privat – bara för några få utvalda i teamet
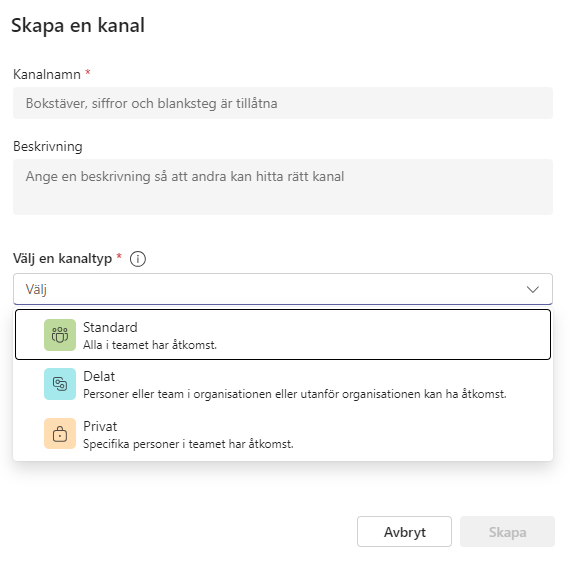
- När detta är gjort avslutar du med Skapa.
- Du har nu skapat en kanal till ditt team.
Skapa ett team i Teams
/i Anställd, Student, Svenska, Teams- Öppna Teams. Du hittar Teams som en app i din dator alternativt genom att logga in i Microsoft 365 i din webbläsare. Du loggar in med ditt Umu-id.
Logga in i Microsoft 365 - Högst upp till vänster i Teams, klicka på ”plusset” högst upp bredvid ”Team” > Skapa team.
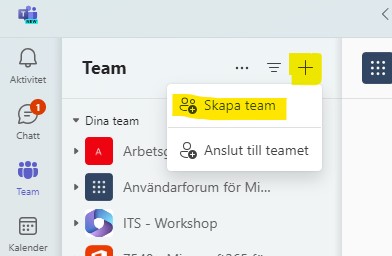
- Det finns fem olika typer av team. Här väljer du alternativet ”UMU”.
Mer om de olika teamtyperna
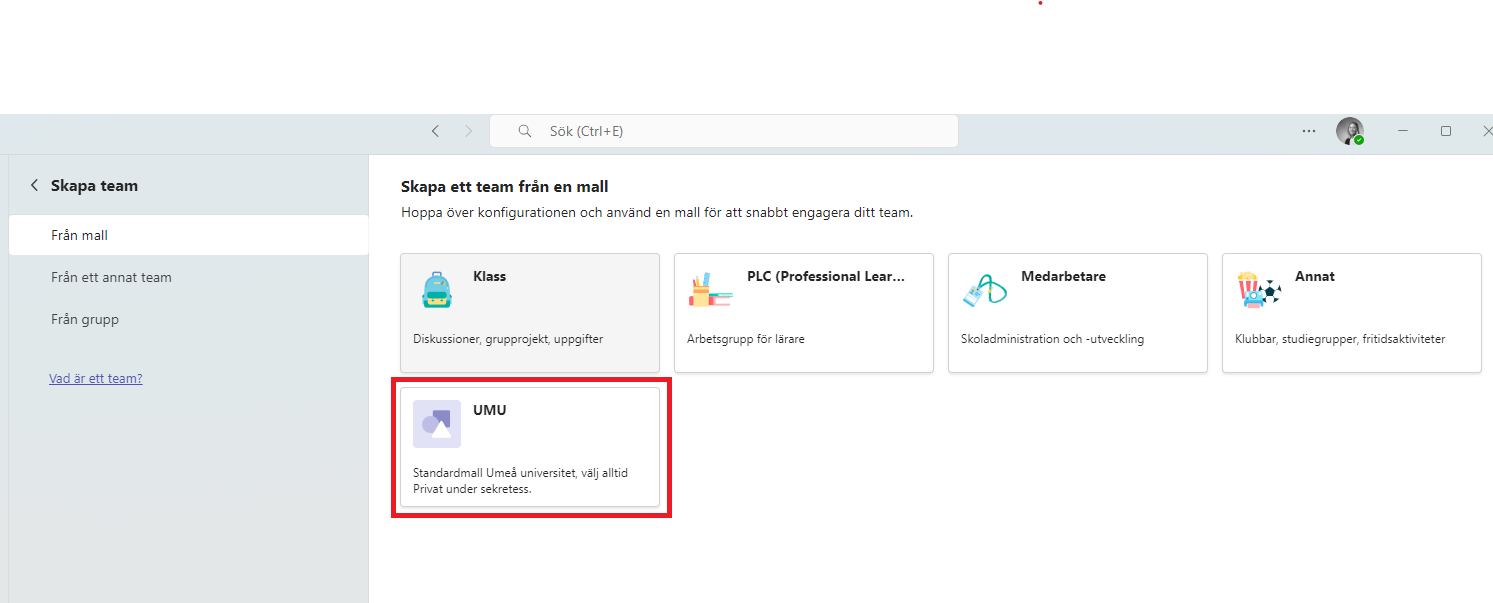
Observera! Som student får du endast alternativet Basic-team, välj det. - Nu får du upp en ruta, klicka på Använd den här mallen.
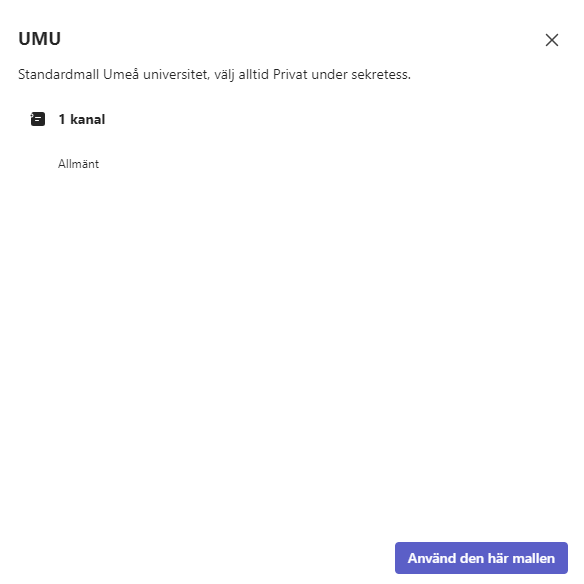
- Nu ska du välja din teamtyp, du kan välja mellan ett Privat eller ett Offentligt team. Observera att i ett privat team bjuder du in de personer som ska vara med och arbeta i teamet. I ett offentligt team kan alla inom Umeå universitet ansluta till teamet för att ta del av dokument och konversationer. Detta innebär att alla anknutna, anställda och studenter kan ansluta till offentliga team utan inbjudan. Teamet kommer att vara navet i ert samarbete. I varje team kan ni sedan skapa kanaler för mer detaljerat arbete. Rekommendationen är att skapa team av typen ”Privat”!
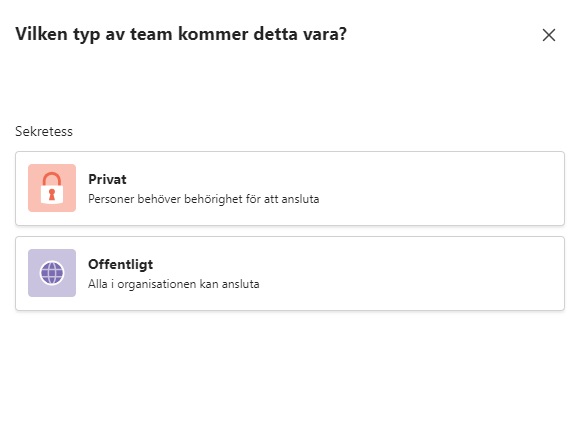
- Nu är det dags att ge teamet ett namn och en beskrivning (detta går att ändra i efterhand). Klicka sedan på Skapa.
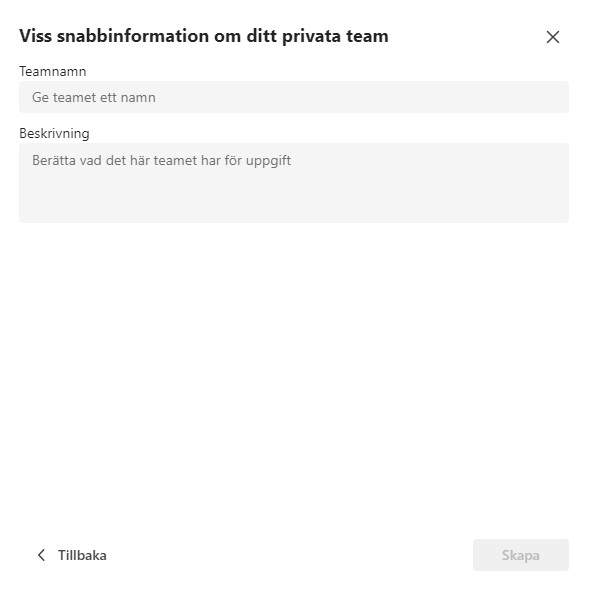
- Sista steget när du skapar ditt team är att bjuda in medlemmar. I rutan skriver du in namnet på de personer inom din organisation du vill bjuda in och väljer ”Lägg till”. Du kan därefter välja vilken behörighet de olika medlemmarna ska ha. Ägare eller medlem. Rekommendationen är alltid att minst ha två ägare på team, för att minska risken att teamet står utan ägare.
Mer om behörigheter Vill du bjuda in en extern medlem skriver du istället in personens e-postadress. De får då ett meddelande om att du bjudit in dem och kan delta som gäst.
- Teamet är nu skapat och redo för ert kommande arbete.
Vanliga frågor om Microsoft 365
/i Anställd, Microsoft 365, Student, SvenskaHär samlas vanliga frågor och svar om Microsoft 365.
Återställa e-post
/i Anställd, Outlook, SvenskaOm du råkat radera ett mail och tömt papperskorgen kan du återställa det. Beroende på om du har e-posten hos Microsoft 365 eller på universitetets mailserver (Exchange).
Microsoft 365
1. Logga in på m365.umu.se
2. Välj Outlook
3. Välj Borttagna objekt
4. Välj Återskapa objekt som har tagits bort från den här mappen
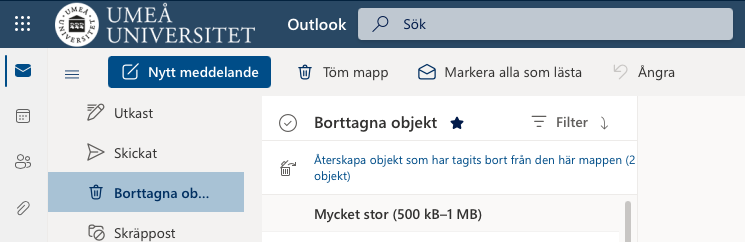
Exchange
webmail.umu.se finns inte längre, det är flyttat till Microsoft 365 (https://outlook.office.com/mail/ eller m365.umu.se)
För funktions brevlådor loggar man in med steg 1 enligt ovan och sedan klickar man öppna annan postlåda på ditt konto:
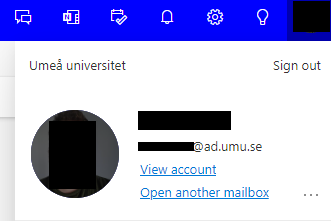
Sedan följer du steg 2-4 enligt ovan.
E-post för studenter FAQ
/i E-post, Microsoft 365, Student, SvenskaSom student får du automatiskt en e-postadress när du aktiverat ditt konto. Här har vi samlat dom vanligaste frågorna om denna e-postadress.
Outlook 365 vidarebefordra e-post
/i E-post, Microsoft 365, Student, SvenskaDenna manual visar hur du ställer in en vidarebefordran för ditt @student.umu.se-adress.