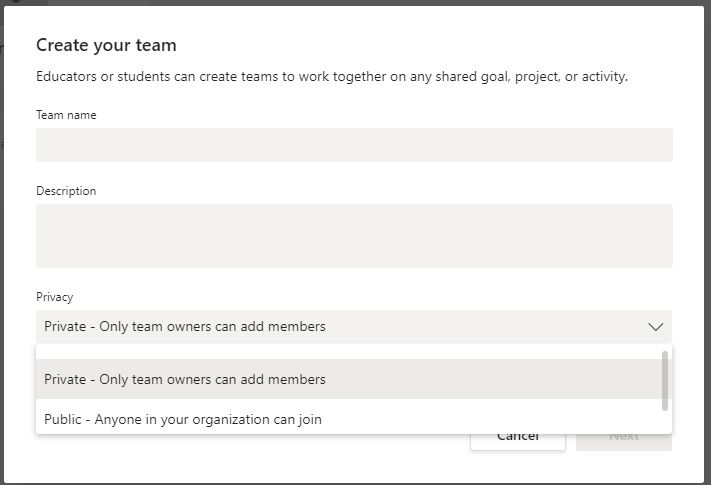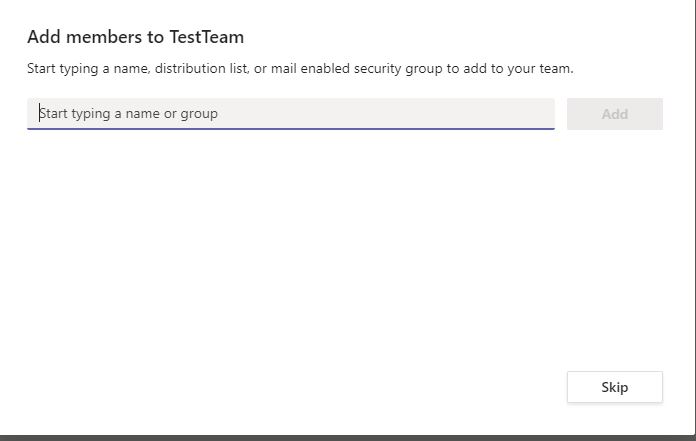Order and cancellation of VPN account
Information about ordering and cancellation of VPN
Information about ordering and cancellation of VPN
In this manual we describe how to invite members to your team using different methods. Please note that it is possible to invite both internal and external members at the same time. We also describe how an external can join a team.
Remember that all students are also in our system. To be sure that you invite the right person, use the Umu-id or email address.
There are two ways in which to invite external members. Alternative 1 is preferable.
Alternative 1:
Alternative 2:
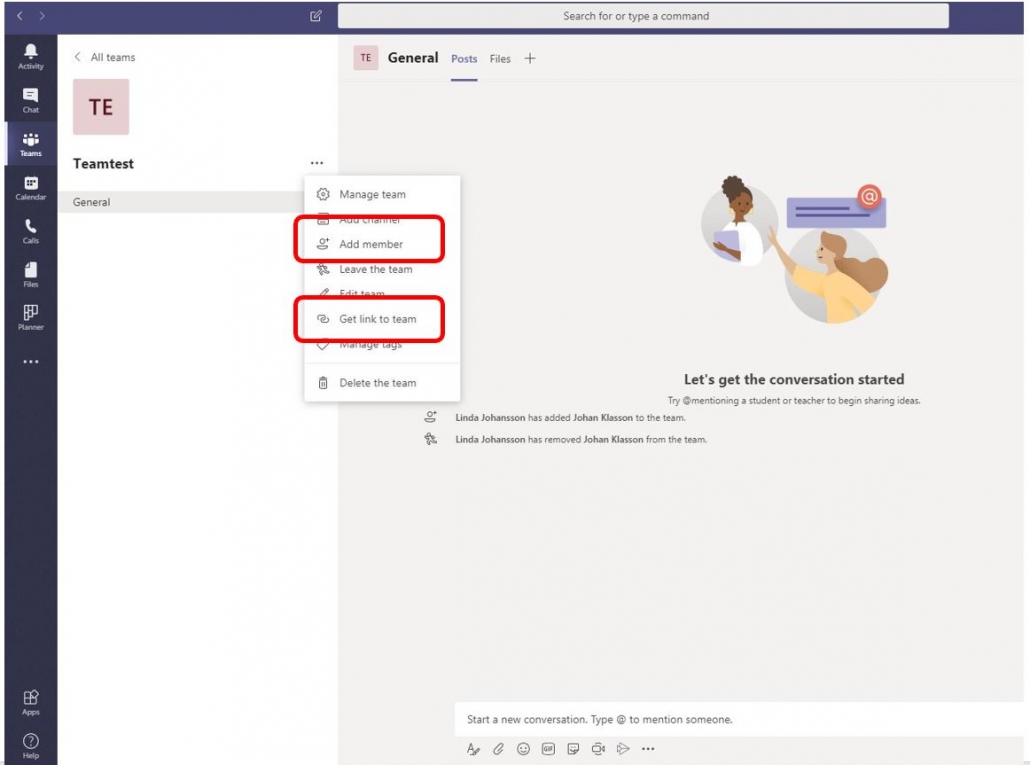
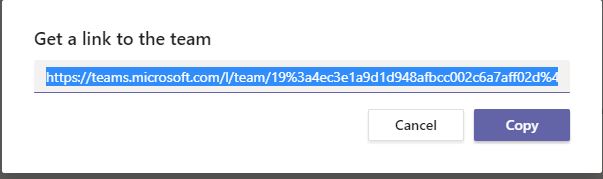
Read more on the different types of permissions in Teams
If you, as an external person are invited to a team in an UMU environment, it is easiest to open an incognnito window and open the invitation link from there. This is to avoid conflicts if you already work with Teams in your own organization.
When you’re asked to sign in, you can do so using your UMU-email address or you UMU-id (umu-id@ad.umu.se).
You wont see the team among your other teams in your organization’s environment. You will find the team in your profile i Teams, and will then need to log into UMU’s environment.
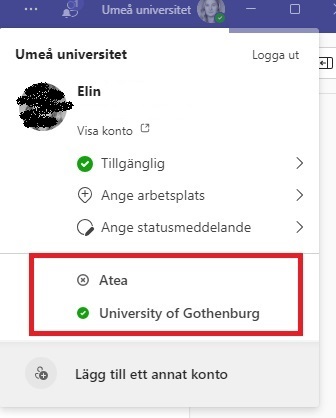
In this manual we will show you how to create a channel in Teams.
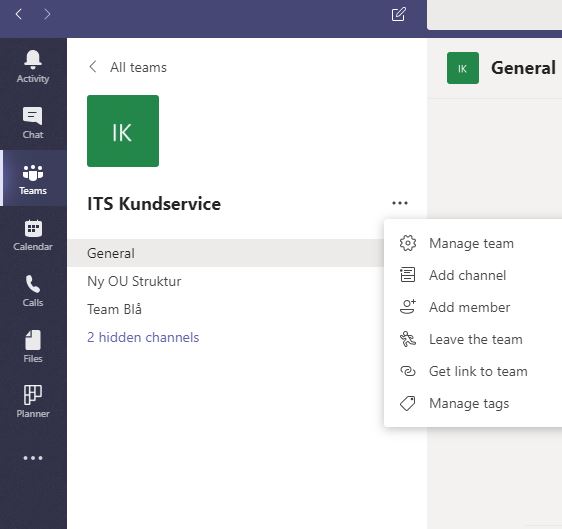
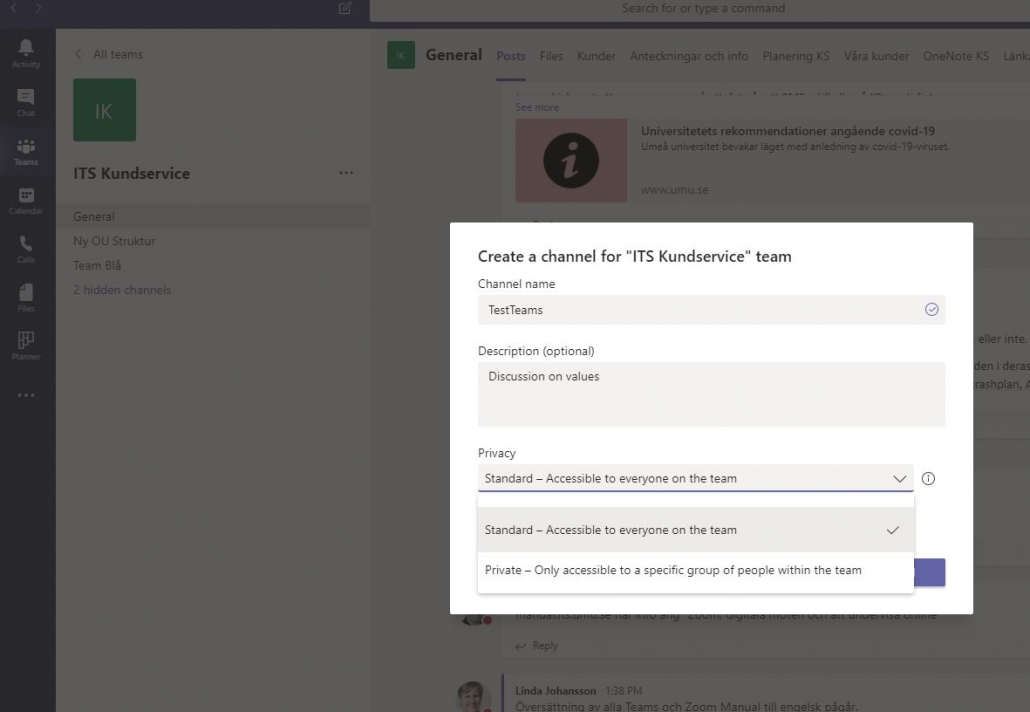
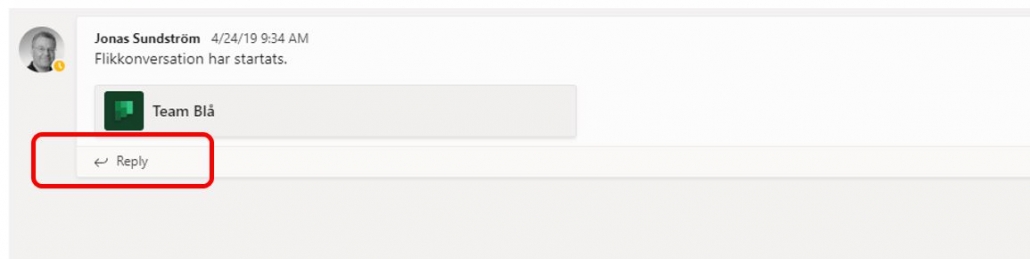 Click on the A at the bottom of the screen if you wish to change formatting of your post.
Click on the A at the bottom of the screen if you wish to change formatting of your post.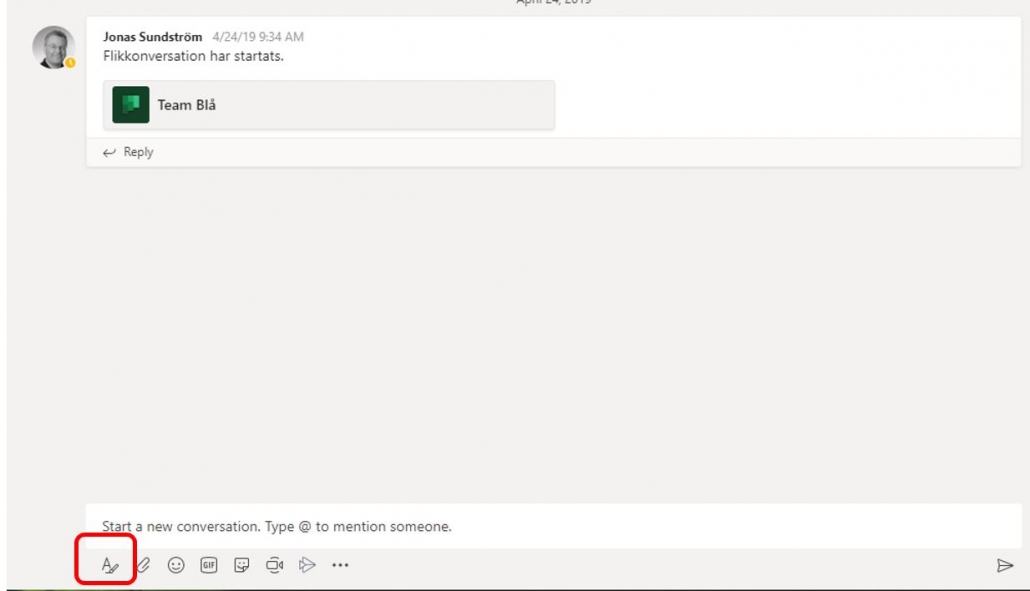
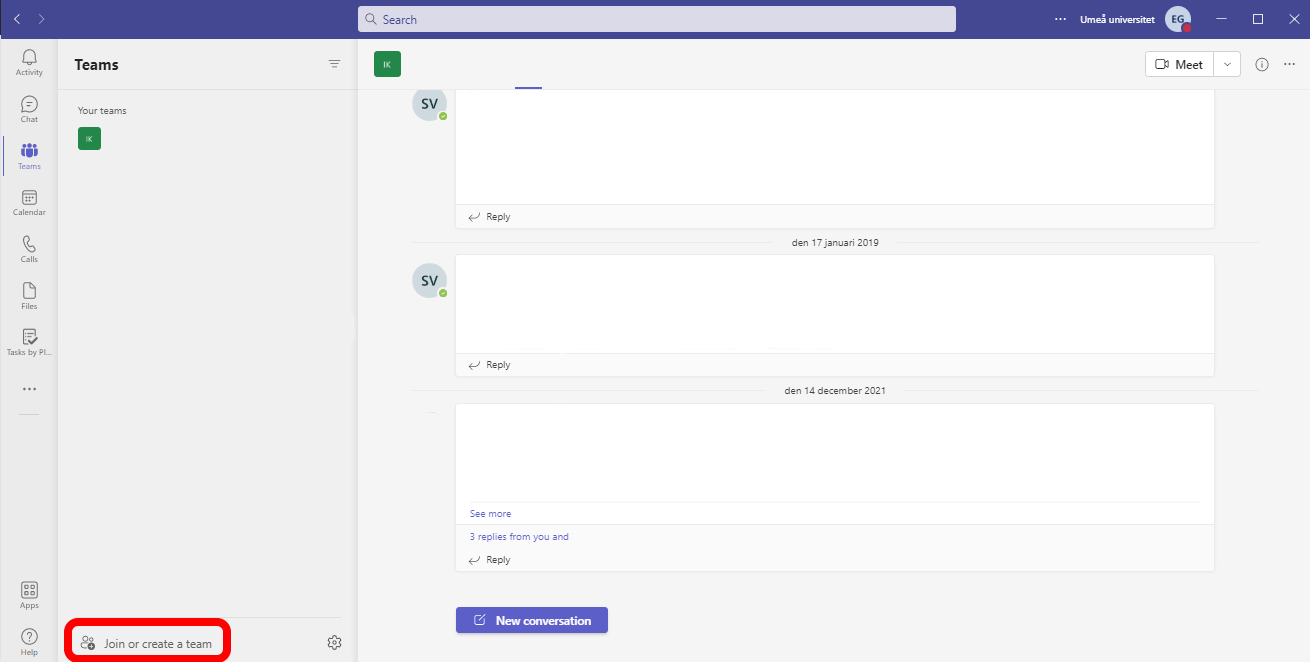
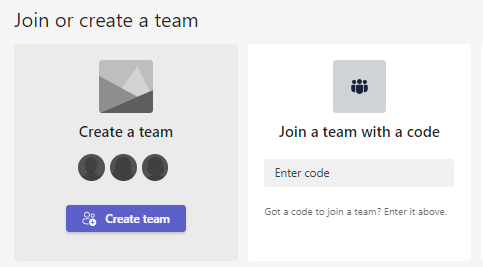

Once you have chosen your team type it is time to give your team a Name and a Description (you can change either or both afterwards). You can also choose if your new Team will be a Private team or a Public team. This team will be the center for your collaboration. In every team you can later create different channels for more detailed work.
Creating a channel in Teams (swedish)