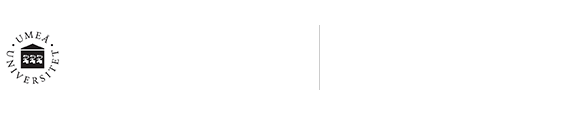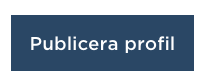Tips for a successful team in Teams
/in Employee, English, Microsoft 365, TeamsCreate a good base structure
- What is the main reason for the team?
- What does the group need?
- Which channels will you have? ….to start with and why?
Choosing the correct rights and permissions
- Decide which rights and permissions each member will have with regards to channels, messages and tabs.
- Always create at least two (2) “owners” of a team.
Understanding channels
- Discuss the proposed channels with members of your team.
- Create a clear and meaningful name.
- Describe the channel and what it shall be used for.
Communicate clearly within the team
- Use titles that have a clear meaning to make it easier to understand what they are about
- Use the @ to to notify a specific person. Otherwise the whole team will get the notification of your post.
- To answer a post click on “Answer” so that you do not start a whole new conversation. This way all the threads hang together as well.
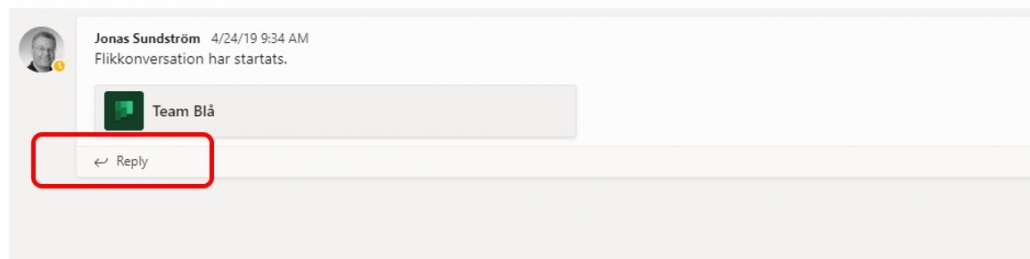 Click on the A at the bottom of the screen if you wish to change formatting of your post.
Click on the A at the bottom of the screen if you wish to change formatting of your post.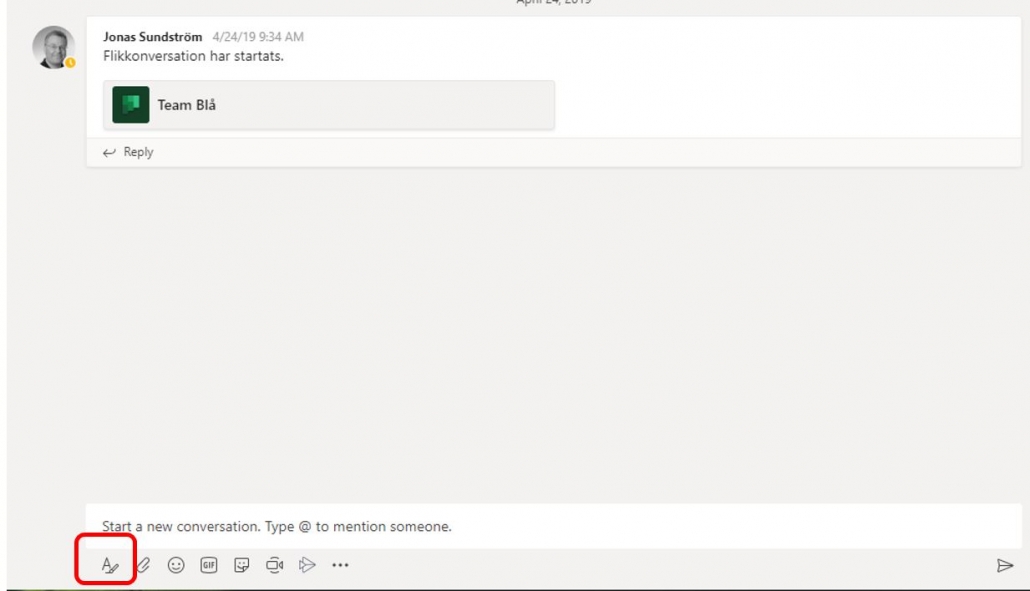
Moving Common Files
- Create a folder for respective files
- Upload shared files to the team and remove them from your existing folders so you don’t have multiple documents in multiple places
- Decide together that from a certain date ALL files will be put into Teams and nowhere else (to prevent multiple copies of documents)
- If you work a lot with specific files, synchronize your teams files in explorer. That way you can directly access them from your computer.
Notifications in Teams
- Set up your personal notifications for the entire application, how you want to be notified when someone sends a message to you, etc.
- Set up channel notifications for the teams/channels you are active in and want to know when someone has updated.
Digital meetings
- Just as for physical meetings, it is a good idea to prepare an agenda for the meeting.
- If there are many participants in the meeting, a recommendation is to mute the microphone when you are not speaking. That way, you will avoid any disturbing background noise. When you need to speak, unmute your microphone. If there are only a few participants in the meeting, it will usually be a more active meeting if everyone has their microphones turned on the whole meeting.
- The meeting will also be more active if all participants have their cameras on. However, if someone has a slow internet connection it may be a good idea to only use the microphone.
- All participants can use the chat to share documents and links with each other during the meeting. When the meeting is over, the chat is saved, and you can go back to see what was written there.
- You can share an entire screen, a window, a PowerPoint file, or a Whiteboard with the meeting participants.
Create a team in Teams
/in Employee, English, Microsoft 365, TeamsIn this manual we describe how to create a team in Microsoft Teams.
- Open Teams. You will find Teams as an app in your computer, or via att log in to Microsoft 365 in your web browser. Log in with your UMU-id.
Log in to Microsoft 365 - From the menu on the left hand side choose Teams
- In the menu in the top to the left you clikc on the plus-symbol, and choose Create team
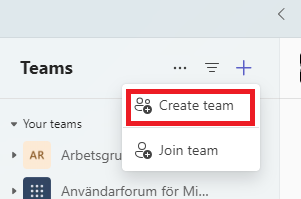
- There are five different types of templates. Choose the template that i called “UMU”.
More information on the types of Teams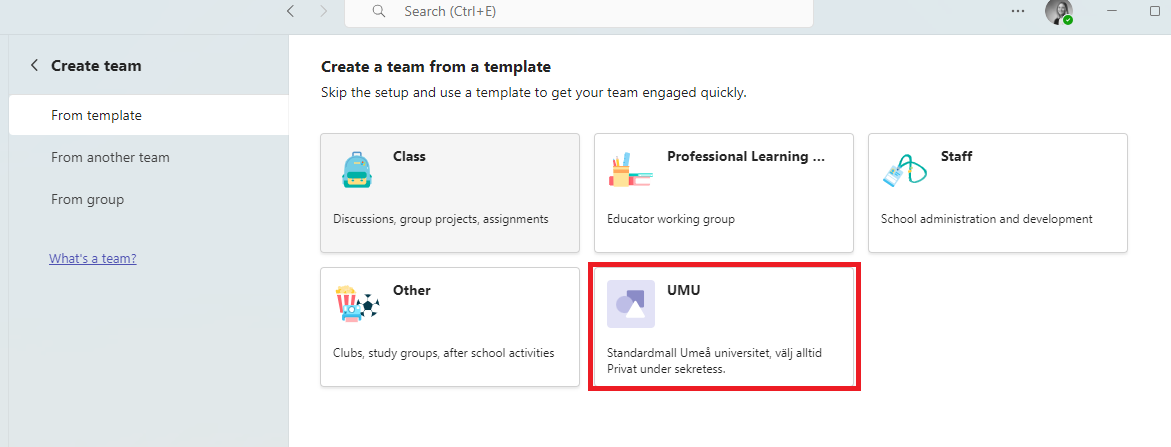
Once you have chosen your team type it is time to give your team a Name and a Description (you can change either or both afterwards). You can also choose if your new Team will be a Private team or a Public team. We always recommend that ypu create a Private team. This team will be the center for your collaboration. In every team you can later create different channels for more detailed work.
Creating a channel in Teams (swedish)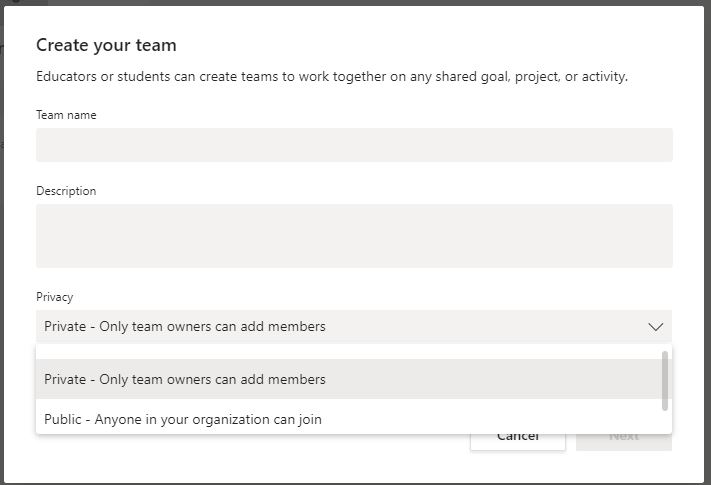
- The last step in creating your team is to invite members. In the box you can write in the name of the person or people from within your organisation (one at a time). Once you have your list click on “Add”. You can then decide the rights and permissions for each member. Owner or Member. The recommendation is always to have at least two owners for a team, to decreas the risk that a team is without an owner.
More on rights and permissions If you choose to invite external members to your team you must type in their email address. They will then receive an invitation with which they can join as a guest.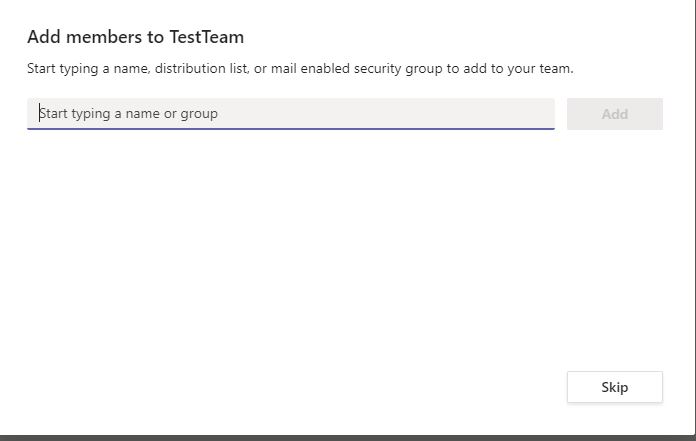
- Your team is now ready for you to work in.
Download Matlab
/in Employee, English, StudentMatlab for students
- Go to the page: https://se.mathworks.com/mwaccount/register. Create a user and enter your student email address which is: abcd1234@student.umu.se where “abcd1234” should be your UmU ID.
- NOTE: Note that you must enter your student email ending with “student.umu.se”. Your email address is therefore not “abcd1234@umu.se” and not “abcd1234@ad.se”. You have probably seen these usernames when you log into various systems at the University, but they are not e-mail addresses and it is not possible to send e-mail to them.
- You will receive a confirmation email from Mathworks sent to your student email. It is common for the confirmation email to end up in the junk folder.
- If you have not forwarded emails from your student email, you can read them here: http://m365.umu.se/
- Otherwise, the process is the same as when you create a user on any other website. When you are finished, you can download and install Matlab on your own computer. You can also use the online version of Matlab.
Anti-spam UmU
/in Email, Employee, EnglishOn a normal day, the university receives a few million emails, most of which are stopped immediately because the server/address that sent the email has been classified as someone who sends spam. The remaining mail is then analyzed and approx. 10,000 are then classified as spam and stored in the user’s spam quarantine. About 5,000 are classified as phishing. In the end, about 82,000 emails get through.
Of the 10,000 e-mails that are classified as spam, there may be some of these that are correct e-mails but for some reason classified as spam. A likely cause is mail with only links and from mail domains that have not received high trust scores before (e.g. have sent spam or come from a new server).
How to use the filter
If you are missing any mail or want to verify what is in the quarantine go to the following link: security.microsoft.com/quarantine
Log in with your Umu ID and password.
You will then see a list of all the emails that are in quarantine.
Mail in quarantine will sit there 30 days before they are removed.
*NOTE*
You can mark the mail(s) that are not spam and choose to “release” them and ‘whitelist’ the sender so that they do not get stuck in the SPAM filter again, or ‘blacklist’ them and these mails will never come into your inbox.
Initially, a mail will be sent every day if there are new messages in your quarantine.
Publish your personal page in the staff directory
/in EmployeeWhen you publish your presentation text, profile picture or your own DiVA listings, it is important that you scroll back to the top of your profile page so you can see the Publish profile button. It is this button that publishes your changes, so use it!
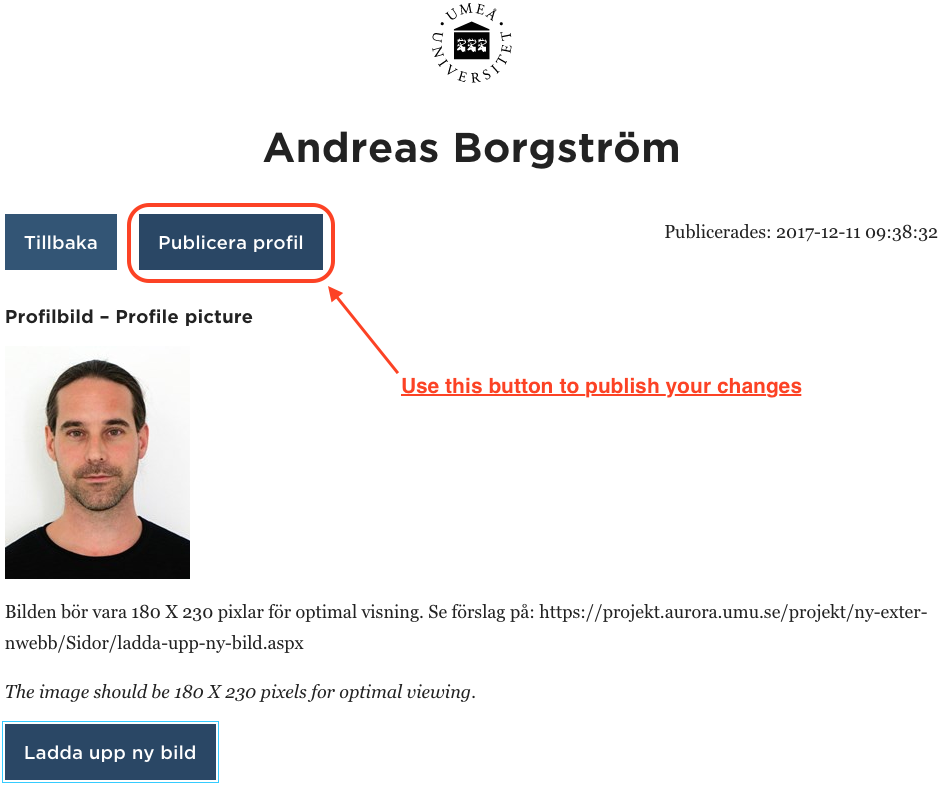
Your profile page will not be published when you…
Once you’ve come a bit further down on your profile page, you will no longer see the Publish profile button but rather a gray bar with texts that say, Changes to be published, and a button that says Publish? Do not use this, because your changes will not be published, but will be set in the ready to be published mode. This publishing feature is available in Episerver and is used by editors who have editorial rights in Episerver.
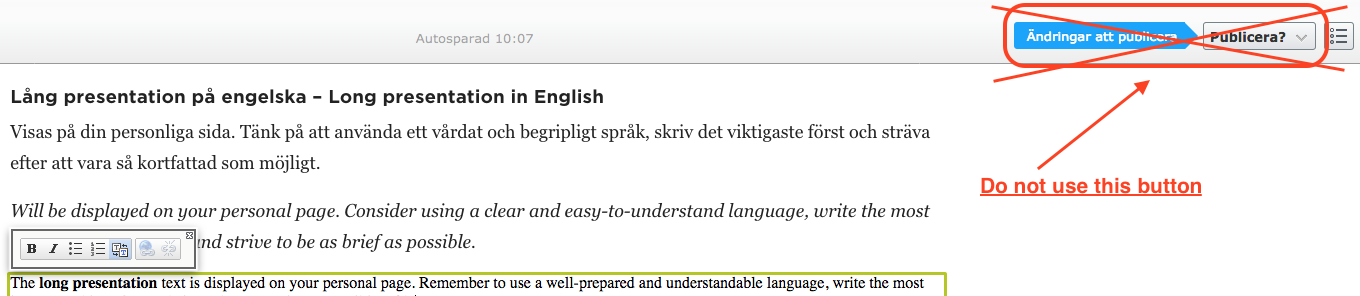
What will happen if I “accidently” click Publish instead of Publish profile?
If you notice that your changes were not visible externally when you visit your profile page (without editing it), you can fix it by Edit profile followed by Publish Profile.
Update your presentation text in staff directory
/in EmployeeLog in and go to your profile page via your organization’s list of faculty and staff.
Short presentation text
The short presentation text is displayed in staff directory lists and on your own personal page.
In this field, you can only add plain text – there are no formatting possibilities, links, etc. The appropriate length for this text is approximately 160 characters.
Long presentation text
The long presentation text is displayed on your personal page. Remember to use a well-prepared and understandable language, write the most important things first and aim to be as concise as possible.
In this field, you can format the text in:
- Bold
- Italics
- Bullet and numbered list
- Create links to internal or external pages
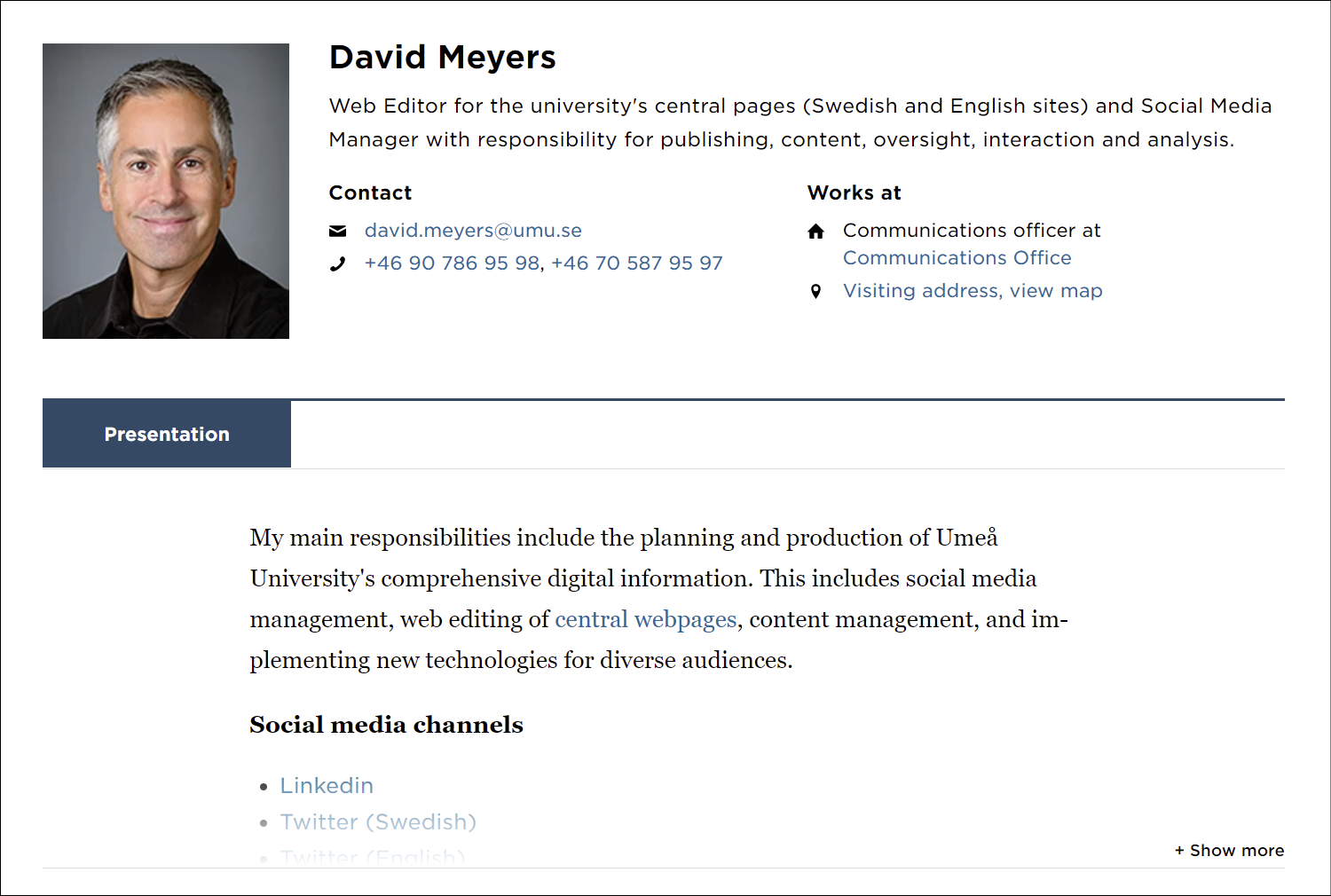
Remember the alt-text
Links should always have an alt-text. The text is written as the Link title. All the links you add should briefly describe what the link leads to. The alt-text is read aloud by assistive devices and thus mediates the link content to visitors who are visually impaired.
Open links in a new window or the same?
- Links to pages within the same web site, documents/files and other external web sites should open in the same window. Leave the option “Open in” blank.
To create an internal link (within the same site), select the option called Sida and to create an external link, select the option called Extern länk.
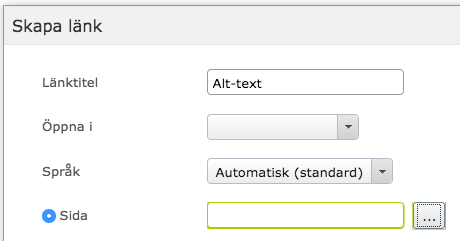
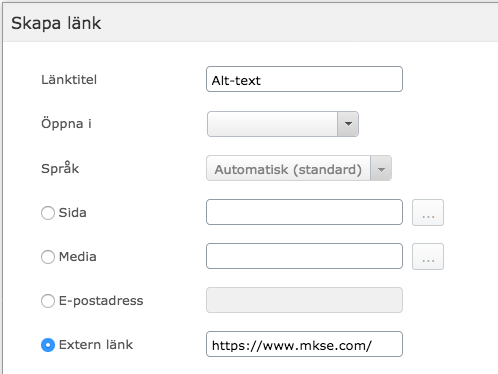
More formating options
Ways to format your text with the options that are available are described in the image below.
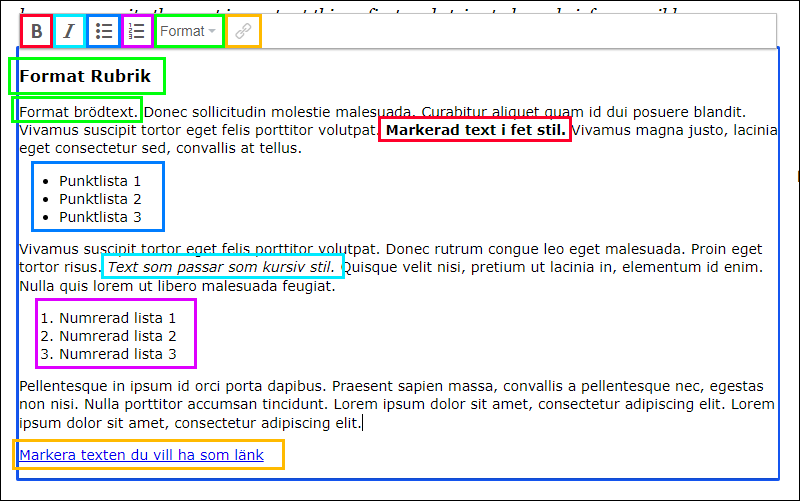
Upload a new photo on your personal page
/in EmployeeIf you wish to change your picture, you can do so via your profile page.
Photo dimensions and file formats

The new image will be cropped in the following dimensions:
Width: 180 pixels
Height: 230 pixels
The acceptable file formats are: jpg, jpeg, gif and png. The file extensions must be written in lower case. Upper case in the file extension means that the image cannot be uploaded.
How to do it
1. Your image is cropped and ready.
2. Go to your profile page and choose “Login/Edit” to the right in the header.
3. Click the Edit profile button.
4. Then click on “Ladda upp ny bild” (Upload new image).
5. Your image must be stored on your computer. Make sure you can see the file explorer or desktop while you can see the box where you want to release your image.
6. Grab the image and drop it within the dotted box that says “Släpp bild som du vill ladda upp här” (drop the image you want to upload here).
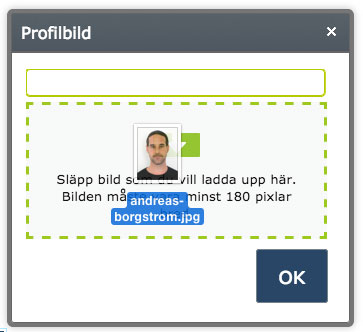
7. When you are finished, click OK, and then click Publish profile.
If you click the little x in the upload window, the last image that was uploaded will disappear. Instead, the image that was there before will be displayed.
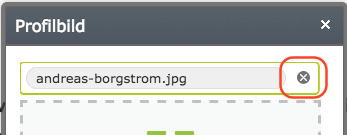
Clear cache files in your web browser
/in Employee, English, StudentHow to clear browser cache, cookies and history in Edge, Firefox, Chrome, Safari, Mobile Safari and Android.
Change or reset Password on Umu-id
/in Employee, English, Student, Umu-idManual to help you reset your password.