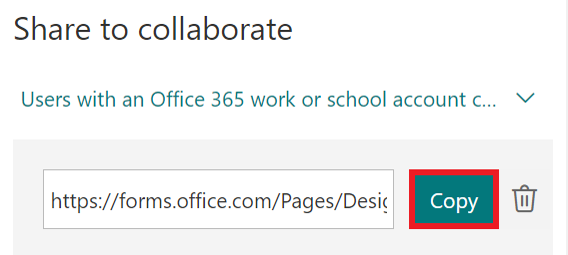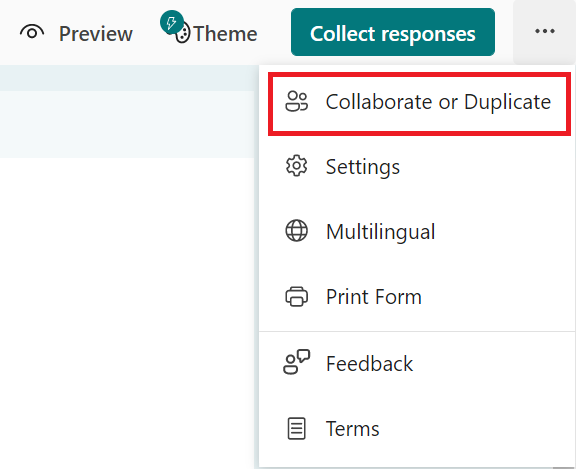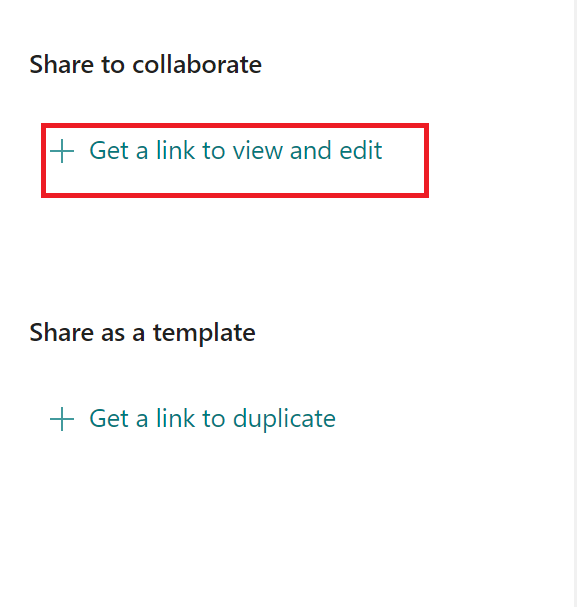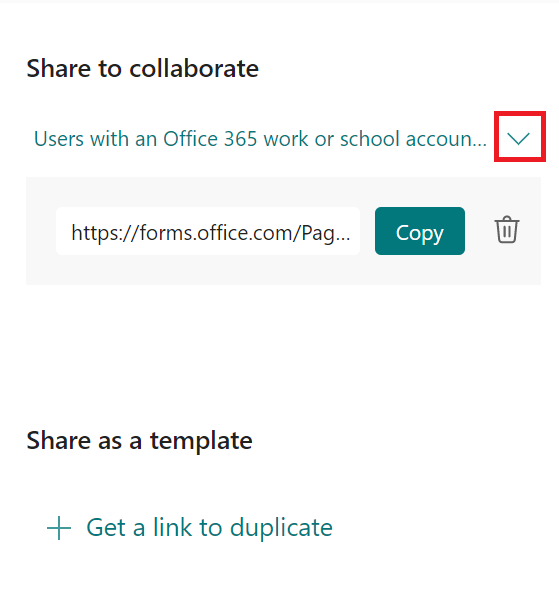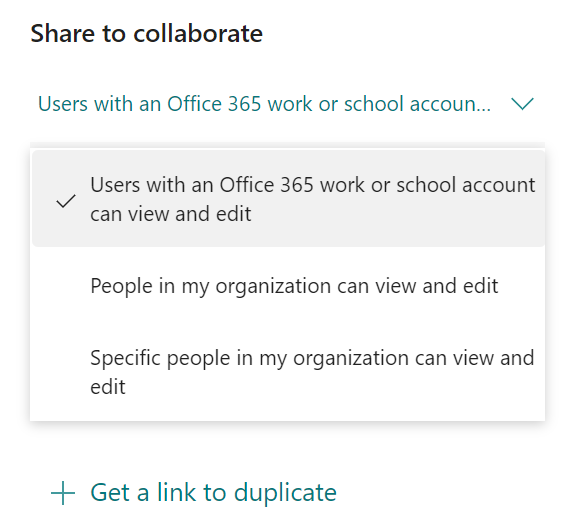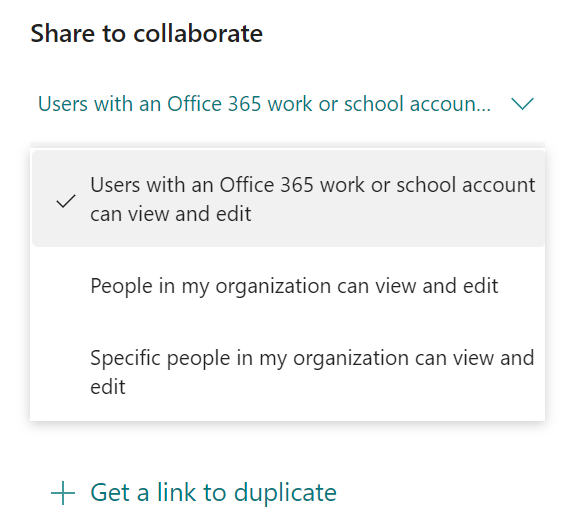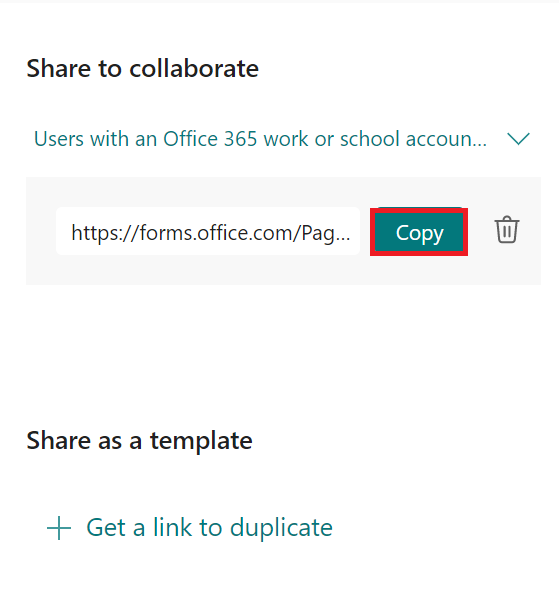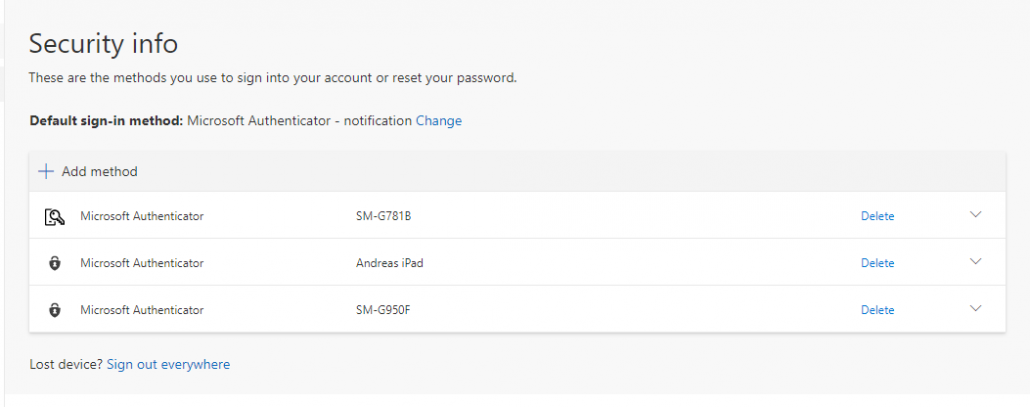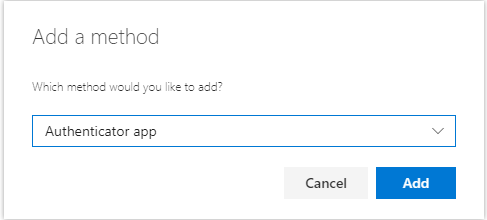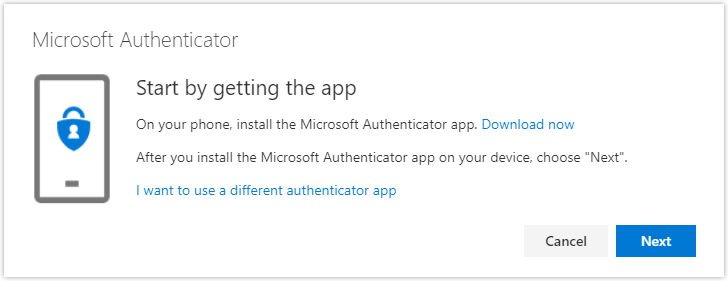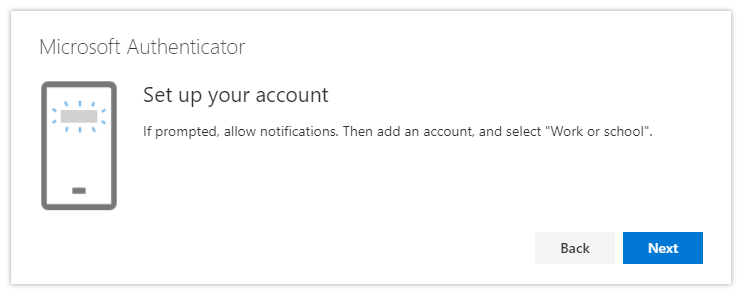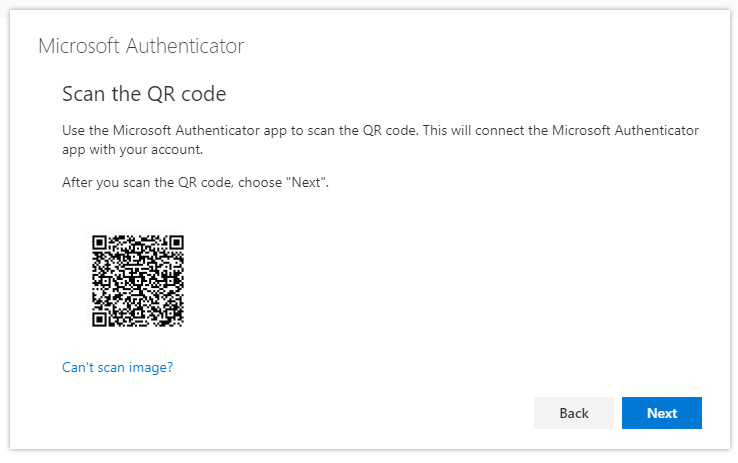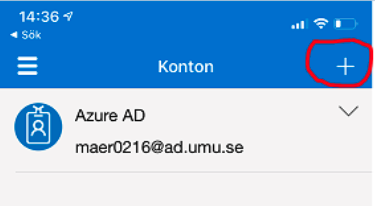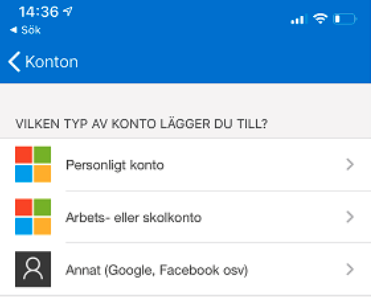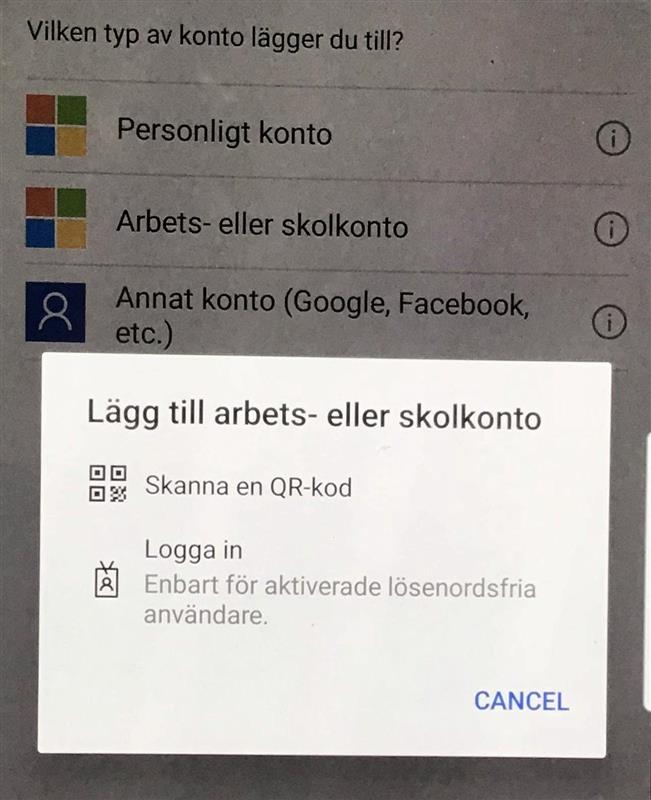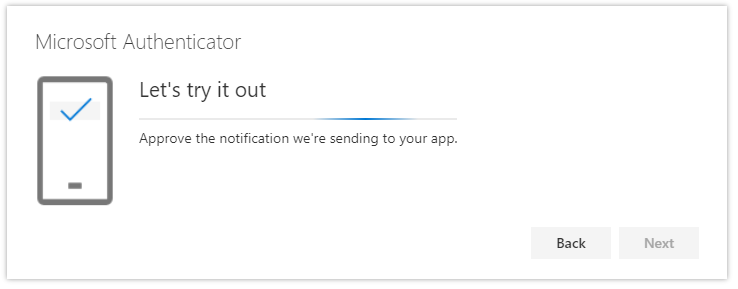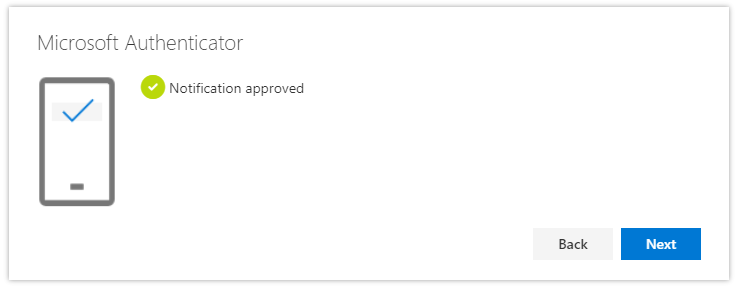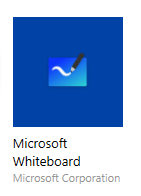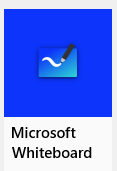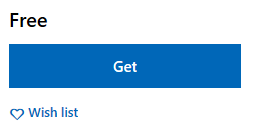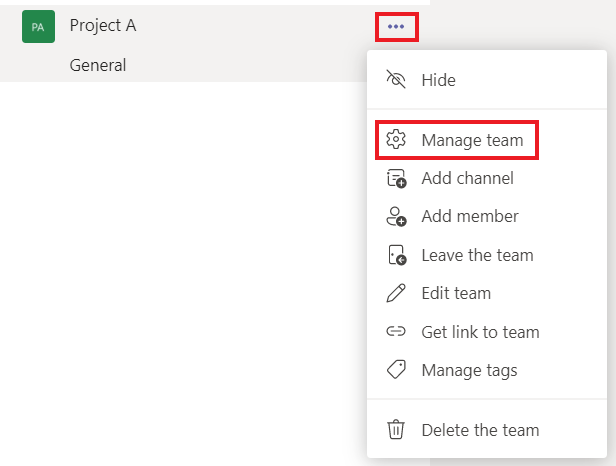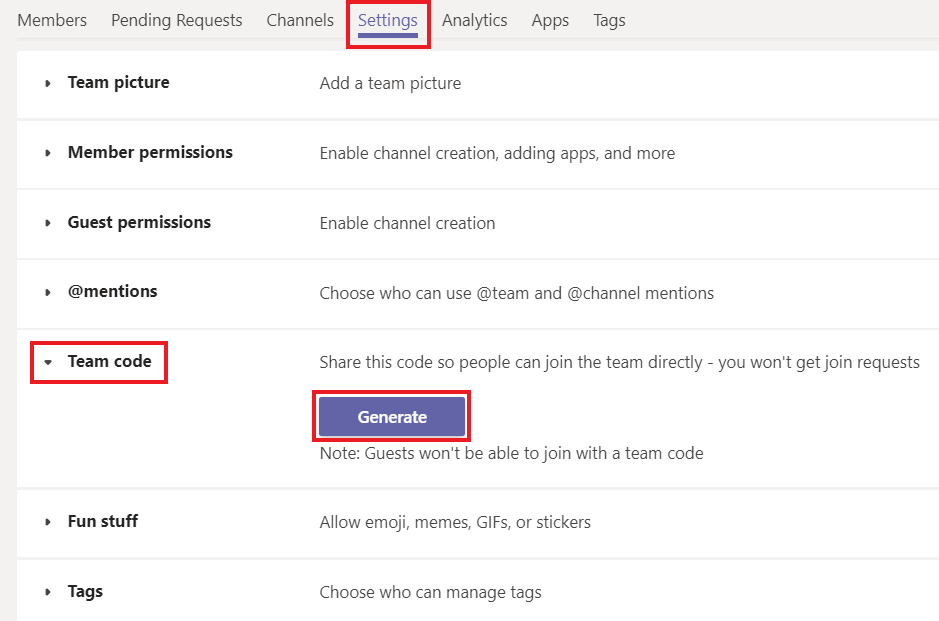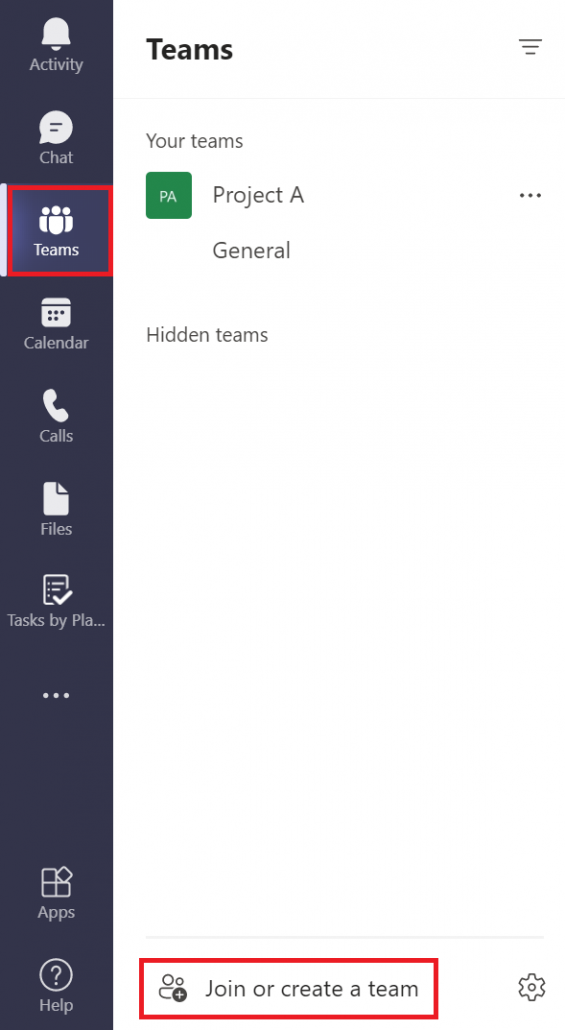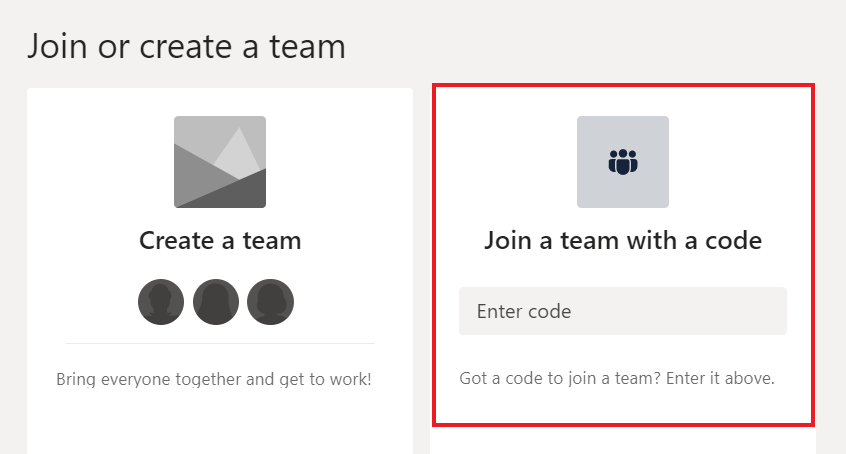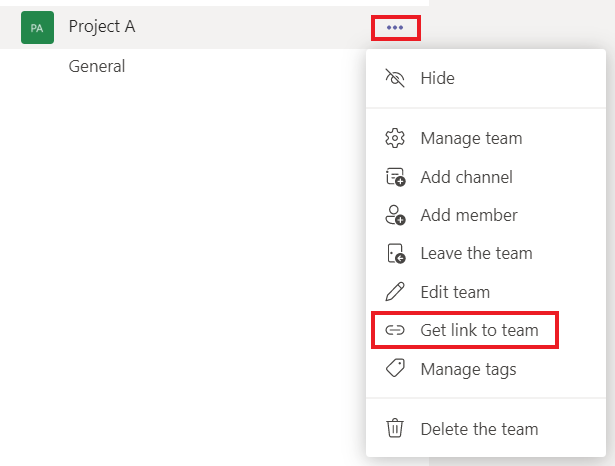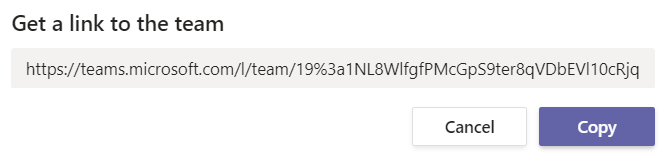Share a form or quiz to collaborate in Forms
In this manual we show you how to share a forms or quiz to collaborate. If you want to share a form or quiz as a template (i.e., dublicate the form) see this manual: Share a form as a template in Forms
- Open the form/quiz you want to collaborate on with others.
- Click on the three dots in the upper right corner, then select Collaborate or Duplicate.
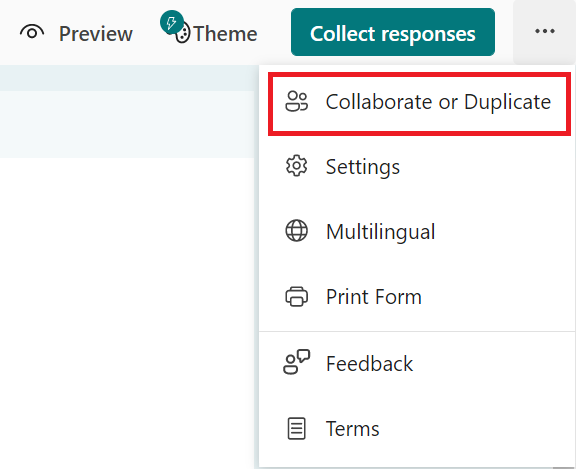
- Select Get a link to view and edit below the headline Share to Collaborate.
- A link will be created, but before you copy it you can select the arrow to decide the permissions.
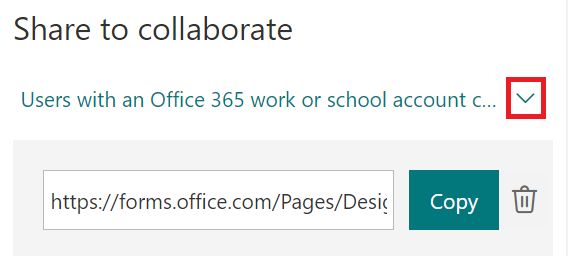
- Select who will have access to the form/quiz. The ones you choose will be able to both view and edit it.
- Choose Users with an Office 365 work or school account can view and edit if you want to share to everyone (regardless of organization) who has an Office 365 work or school account.
- Choose People in my organization can view and edit if you want to share to someone at Umeå University.
- Choose Specific people in my organization can view and edit if you want to share to specific people at Umeå University. Then, you will have to enter their name, email address or a group.
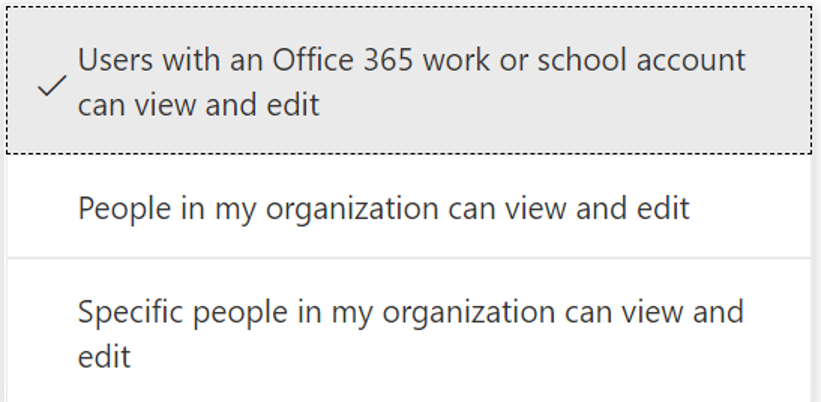
- Select Copy and send the link to the people you wish to collaborate with.