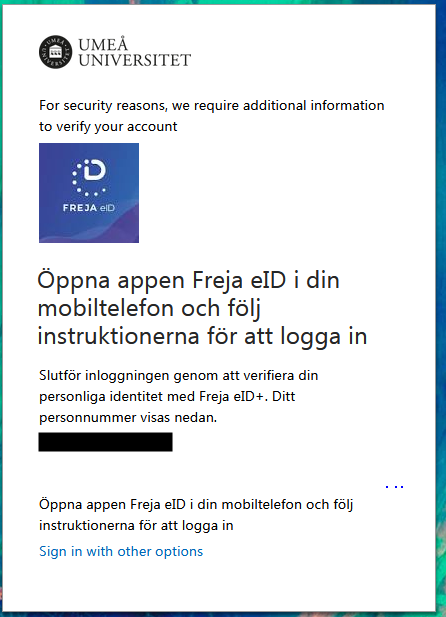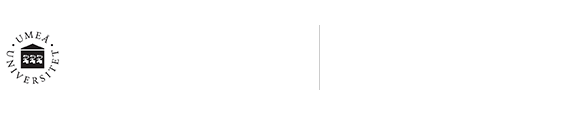Access level
/in BankID, Freja eID+Some services require that your Umu account has the right level of trust, Access level (AL).
You can use our self service tool Mina inställningar (My settings) to raise your access level by using either BankID or Freja eID+.
Another option is to reactivate your Umu ID using a method where you have a confirmed account or by scheduling a visit to Servicedesk. Read more about the different options below.
Option 1: With BankID or Freja eID using Mina inställningar (My settings)
- Go to Mina inställningar, https://administrationsverktyg.umu.se/Settings and log in.
- Select Access Level in the top menu. Your current access level is shown and if your access level is 1, you have the option to raise it to 2 using BankID or Freja eID+.
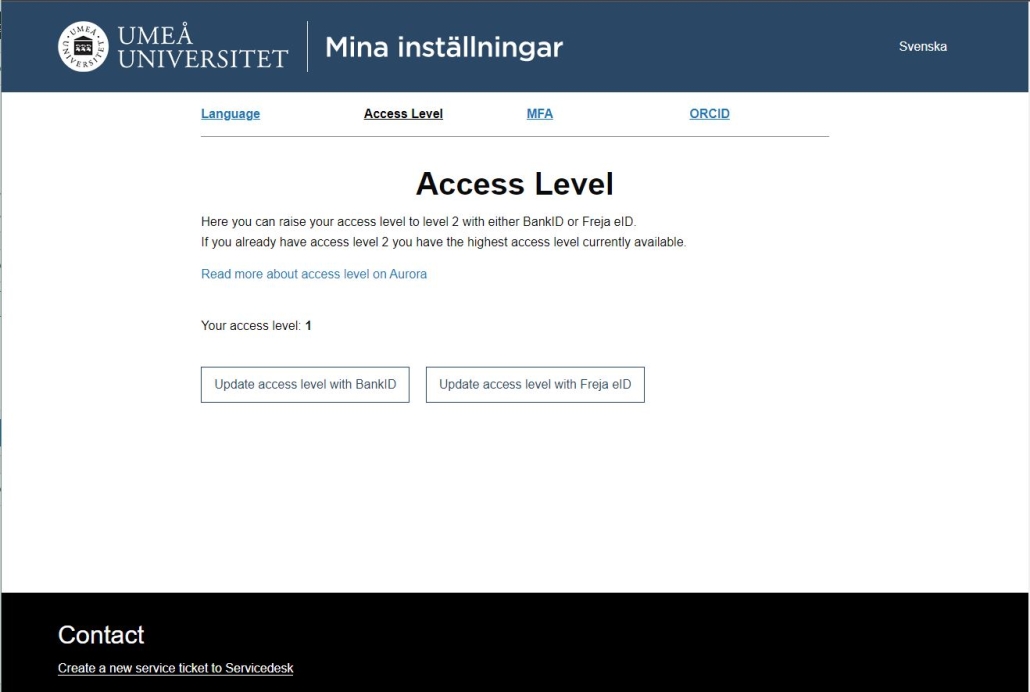
Note! If you have a Swedish personal identity number you can use your Swedish passport or national ID-card to easily obtain Freja eID+ at home. Read more on Freja’s web, https://frejaeid.com/en/get-freja-eid.
Option 2: Activate your Umu account
You can also activate (or re-activate) your Umu account using one of the methods described below:
- With a confirmed EduID account
- EduID can be confirmed through a number of different methods depending on whether you have a Swedish social security number and are registered in Sweden or not. Read more about eduID, https://eduid.se/faq.
- As a student you can also reach access level 2 by activating your Umu account using a confirmed account at University admissions, read more https://www.universityadmissions.se/en/protecteddata.
Activate your Umu account at https://administrationsverktyg.umu.se/KontoAktivering.
Option 3: Visit at Servicedesk
If you are in Umeå and the methods described above does not work for you, you can contact Servicedesk to schedule a visit where you can show your ID to get your access level raised, https://www.umu.se/en/servicedesk/.
Log in with multifactor authentication, Freja eID+ and Microsoft Authenticator
/in Freja eID+, Microsoft 365, Multi-factor authenticationThis manual shows how to log in with multifactor authentication at Umeå Universitys system.
Multi-factor authentication (MFA) is a service that gives you increased protection when logging in to some of the university’s systems. With multi-factor authentication, you log in in two steps, which gives you extra layer of protection on top of your Umu-id and password. Umeå university uses both Microsoft Authenticator and Freja eID+ as multifactor. This means that the log-in site can look different depending on which system you’re logging in to.
Freja eID+
Freja eID plus is a free, government approved digital ID card that helps you login in some systems at Umeå university. You can prove your identity in an application on your phone instead of showing a physical legitimation card.
Follow this manual to log in with Freja eID+.
Microsoft Authenticator
The app Microsoft Authenticator means that you log in on some services with your UMU-id and password, and then you approve the log in on your app Microsoft Authenticator on your phone or hardware token.
Follow this manual to log in with Microsoft Authenticator.
The difference of how to log in with either Freja eID+ or Microsoft Authenticator
When you log in on some of the University’s system, for example Skyddade dokument, you need to choose wether you want to log in with Freja eID+ or Microsoft Authenticator. It will look like this after you’ve typed your UMU-id and password:
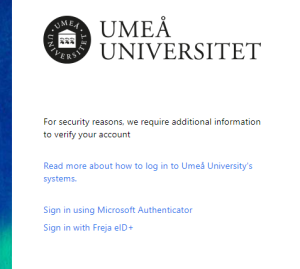
Choose the alternative Sign in with Microsoft authenticator if you log in with a hardware token. You also choose this alternative if you use the Microsoft authenticator app on you mobile unit.
The only alternative for log in at Microsoft 365 is Microsoft Authenticator. After you’ve typed your UMU-id and password you will directly be asked to accept the login in your Microsoft Authenticator-app. You don’t have to choose which method you want to log in with.

Accept apply for guest account
/in Freja eID+, Umu-idWhen an external person applies for a guest account, they must name a host. The host needs to confirm the apply, and then send it to the head of department so they can accept or deny. This manual shows how the host do to confirm the apply, and also how the head of department accept or denies the applies. At the end of the manual, we also show you how to extend the guest accounts access.
The host – confirm the apply
When someone has applies for a guest account and makes you the host, you will receive an e-mail.
- Go to your mail inbox and look for an e-mail that says Apply for guest account.
- Click on the link in the e-mail and login with your Umu-id.
- Click on Administrate.
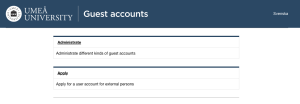
- You will now see a list of all the names that applied for a guest account and named you as their host. Click on the name of the one who has applied.
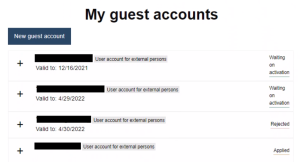
- Write Organization, for how long time the guest should have a guest account, and the Reason why they need an account.
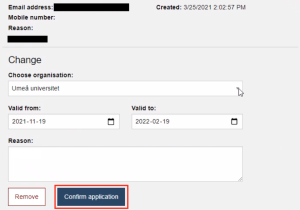
- Then click Confirm apply.
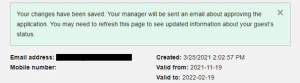
You can also do the apply for the external person
- Go to https://administrationsverktyg.umu.se/Gastkonton/
- Click on Administrate and log in with your Umu-id. Click on Create a guest account. If you’re already logged in, you can click on Create a guest account directly.
- Fill in User account for external persons and write the external persons information. When you’re done, click Add.
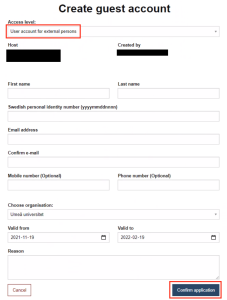
The head of department will receive an e-mail that an apply has been sent. Once the head of department has accepted the apply, the external person must activate the account themselves.
The head of departments approval
- Go to your e-mail inbox and click on the mail that says Manage new apply.
- Click on the link in the email and log in with you Umu-id.
- You’ll now see a list of everyone that waits for an approval.
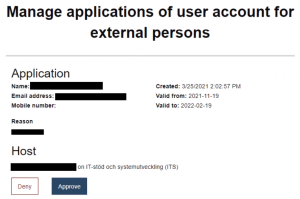
- You can choose to either Accept or Deny.
If you choose to accept, both the external person and the host will receive an e-mail that says the apply is accepted. If you choose to deny, you must write a reason for why you choose to deny and only the host will receive the information. - Click on Accept to accept the apply for a guest account, and Deny if you don’t want the guest account to be created.
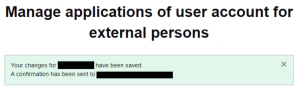
Extend the guests access
Previously, as a host, you could extend the validity period of a guest account. Now, this is managed by the Directory Co-ordinator at your institution or unit.
Apply for guest account with BankID or Freja eID+
/in Freja eID+, Umu-idAs a guest at Umeå university you can apply for a guest account if you have BankID or Freja eID+ and a Swedish personal identity number.
- Go to administrationsverktyg.umu.se/gastkonton/home
- Click on Apply.
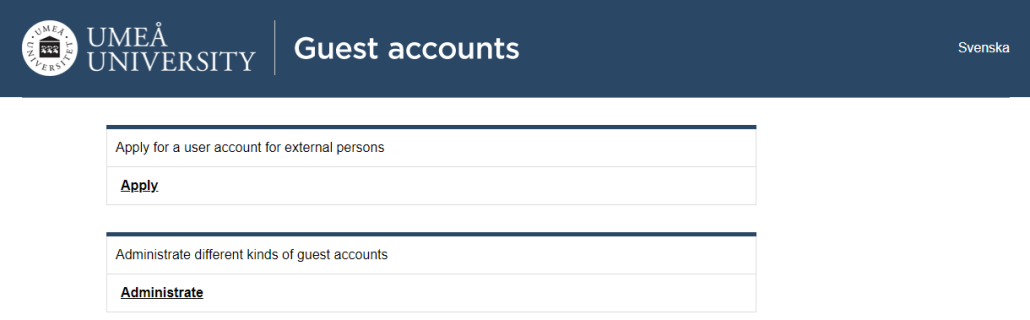
- Choose if you want to apply using BankID or Freja eID+
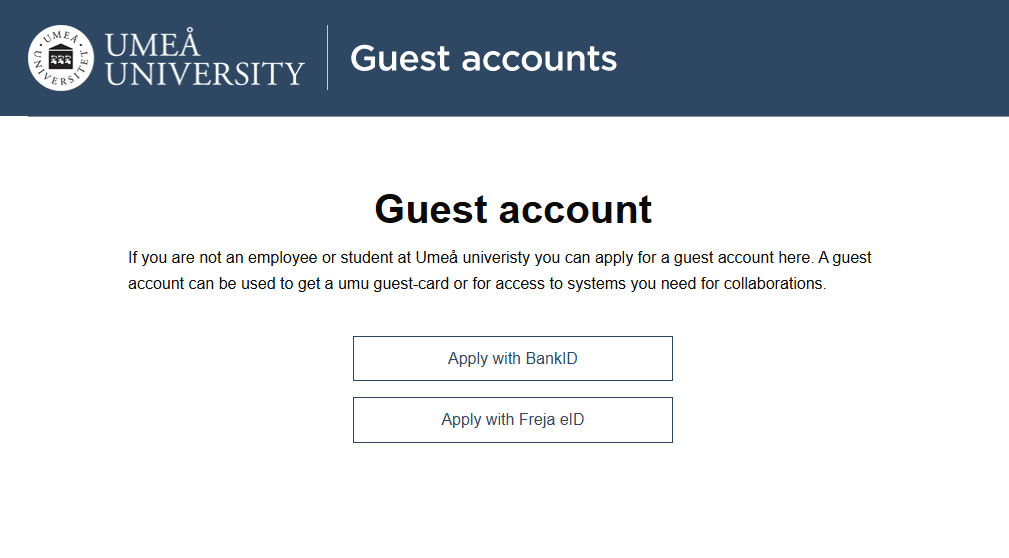
- When you’re logged in you’ll see your personal information from BankID or Freja eID. Your phone number isn’t obligated.
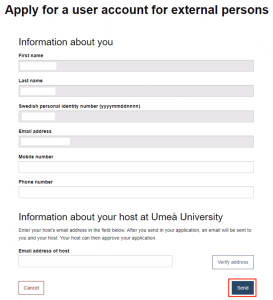
- At the bottom you have to name your host at Umeå University. You can verify the e-mailadress if you’d like.
- Then click Send application.
- If the apply is sent successfully, you will get a message on the screen that says that your apply is received.

- Your application is now sent to your host. Once the host has accepted you application, they will send it to the head of department that has to accept your application. Once the head of department has accepted your application, you’ll get an e-mail that says Your application for a guest account is accepted.
- Now you need to activate your account by follow the link in the e-mail you received.
- Log in with your BankID or Freja eID.
- Accept the rools and click Next.
- Write your password and then click Complete.
- Your account is now activated.
Freja eID+
/in Freja eID+Freja eID+ is a government approved digital ID card that you can use on some services and system at the university. The use of Freja eID+ as method for legitimation opens up the possibility to self-service and means more independence. This manual shows how to log in to Umeå University’s systems with Freja eID+.
- Type your Umu-id and your password.
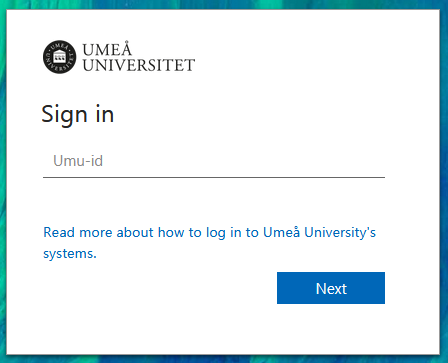
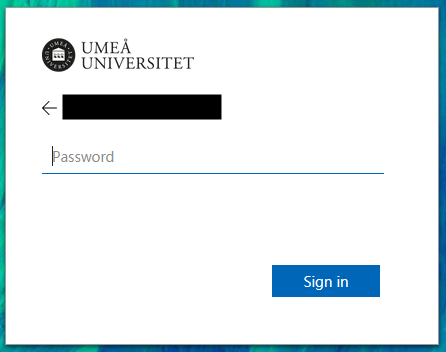
- Choose between either Microsoft Authenticator or Freja eID+. Choose Sign in with Freja eID+.
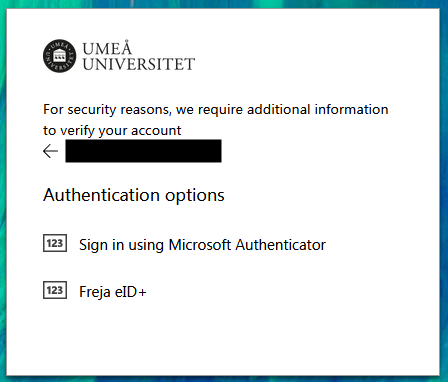
- On your mobile device in the Freja eID+ application, accept the login.