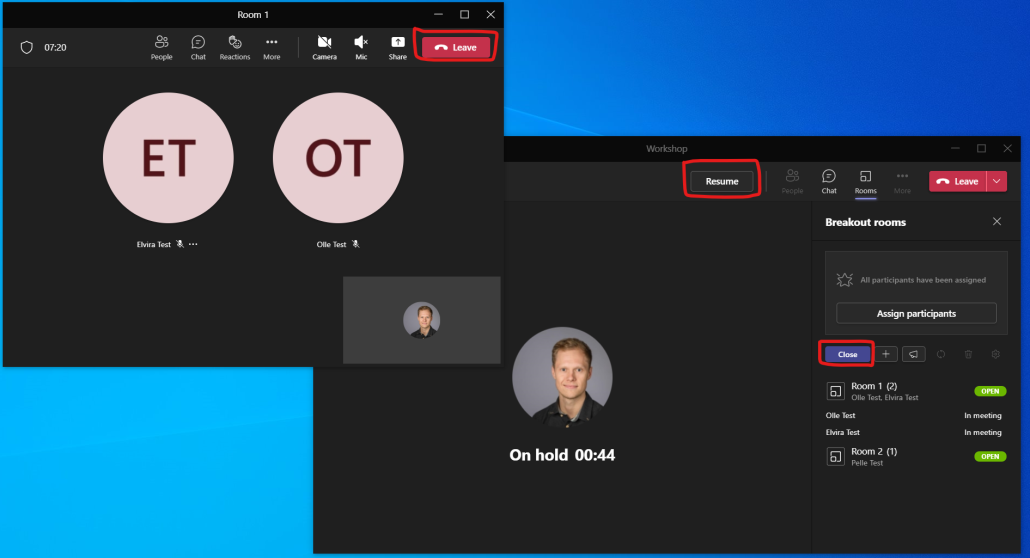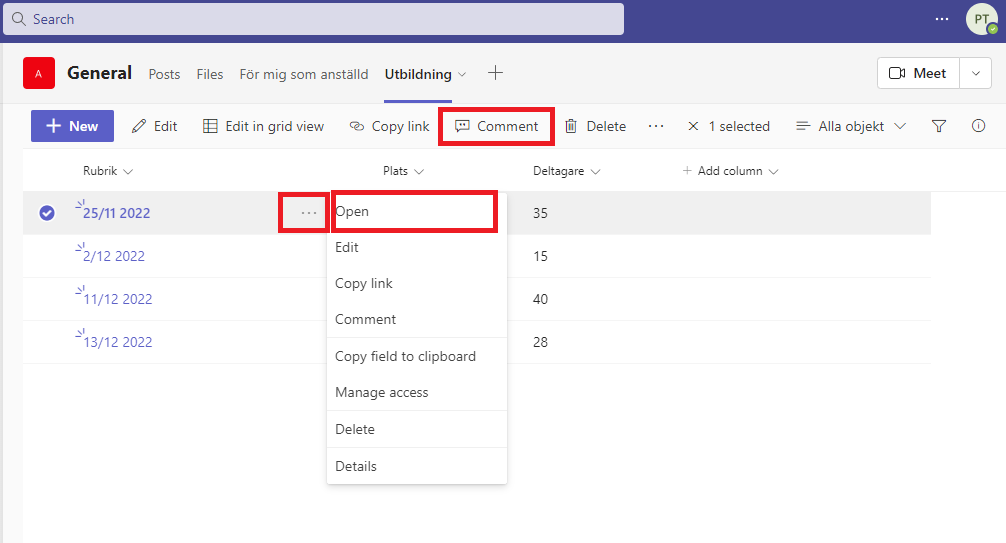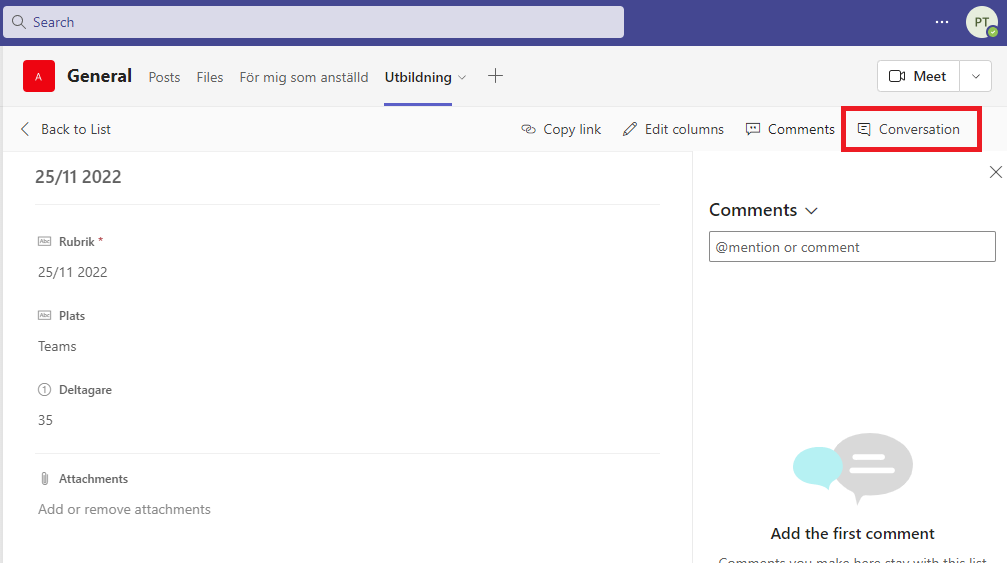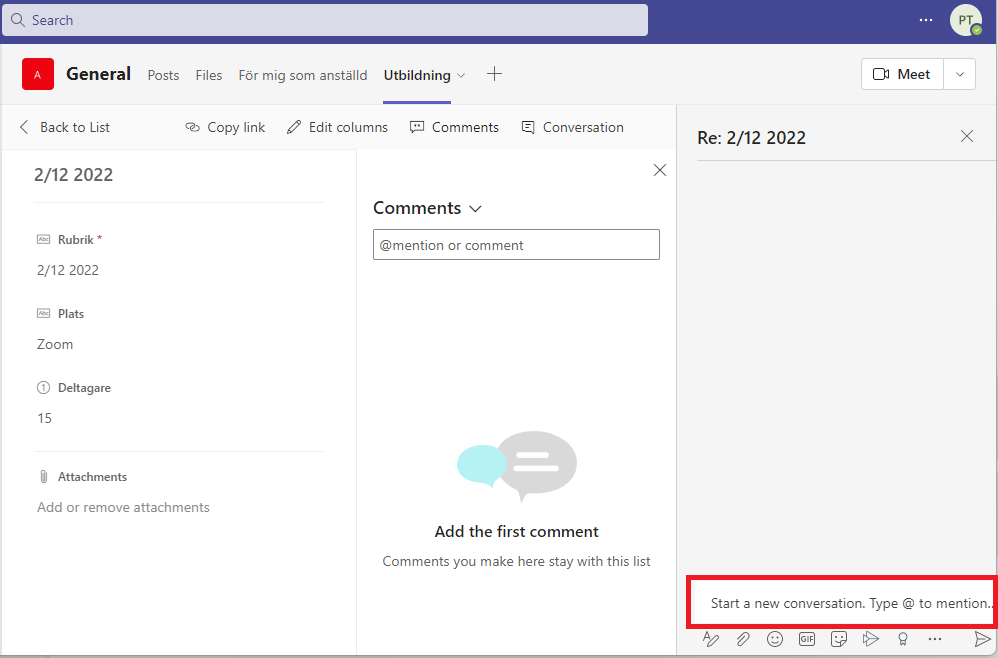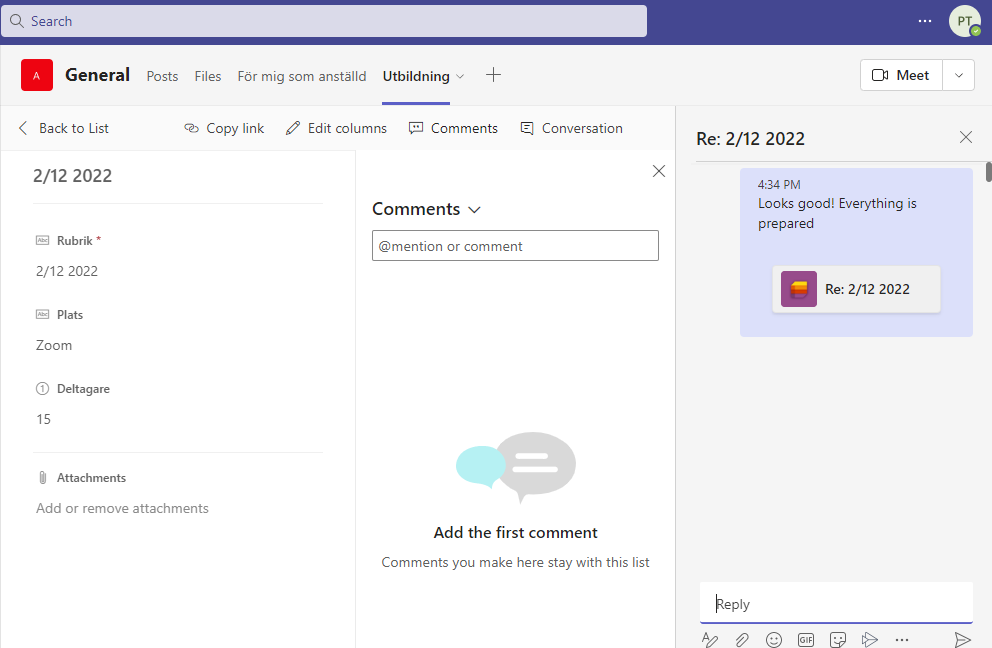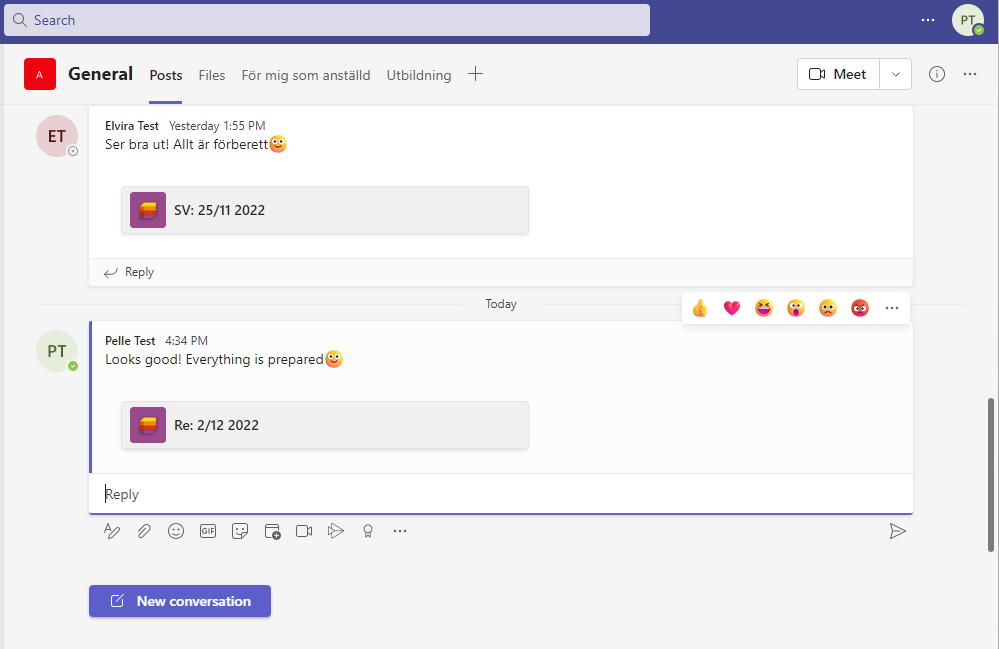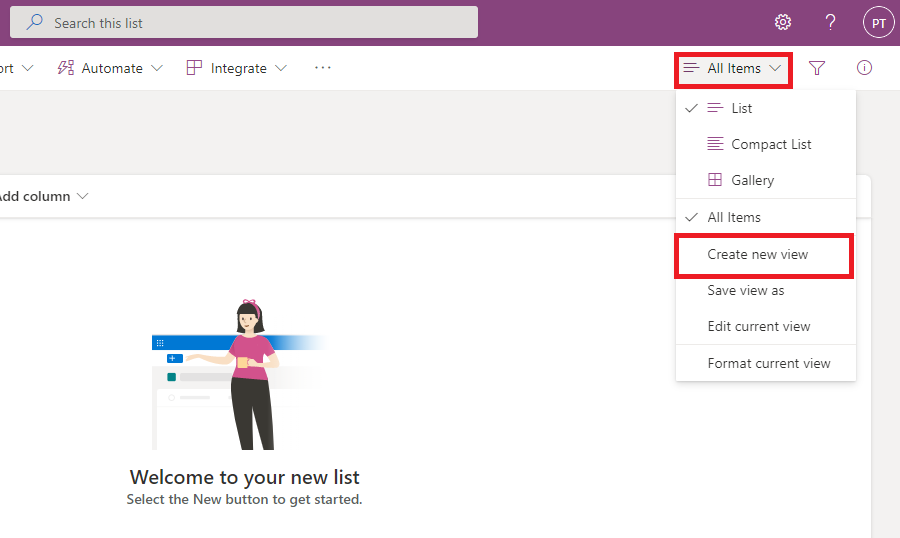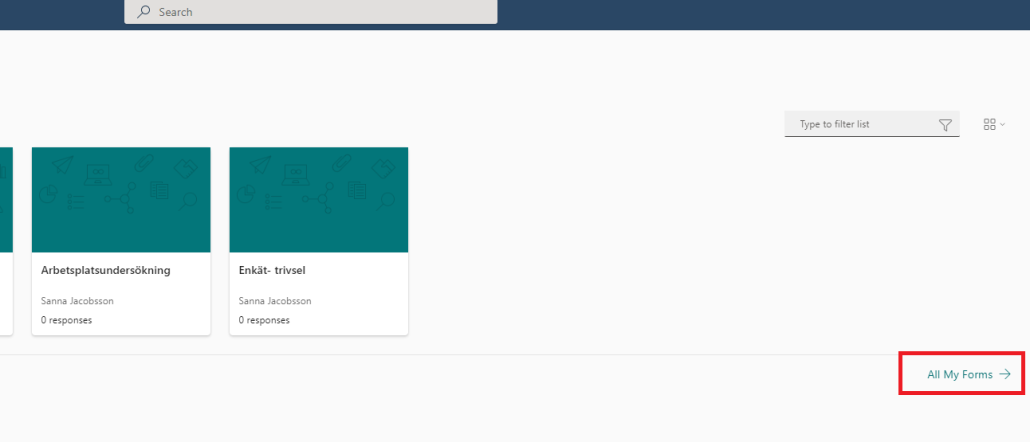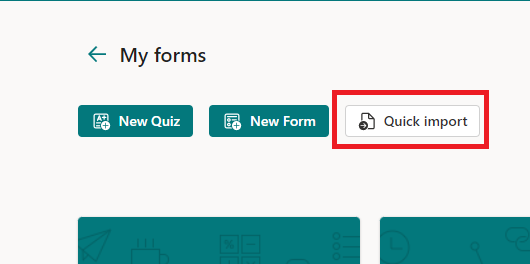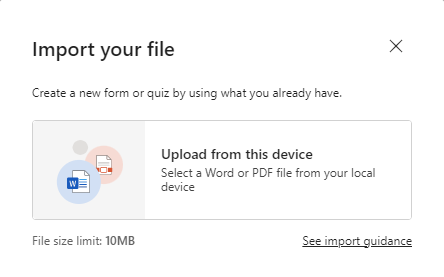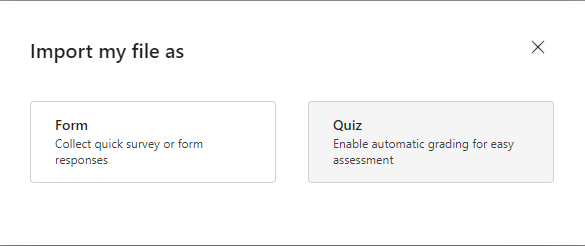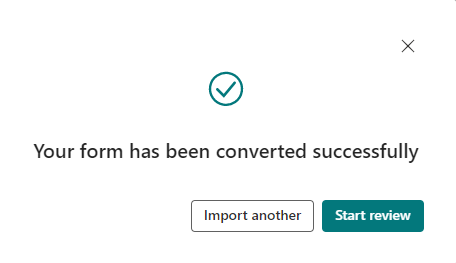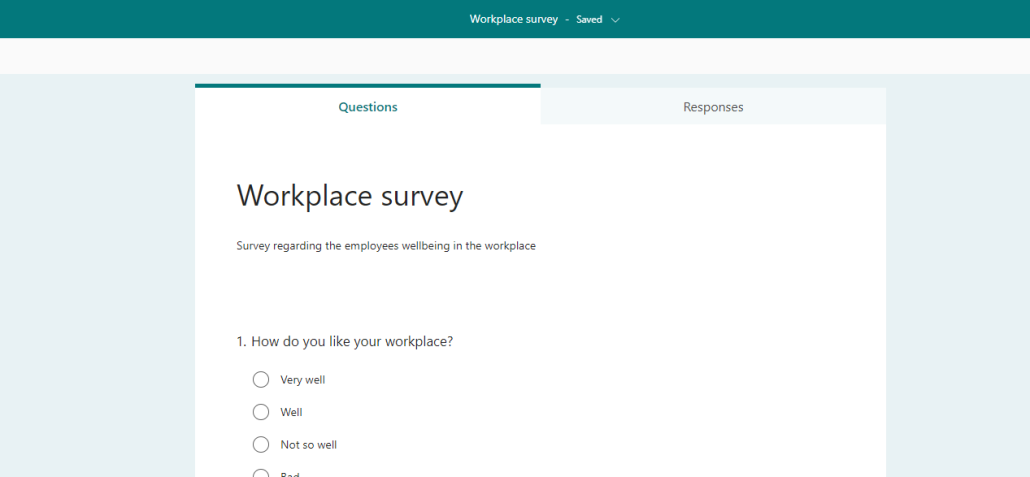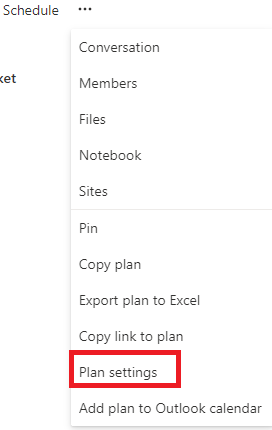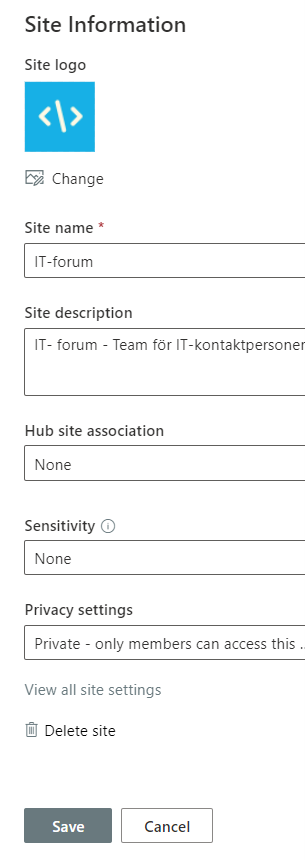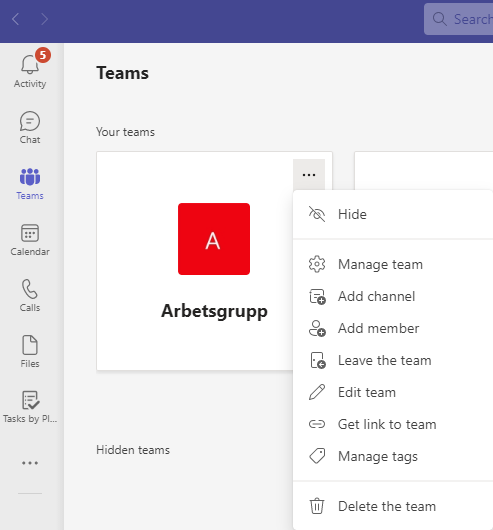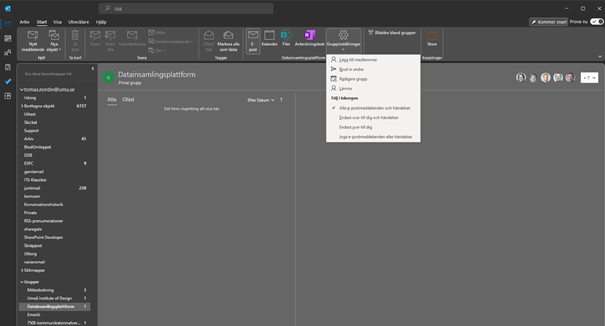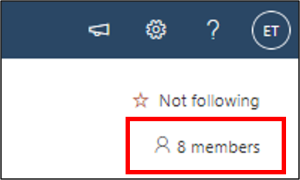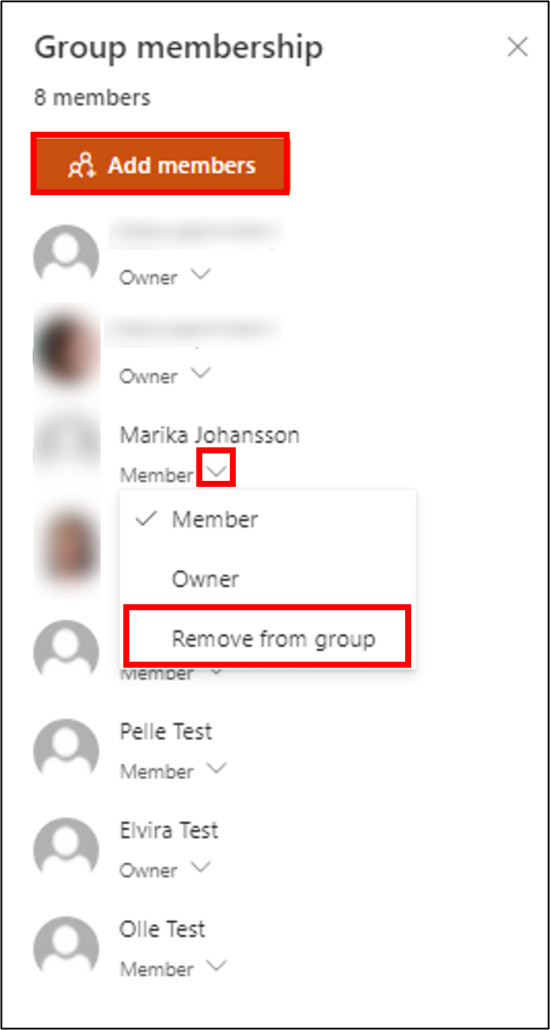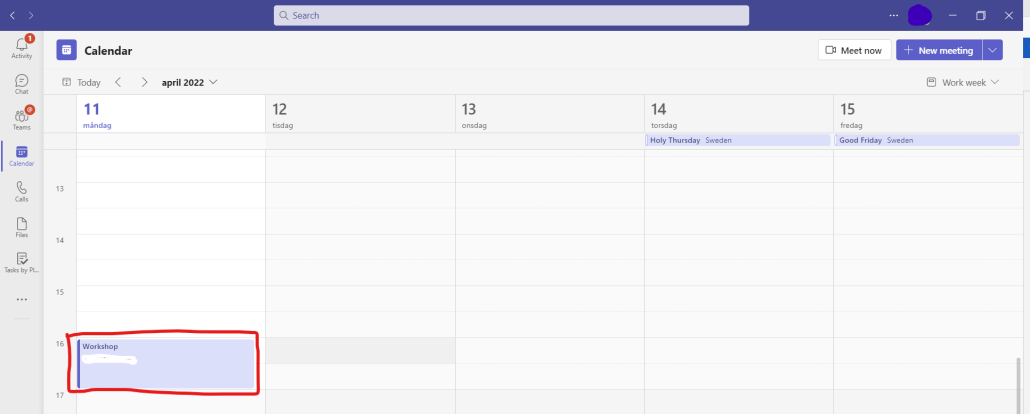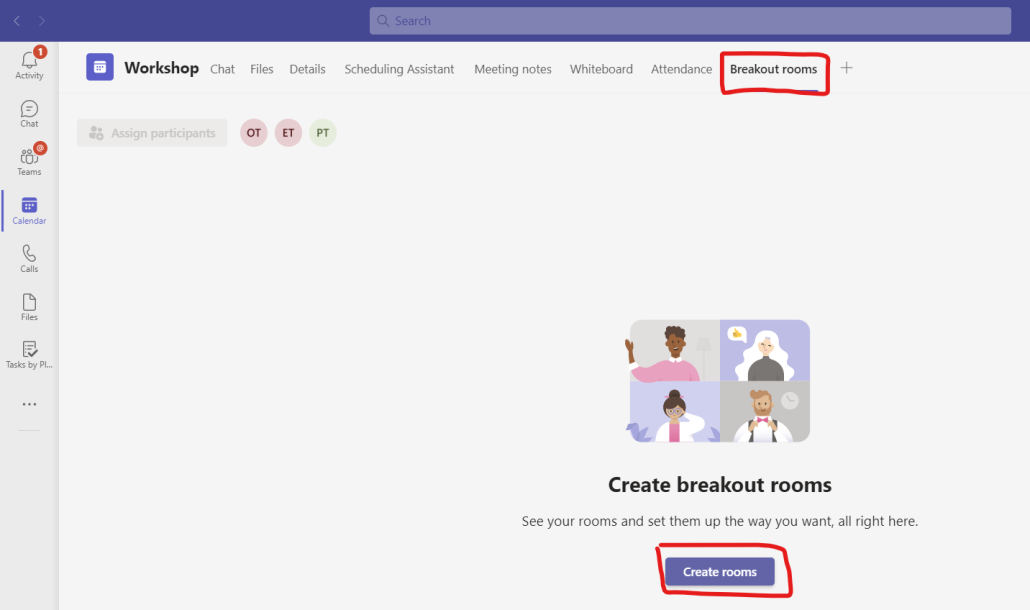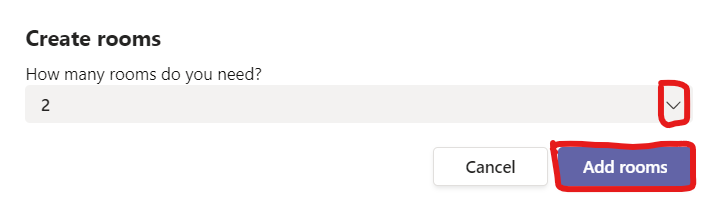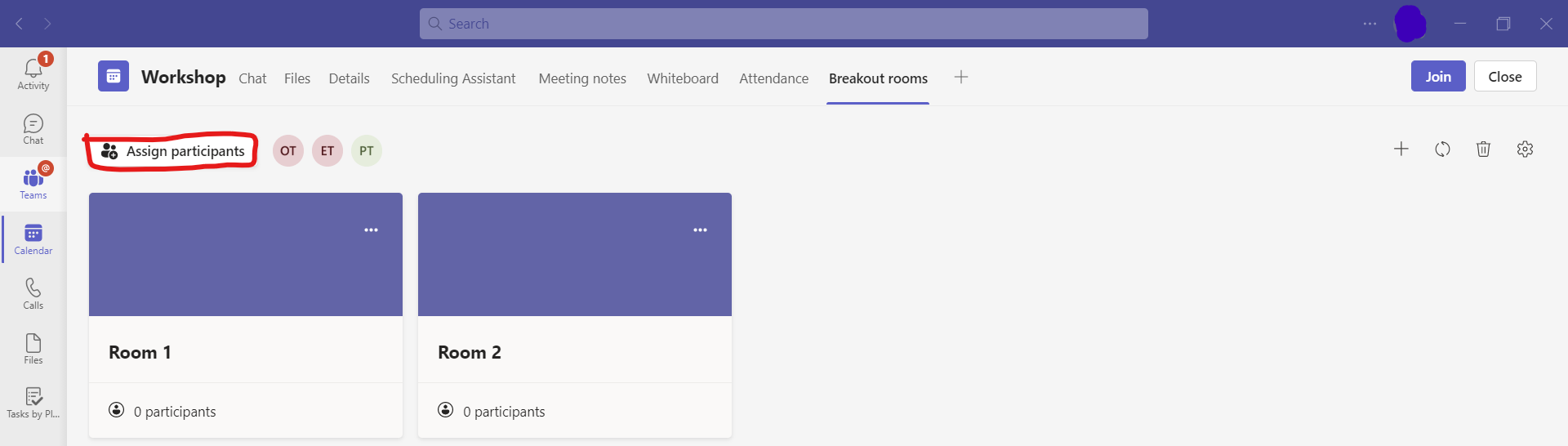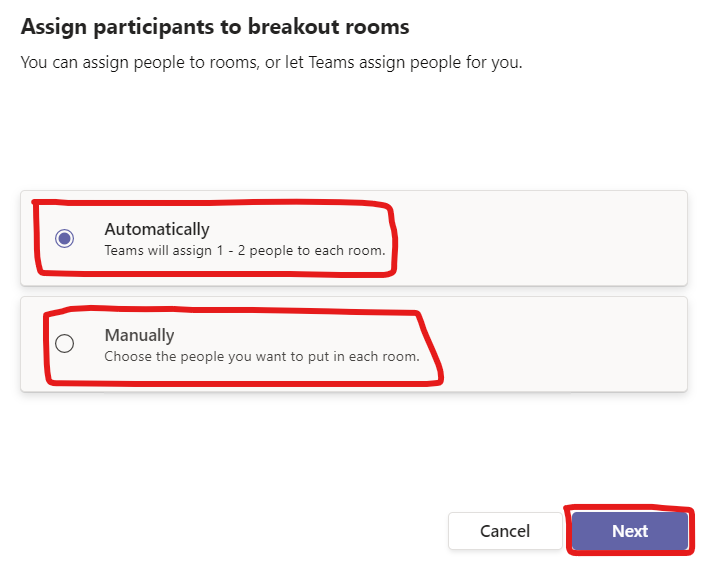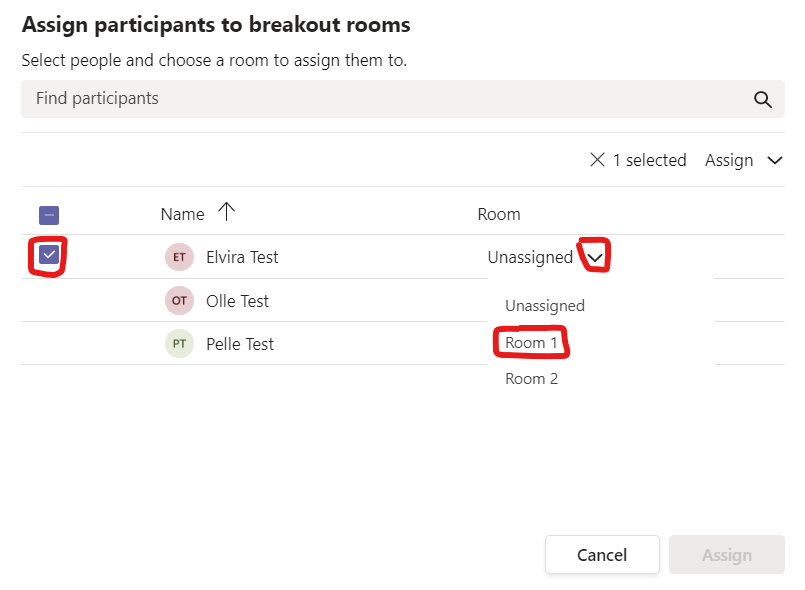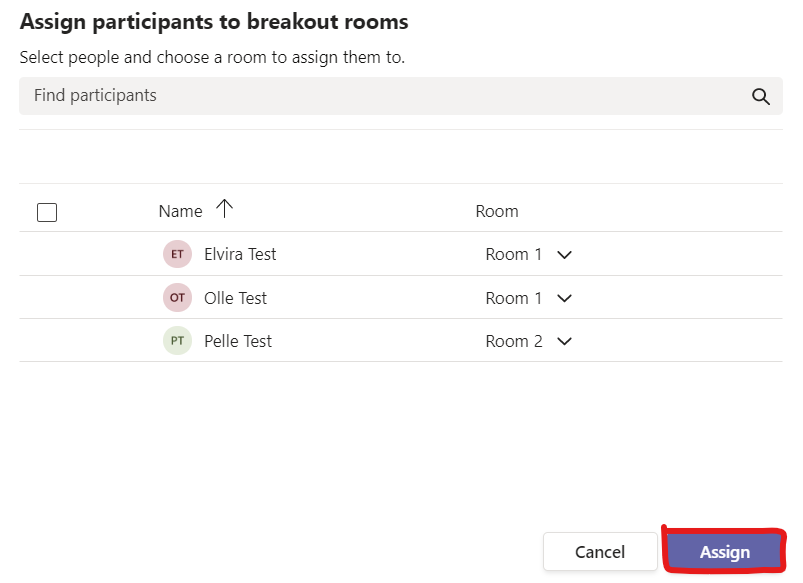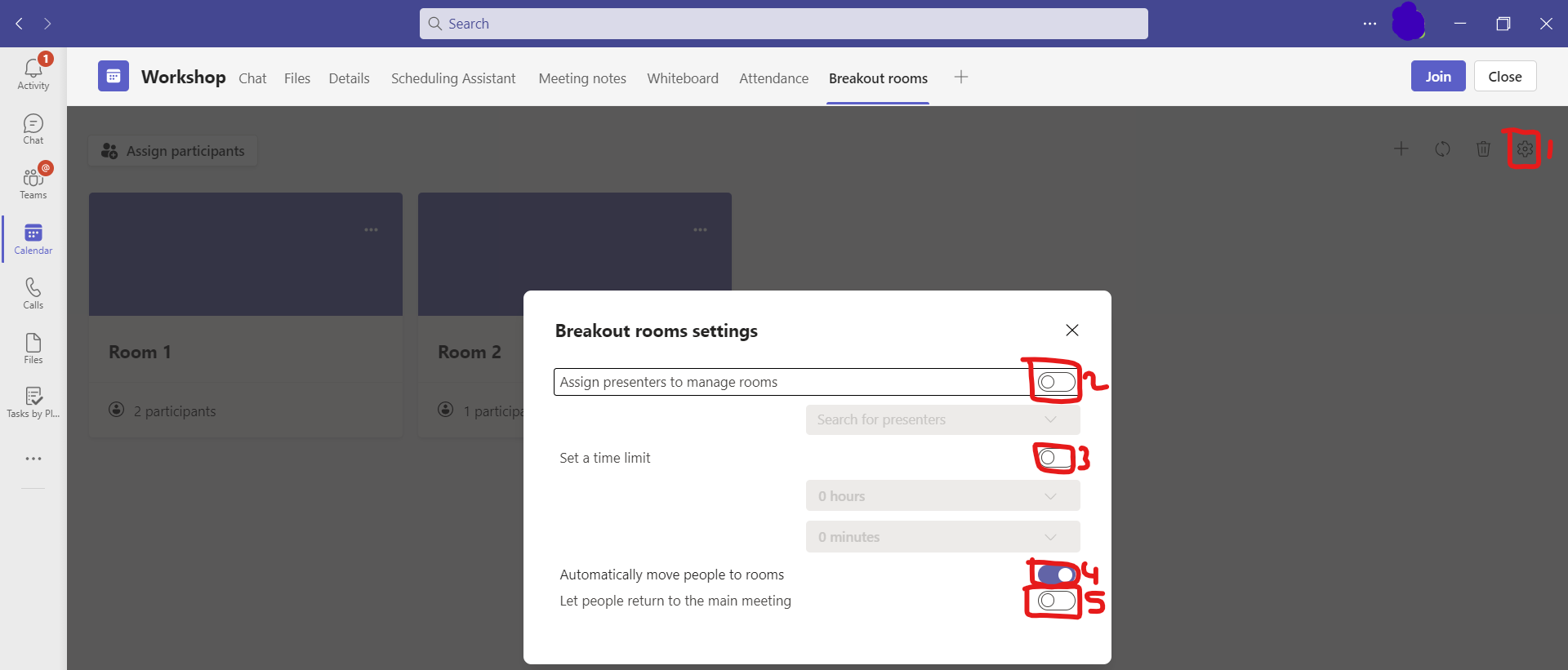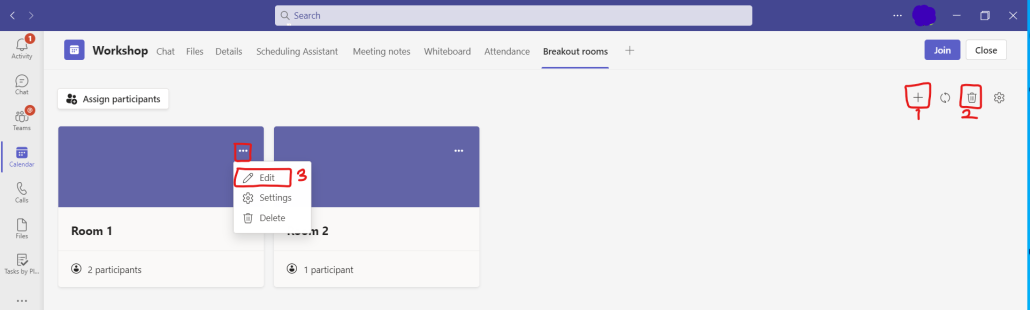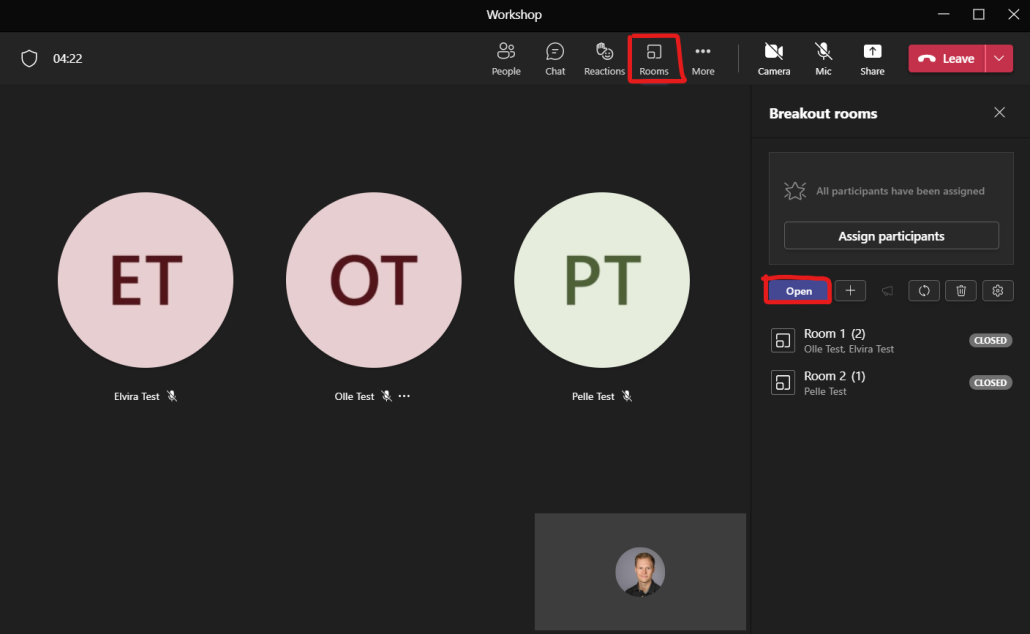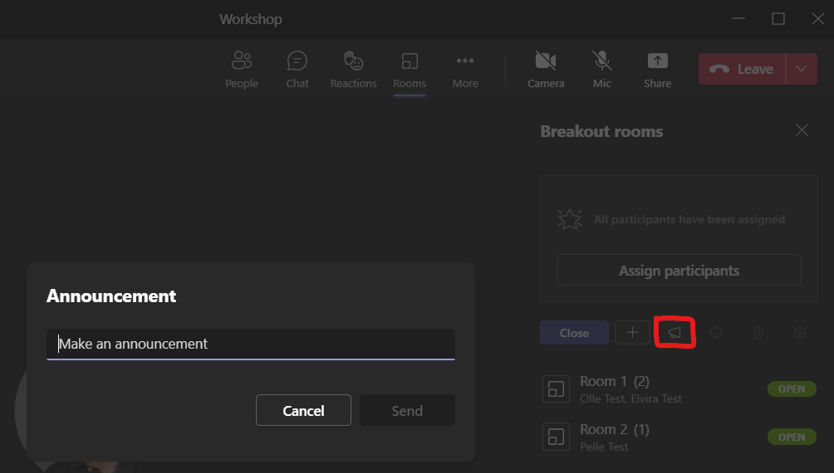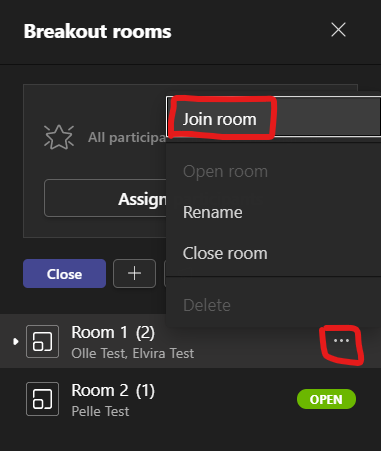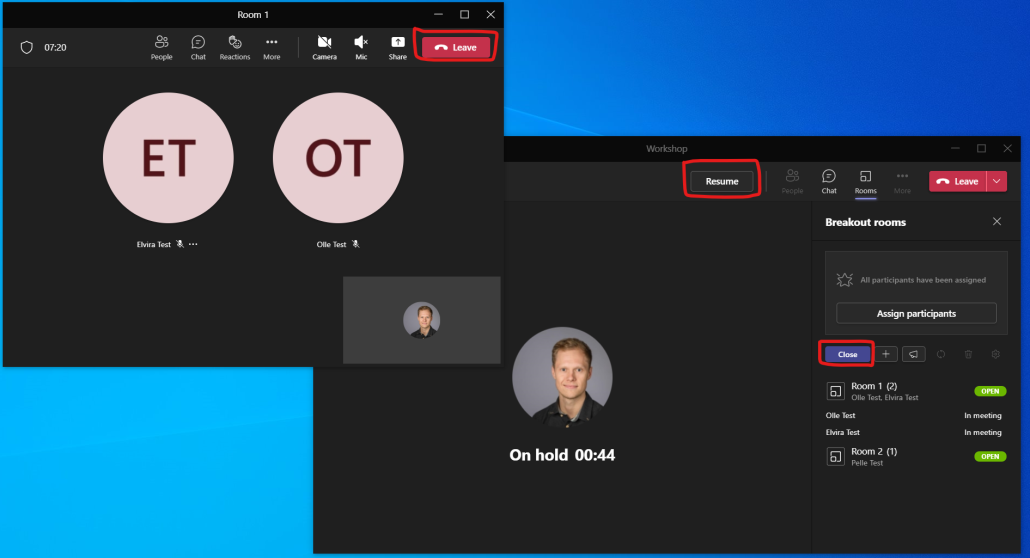In this manual, we describe how you as a meeting organizer use breakout rooms in Teams to create meaningful discussions and exchange of ideas. **Observe** that to use Breakout rooms, you need to use the Desktop application for Teams.
We recommend that you prepare your Breakout rooms before the Teams meeting. It is only the meeting organizer (the person sending out the booking) who can do this. (You can create your Breakout rooms directly in the Teams meeting – see this manual). To prepare the Breaout rooms before the meeting, follow these steps:
- Go to the Teams calendar and double-click the meeting booking that you want to create group rooms within.
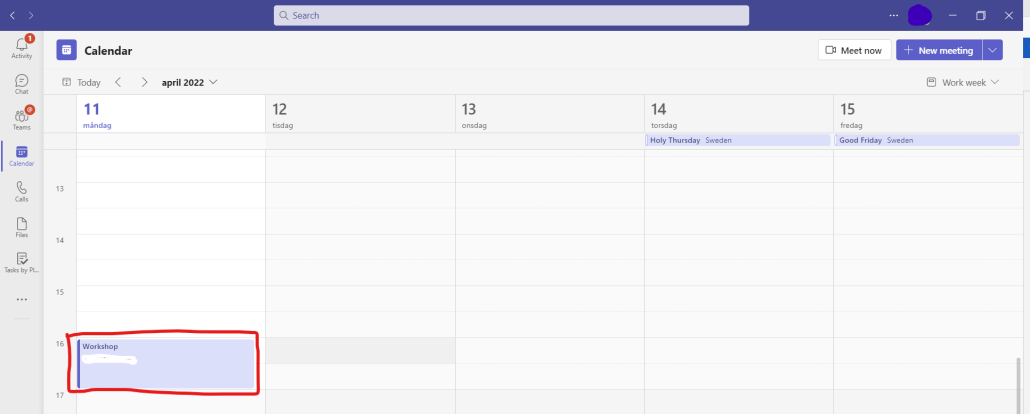
- Click Breakout rooms. (If you don’t see a Breakout rooms, click more and select Breakout room)
- Click on Create room
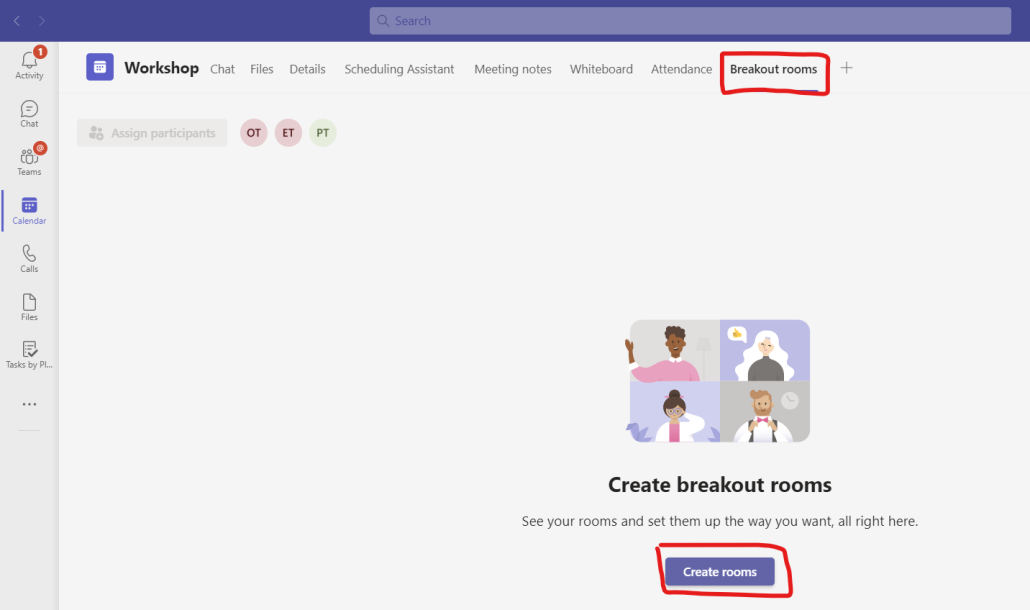
- Click the Arrow and select how many rooms you want and than click Add Rooms. (You can change the number of rooms later, don’t worry).
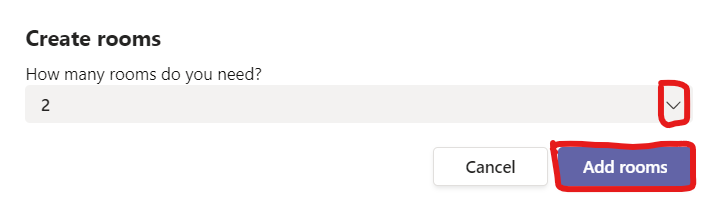
- Now it is time to assign participants in the rooms you’ve created. Click Assign Attendees.
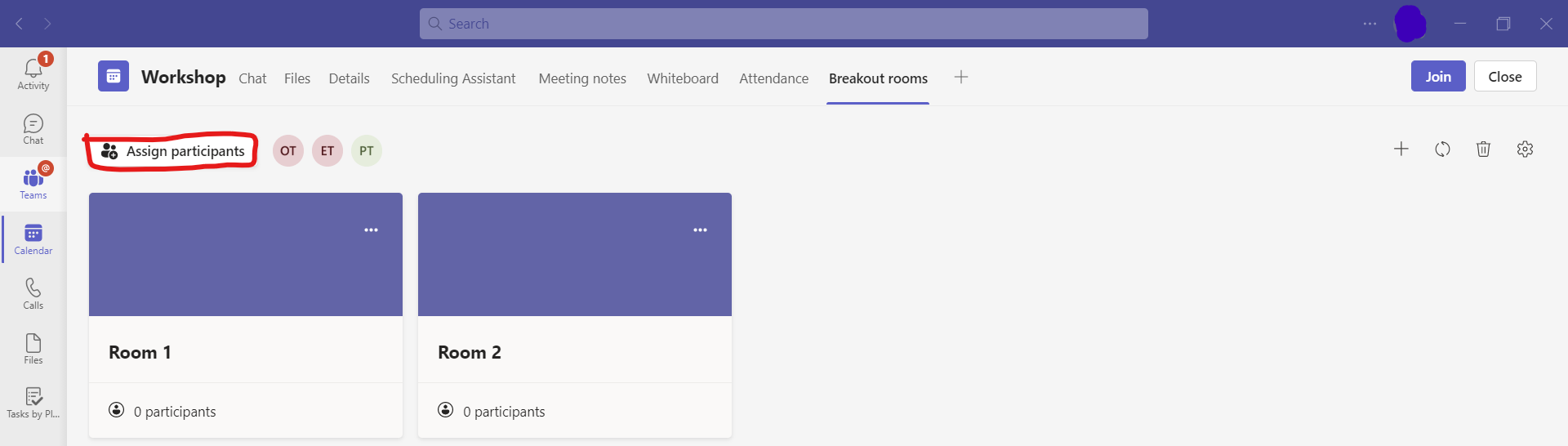
- Select Automatically to automaticly assign particpants to the number of rooms (in this case, 2 rooms) you’ve created.
- Select Manually to choose which room the participants should be in.
- Click Next
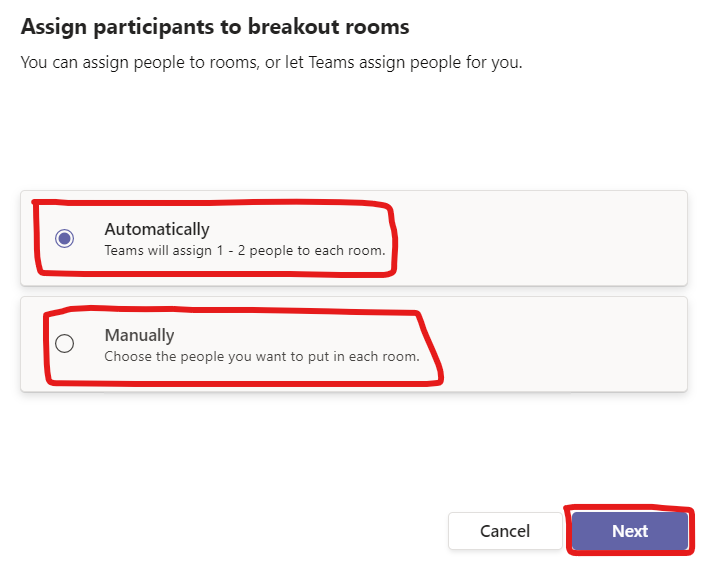
- If you selected automatically go to point 12.
- If you chose manually, then it is now time to choose which room the people should be in. All people invited to the meeting are gathered in a list. Select the check box next to the person, and then click the Arrow, and then select which room.
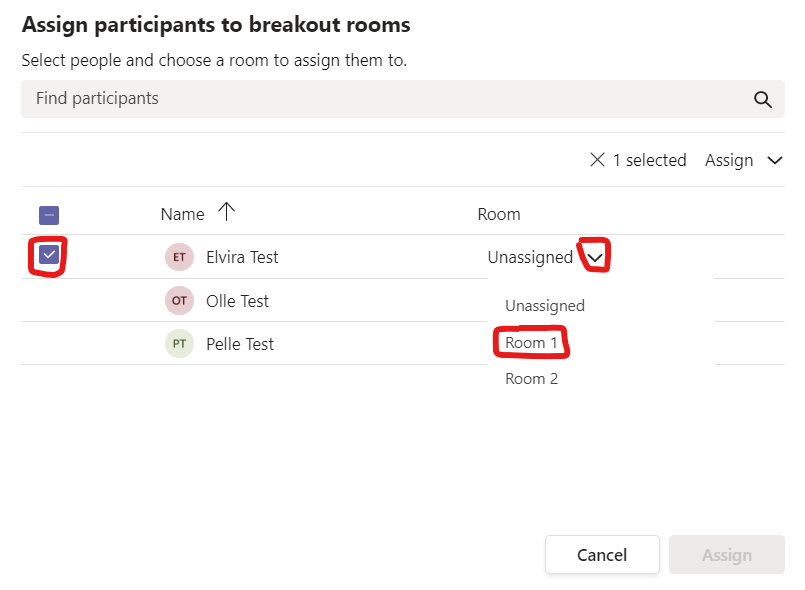
- Continue the same way with the other people, and then click Assign. It might look like this:
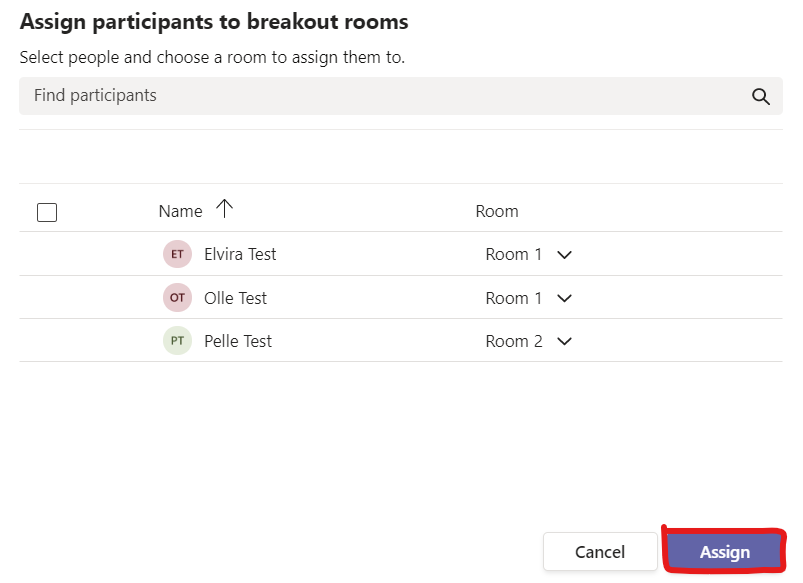
- Now are your rooms ready to use. However, before we will show you how to start the rooms during the Teams meeting, here are some more tips on how to make the rooms better.
Other smart settings before the meeting starts
After you have assigned people you can set more settings, change the number or remove rooms, and rename the rooms.
Settings
- Click the settings-icon
- Click here to assign presenters in the meeting who can help you start, add, or delete people in the breakout rooms during the teams meeting. (A list comes up, type the name of the person you want help from).
- Click here to set a specific time limit on the group rooms. (You can select the time in the list below).
- Click here to move people automatically to rooms when you click start room in the teams meeting (We recommend that you have this turned on. This means that the people in the rooms are automatically sent out to their rooms when you click “Open” to start the rooms during the teams meeting).
- Click here to allow the others to return to the main meeting. (For example, if they want to ask you questions in the main meeting room).
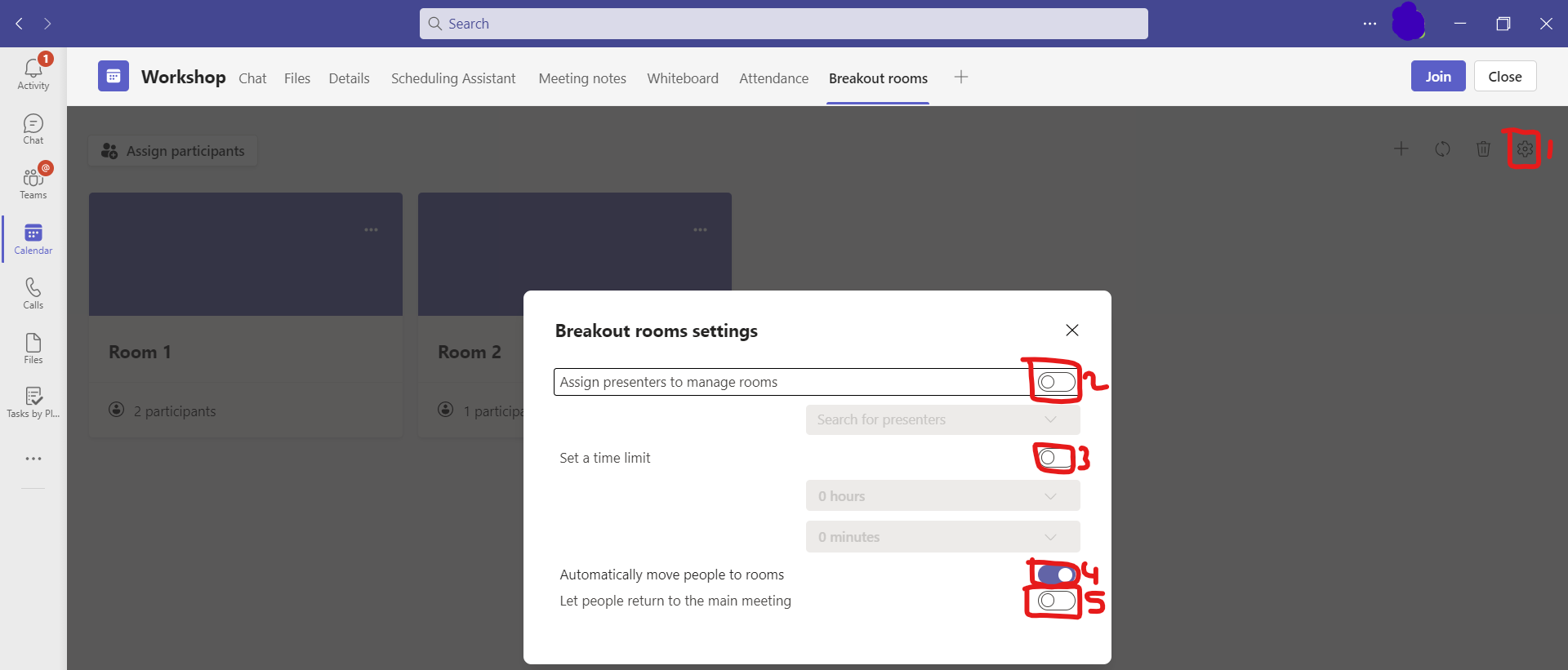
Add more, remove and renamne rooms
- Click here to add more rooms
- Click here to remove rooms
- Click on three dots and edit to rename the room
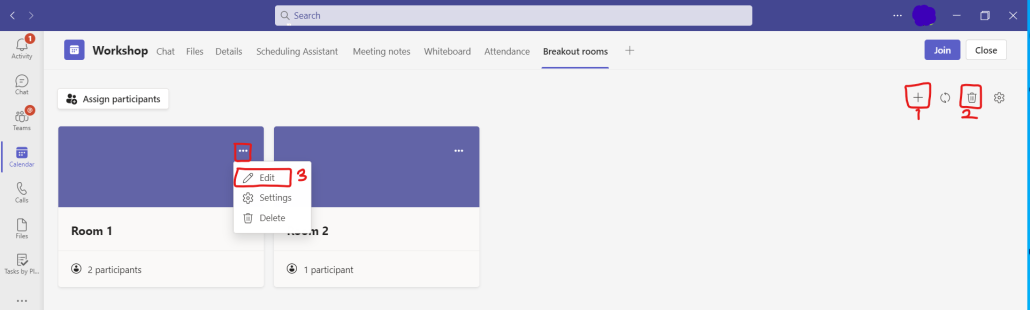
During the Teems meeting
In the Teams meeting, it’s now time to start the rooms. This only takes a few seconds to do since you have already prepared the rooms.
- Click on Room-icon. (**Note** If there are people who joined the meeting after you created the rooms, the people will appear above the Assign Attendees button. Then click Assign Attendees and choose which room that person will be in).
- Click Open. (The rooms will then open and it will take about 10 seconds before everyone is sent out to their rooms).
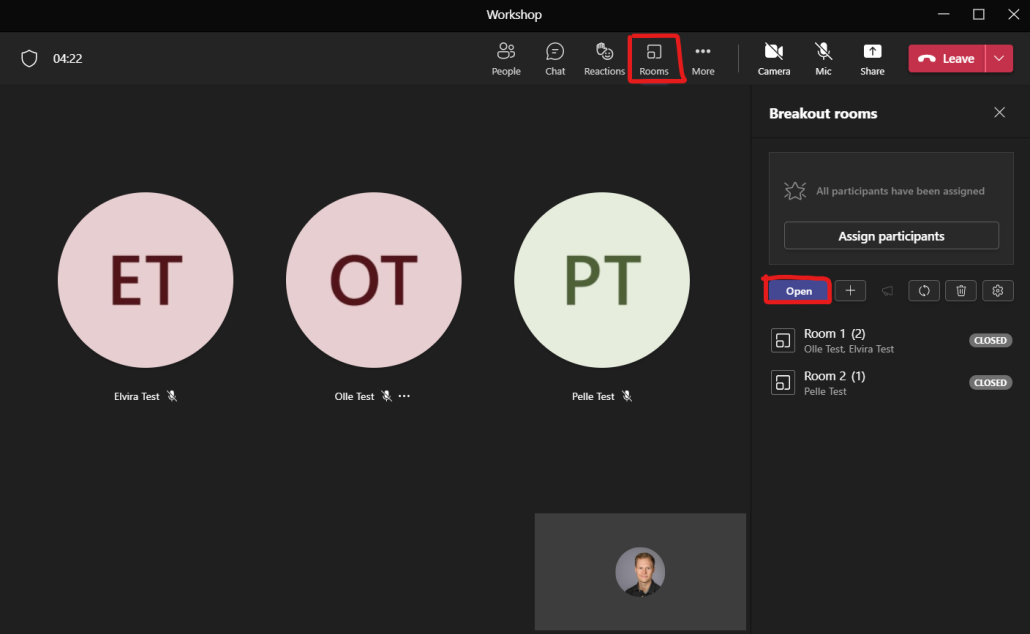
- As a meeting organizer – you who are the owner of the meeting and started the Breakout rooms will stay in the main meeting and the people you have chosen will be sent out into the rooms. To send a message to everyone in the rooms click on the trumpet icon and write your message. For example, “5 minutes left.”.
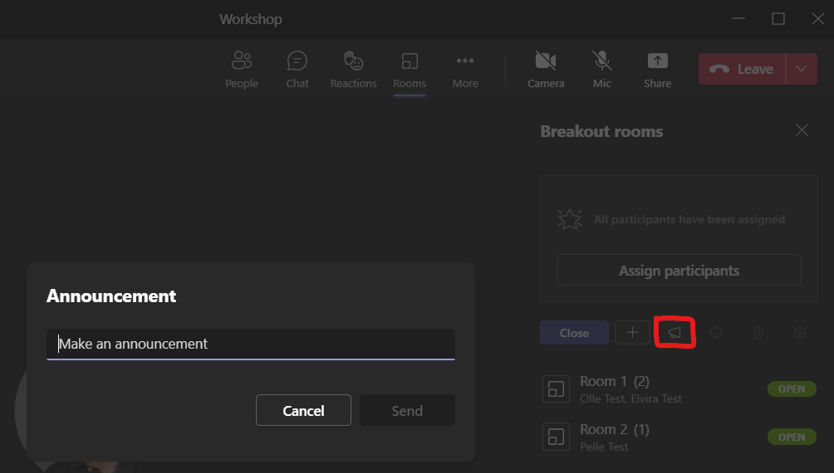
- You can also assist the people in the rooms or hear how they are doing by joining a specific room. Select the room you want to join and click three dots and Connect to Room.
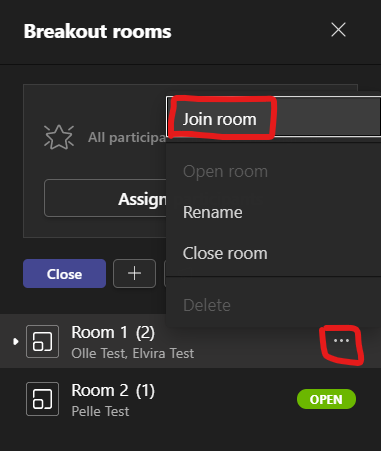
- It will then look like this. You will have two teams meetings running at the same time. Room 1 (the left) is active and the main meeting (the right) becomes On hold.
- Click Leave under Room 1 to leave the Breakout room.
- Click Resume on the main meeting to start the main meeting again.
- Click Close to close all rooms. (It takes about 10 seconds for everyone to return to the main meeting).