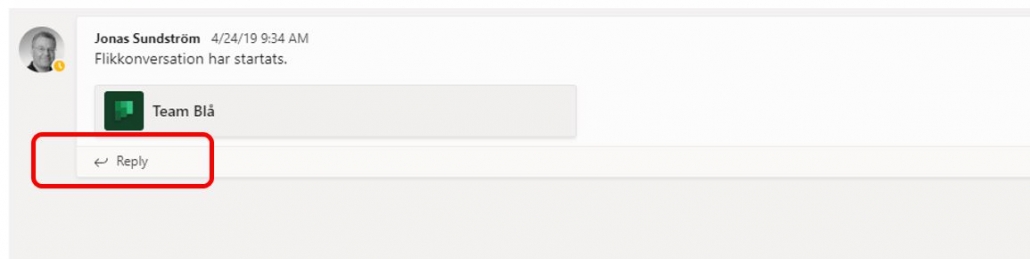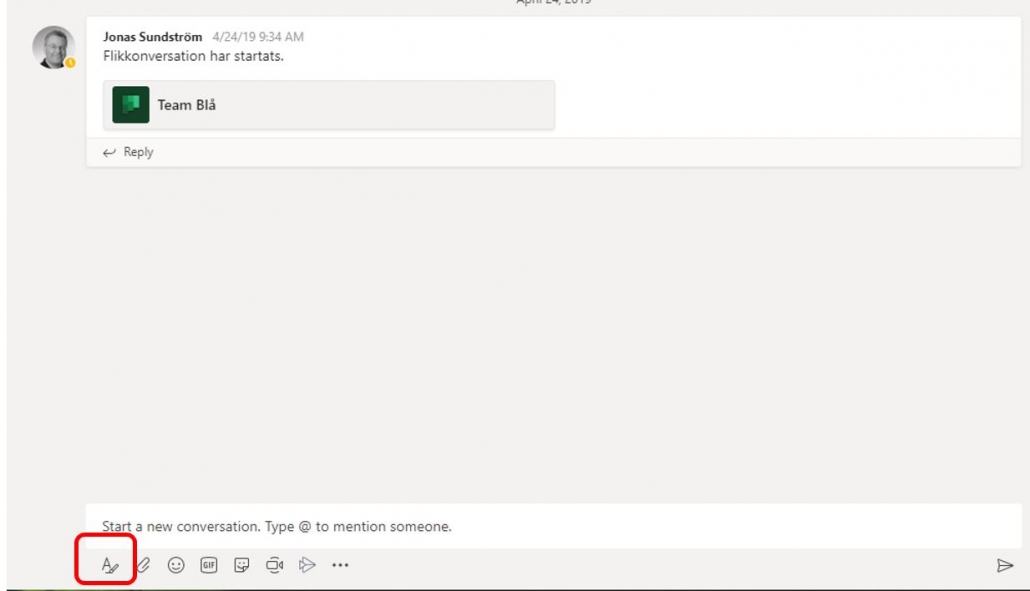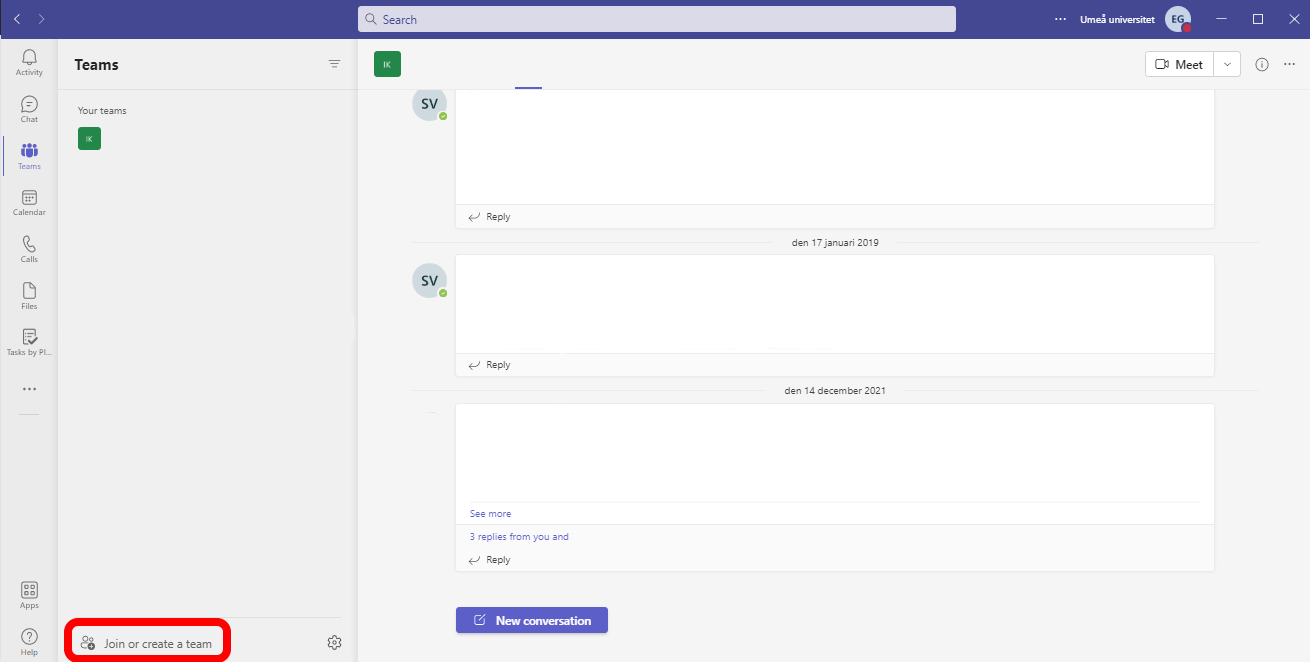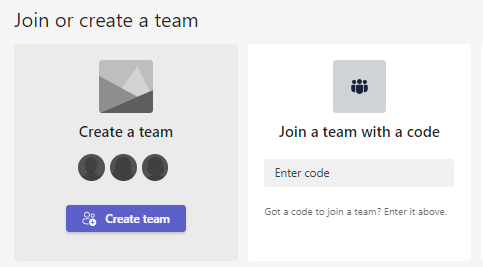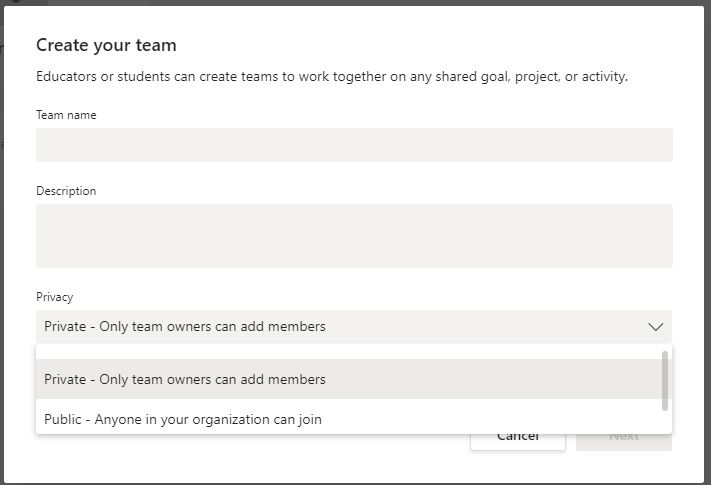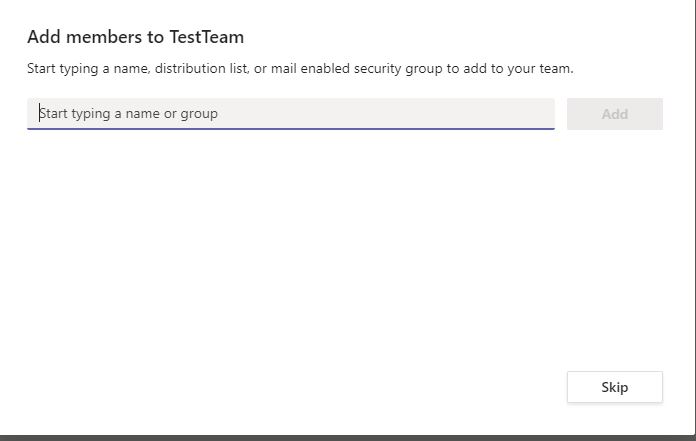Creating a channel in Teams
In this manual we will show you how to create a channel in Teams.
- Go in to the team you wish to create a channel in.
- Choose the 3 dots to the right of the name.
- Choose Add channel
Note that your Teams can look different, especially in colour and layout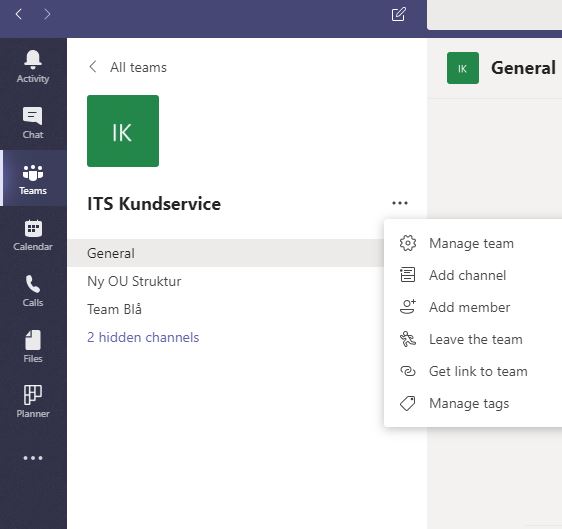
- Choose a name and description for your channel. You can also choose if the channel should be available to all team members or only a few.
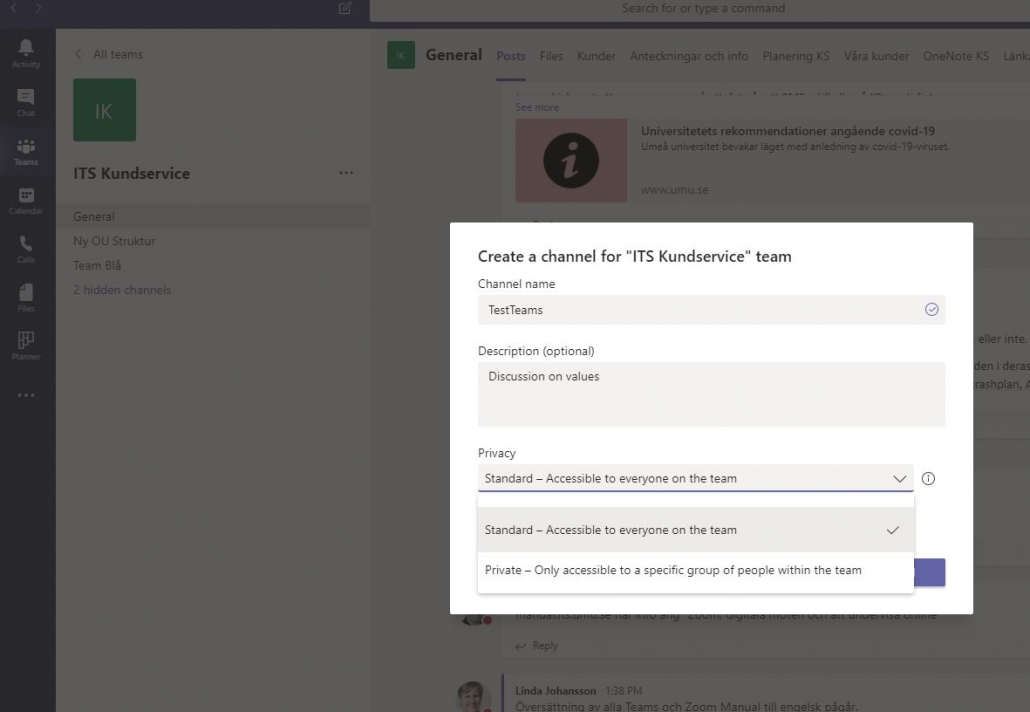
- Click on Add. You have now successfully added a channel to your team.