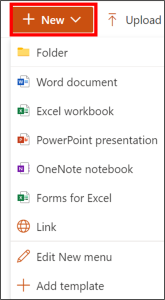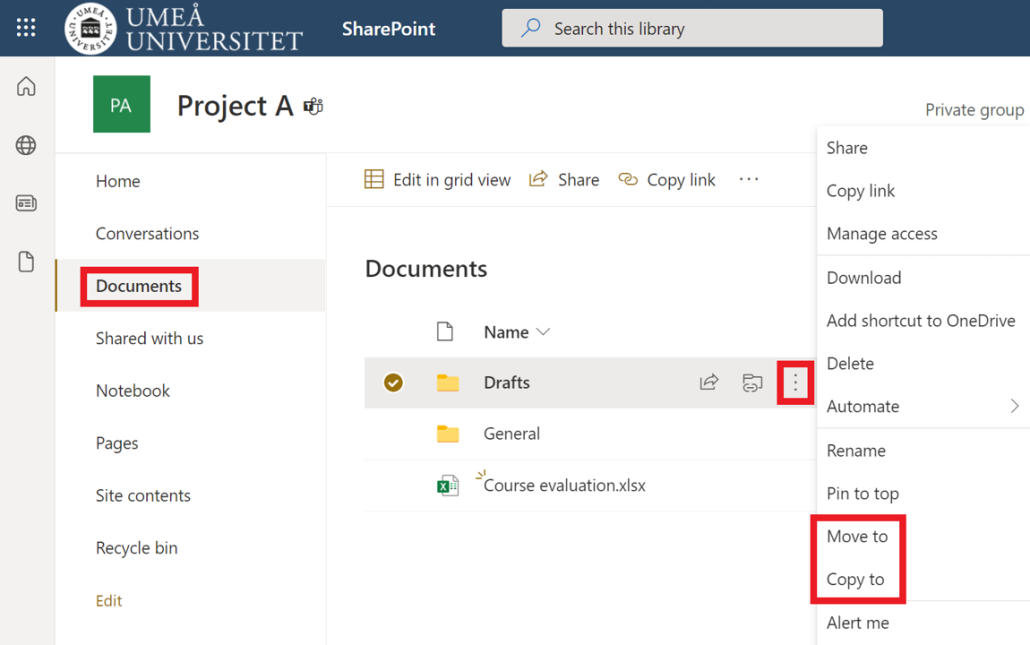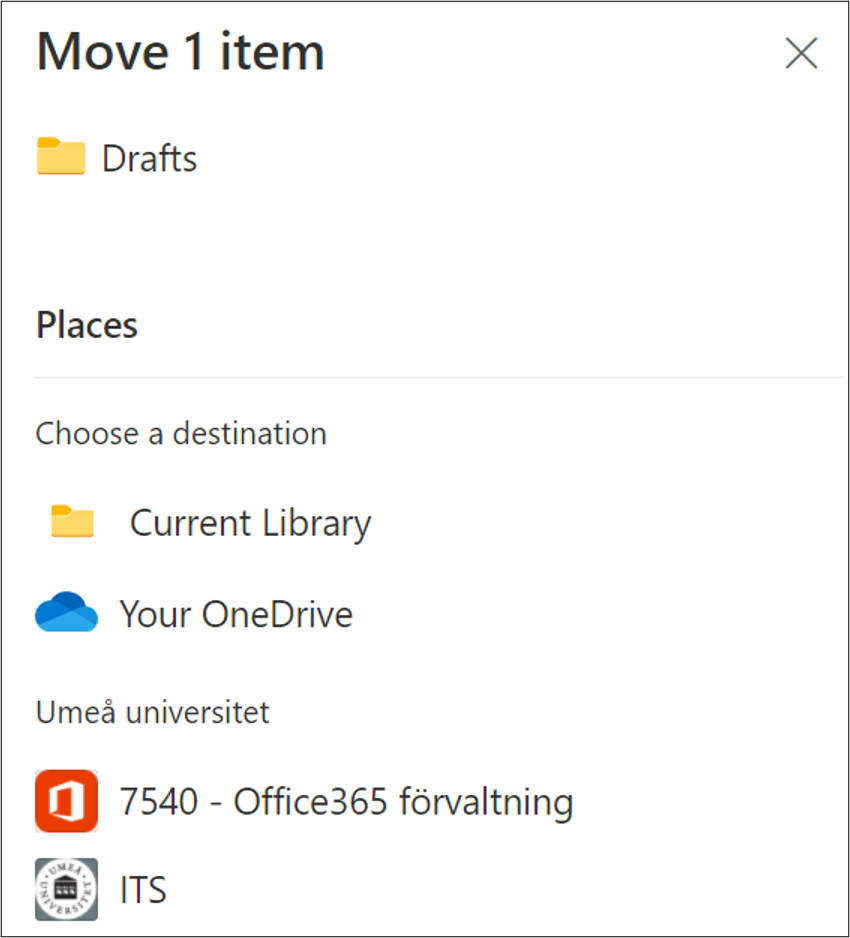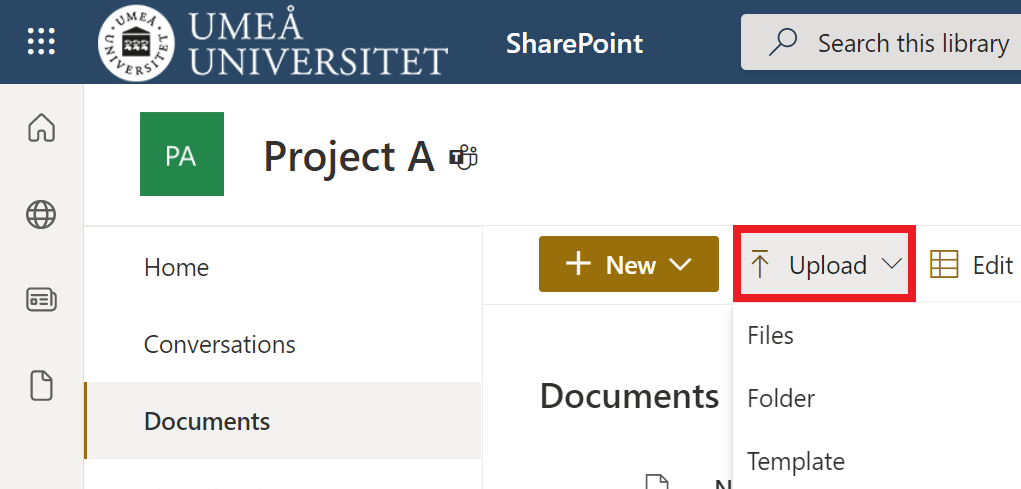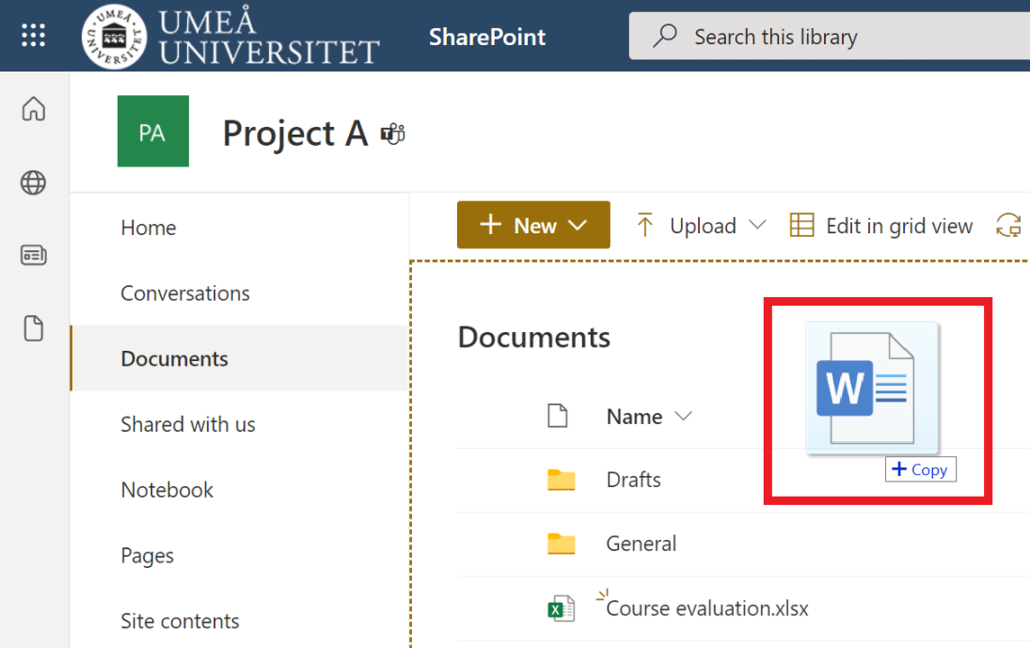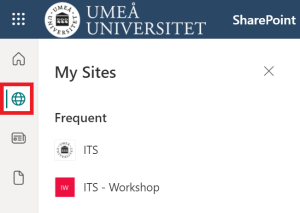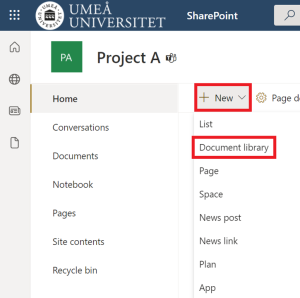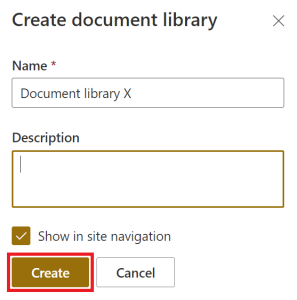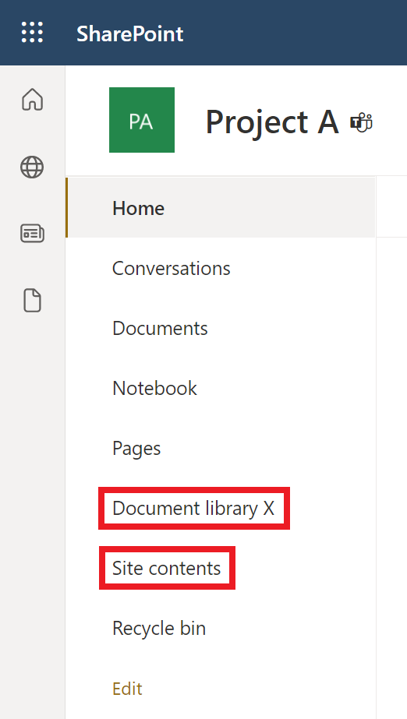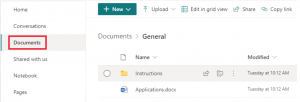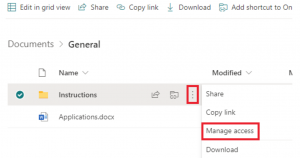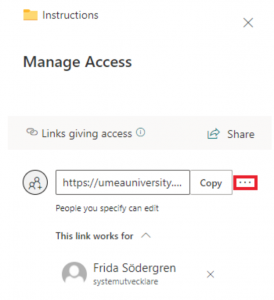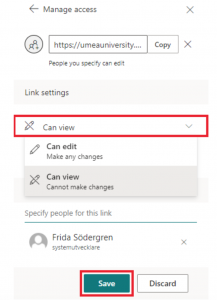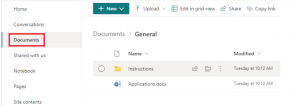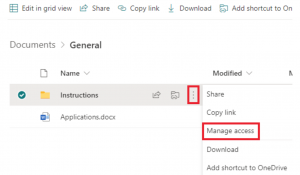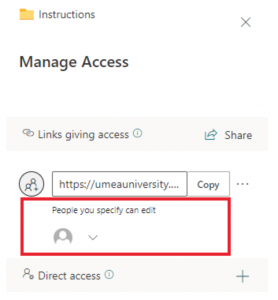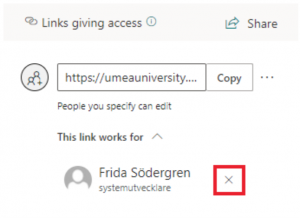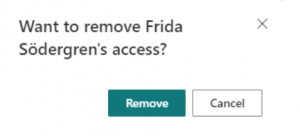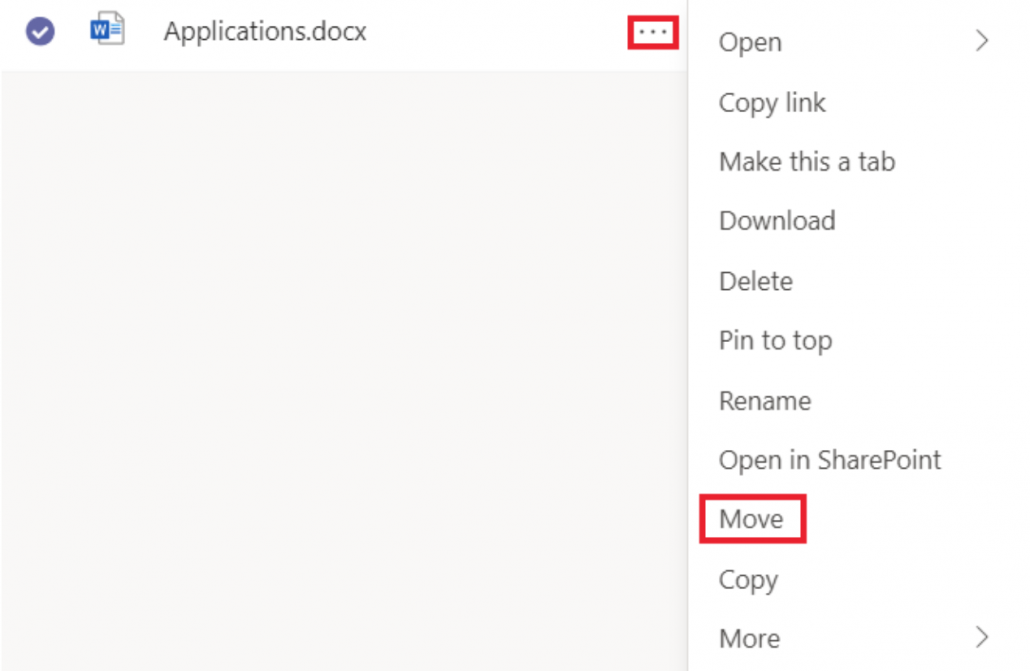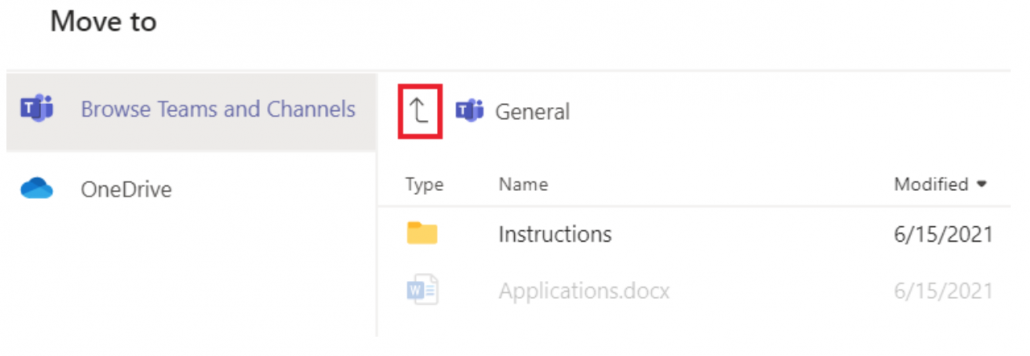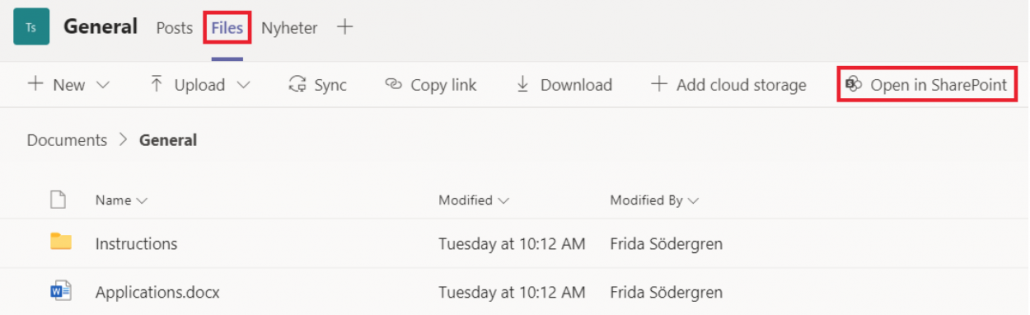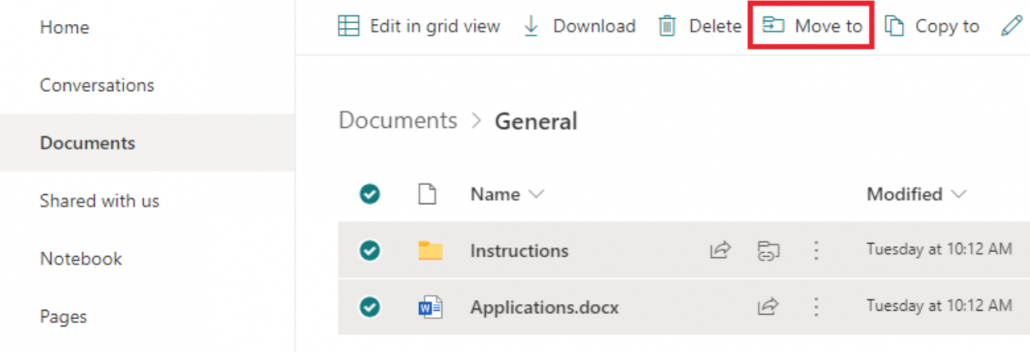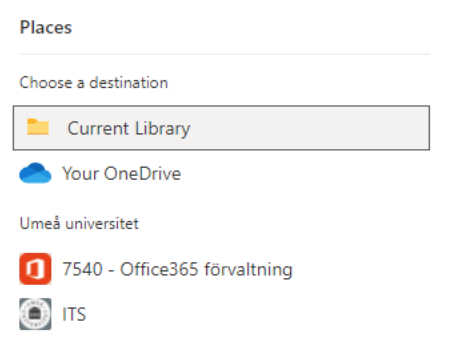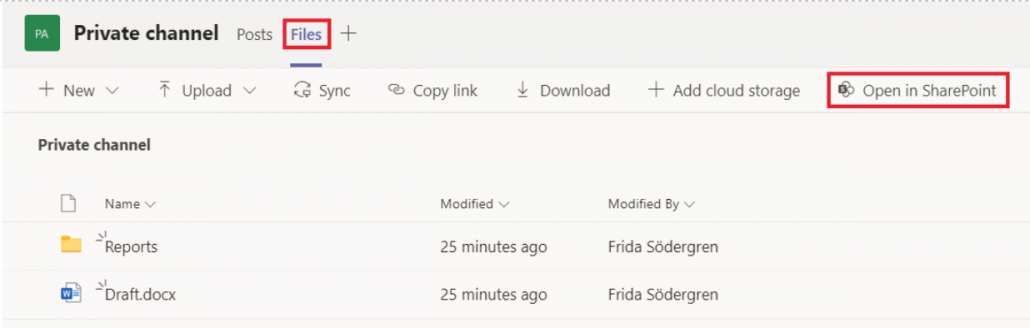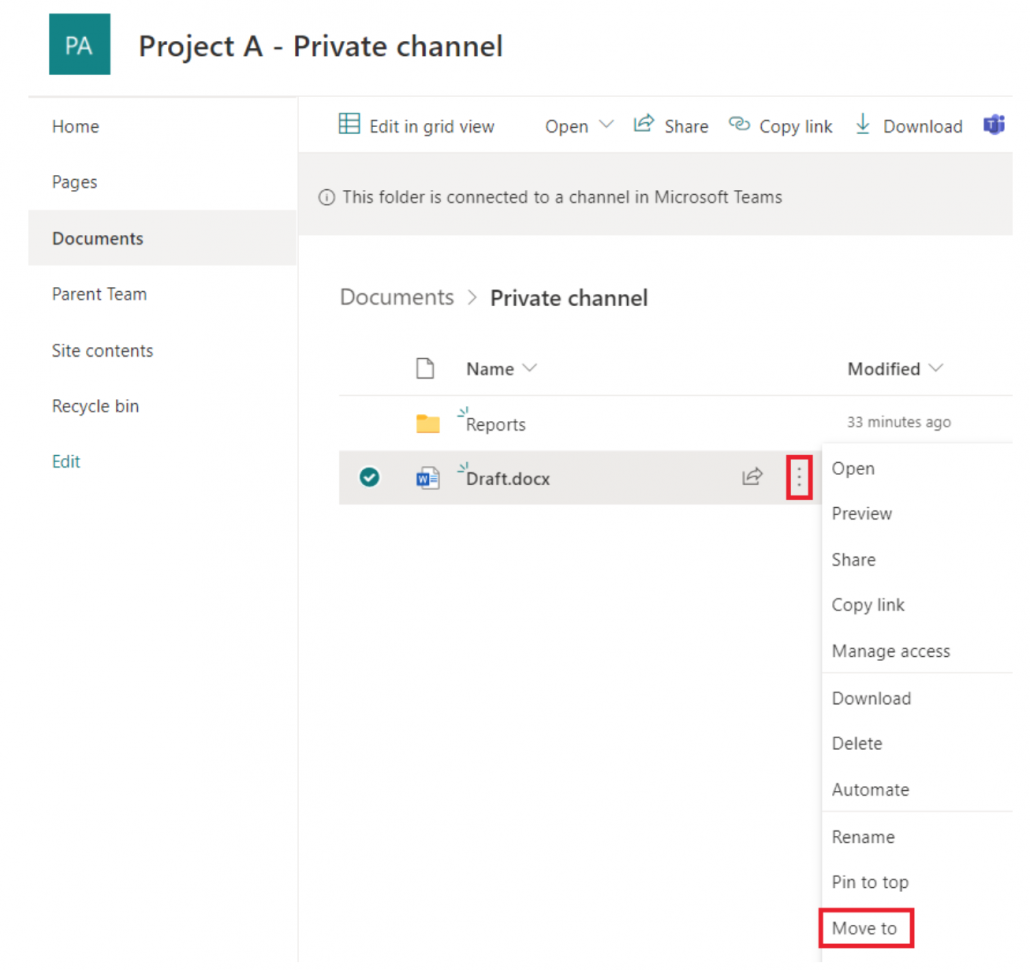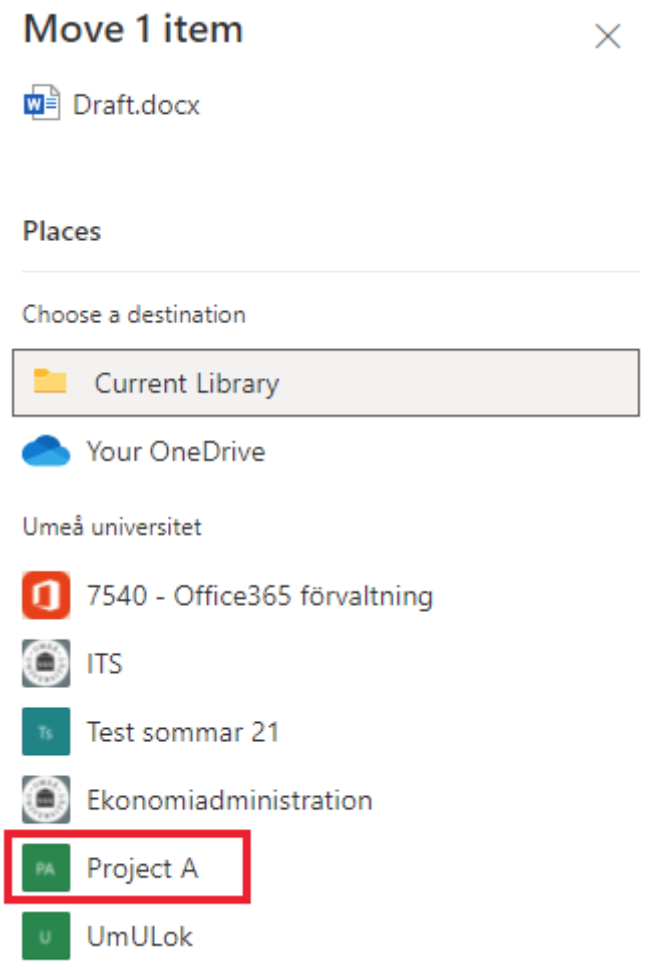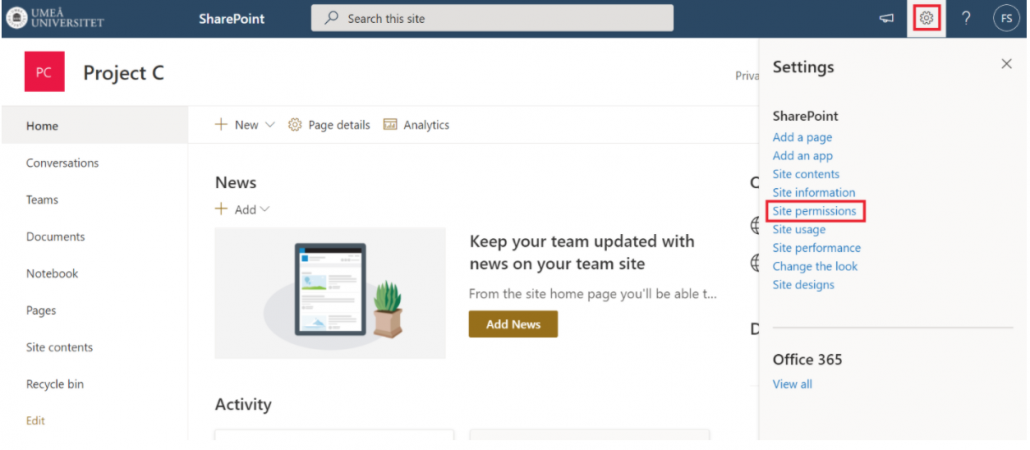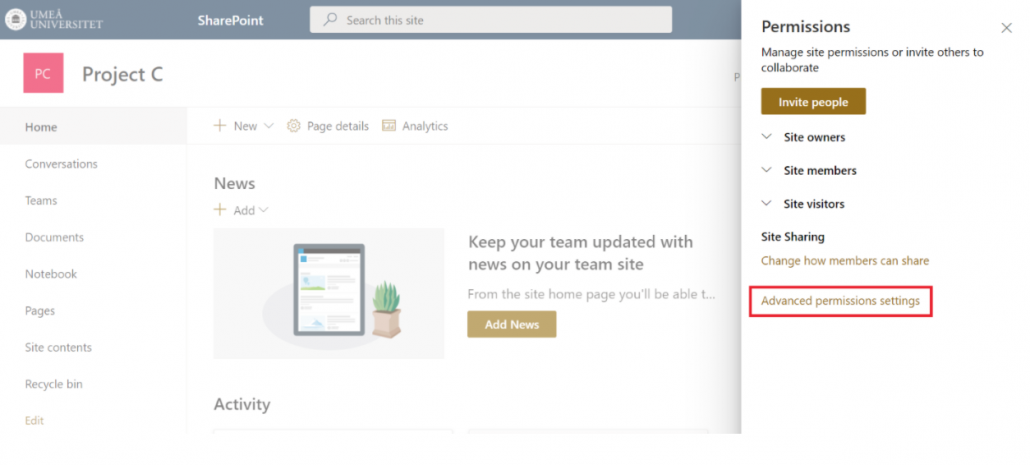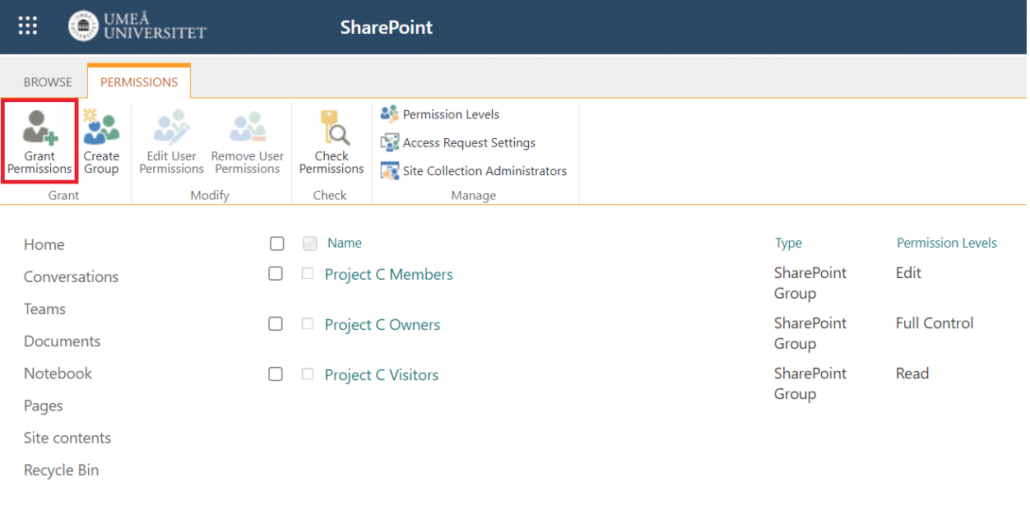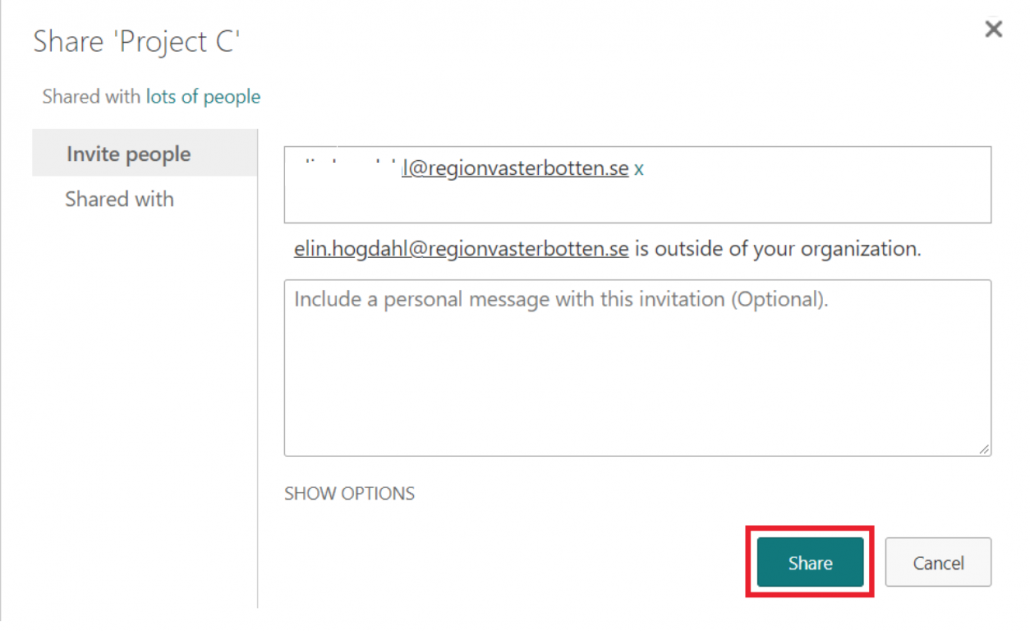Create files and maps in SharePoint
This manual describes how you create new documents, files and maps in a current SharePoint group website.
- Open your browser and go to www.m365.umu.se.
- Search for SharePoint among all the applications in the panel to the left. Click on More applications if you don’t see the app.
- Click on SharePoint.
- Click on the globe, My Applications, in the menu to the left. In the list that pops up you’ll se all of your group websites. Click on the group website that you want to create maps and files in.
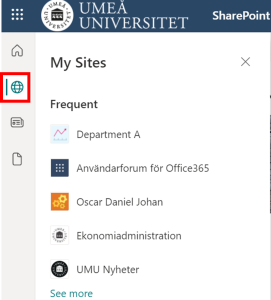
- When you’re in the group website that you’ve chosen, click on Documents in the menu to the left.
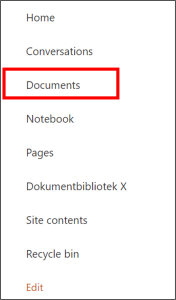
- Click on the button New to create a new map or file.
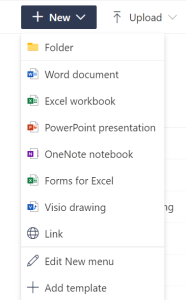
- Here you can choose what kind of file you want to create (for example Word, Excel or PowerPoint) or if you want to create a map.