Checking your backup from the “My Backup” (Crashplan) service
This is a manual for checking that your backup process is working via the “My Backup” (Crashplan) service The information in the manual is applicable for both Windows and MacOS users.
Via login on the website
- Go to https://console.eu5.cpg.crashplan.com/ in a web browser
- Log in with your umuid@umu.se (Observe that the loginname is @umu.se not @ad.umu.se, and not your email) .

- Once logged in, click on Devices and then click on your device (computer name).


- Check the size of the backup, the backup status, and when it was last run.
- Under History, heck that the backup is running and that there are no error messages.(NOTE: 0MB could mean that no files have changed since the last backup)

Via the program on your computer
- Open the program via the Start menuYou will be redirected to the Umu website for login, where you log in with your Umu-id.

- Check that there is a green tick and when the backup was last run.
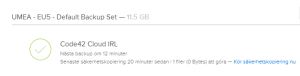
It is only possible to restore a file via the program on your computer.
- Try to restore a file by clicking on Restore Files.
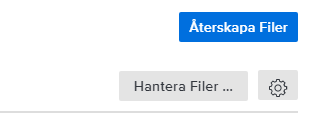
- Select a file/folder to restore, preferably a single file that is not very large. When trying it for the first time, take a less important file.

- Restore it to a different location (a different location than where the file is currently located) so that it does not overwrite an important file.

Check which files are being backed up
By default, the setting is to back up the Documents folder on your computer, nothing more.
If you want to change this or back up more folders, click on the “Manage Files button.
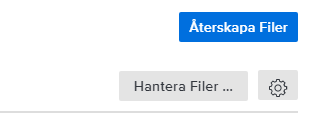
There, you can select additional folders.
Starting a backup manually
Open My Backup (Crashplan) on the computer and click on “Run Backup”.
