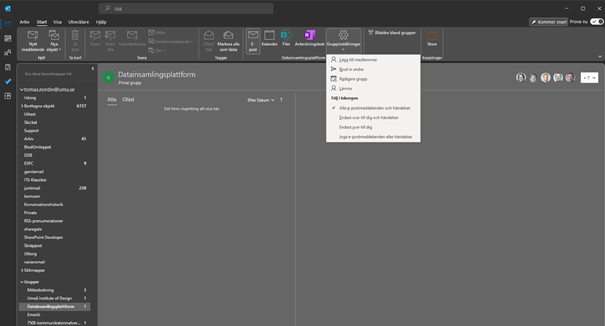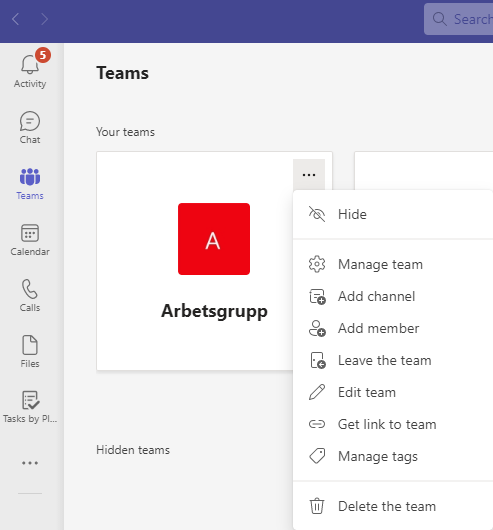Delete groups in Microsoft 365
Delete groups in the tool
You can delete groups in the respective tools where the group is located, such as Planner, SharePoint, and Teams. Note that if you delete a group, you delete everything that belongs to the group. For example, if you delete a group in Planner, you delete the SharePoint site and possibly the Team that belongs to the group.
Delete group in Planner
- Go to Hubben – Planner (office.com), it lists all planners you have authorization to.
- To delete, go under the three dots and select Plan settings.
- At the bottom of the Plan Settings dialog window, you can find the button to delete the group.
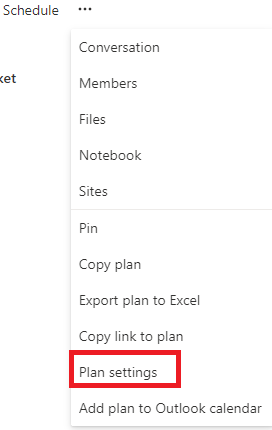
Delete group in SharePoint
- It’s not easy to find all of your SharePoint sites. That’s why you need to search for them, and you can do so with the following link that includes a search query: SharePoint
- Select the site you want to administrate. If you are an owner, then under the gear you will receive website information. At the bottom of that window is the Delete option.
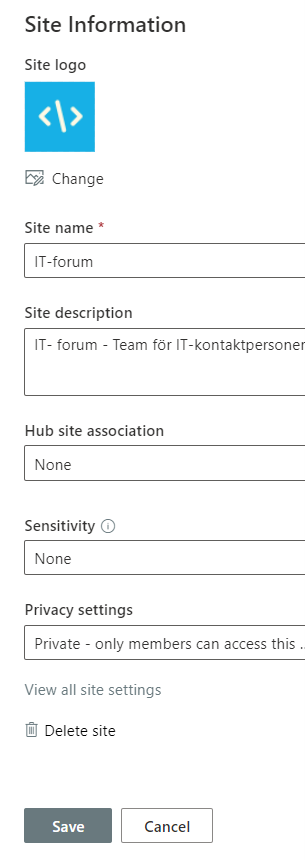
Delete group in Teams
- Go to your Teams client and select Team on the menu to the left.
- In the listing of teams, you can click on the three dots of the desired team. If you are the owner, you have the option of clicking on Delete team at the bottom of the menu.
Administrate groups through Outlook (Office 365)
If you’ve moved your email to Office 365, you can easily administer the groups you belong to or own through Outlook.
- Open Outlook and go to your email box.
- Select Groups on the menu to the left.
- It lists the groups that you have permission to and that are configured to be visible in Outlook.
- Select Group, then open Group Settings in the top menu. In the menu presented, you can administer your group.