Make a planned poll with Forms in a Teams meeting
In this manual we describe how to make a poll with Forms before, during and after a meeting in Teams. This method is suitable when you in advanced have planned to do a poll. This manual also shows how you can edit or delete a question and how to close your poll.
Add the poll as a tab
- Book a meeting in Teams.
- Go to your calendar in Teams and select the meeting where you want the poll.
- In the meeting view, click on the + to add a tab.

- Select Forms to create a tab for the poll.
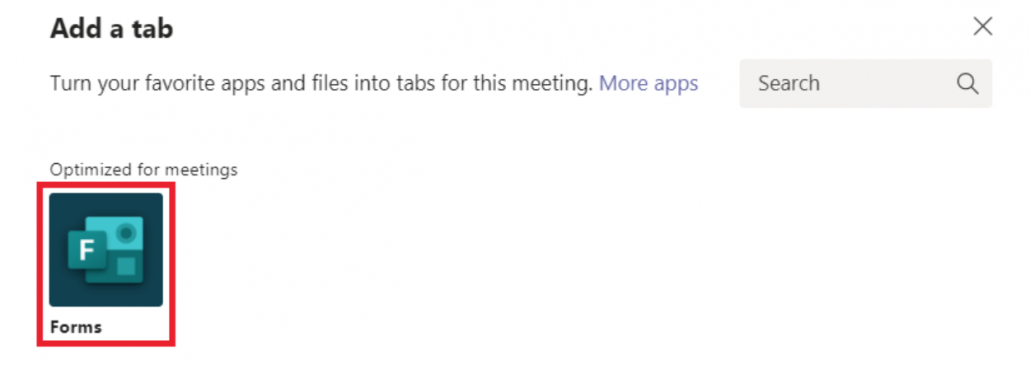
Create a new poll
- Select the tab Polls.
- The first time you create a poll, select Create new poll.
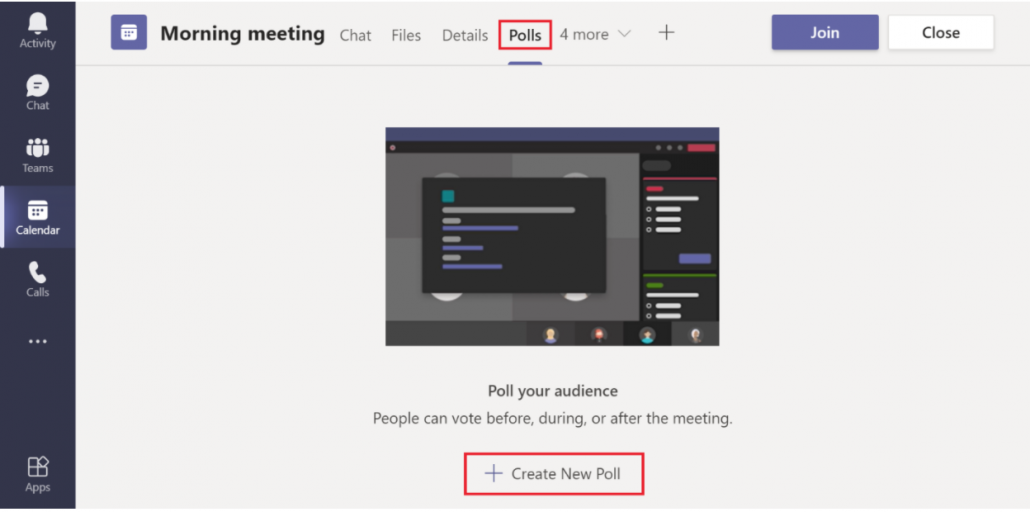
- In the next window, you will choose between two types of question:
- Multiple choice poll – when you want to know what people in the meeting think about a particular topic.
- Multiple choice quiz – questions where there is a right or wrong answer.
- Word Cloud Poll – if your want to ask questions that will allow the participants to answer in text.
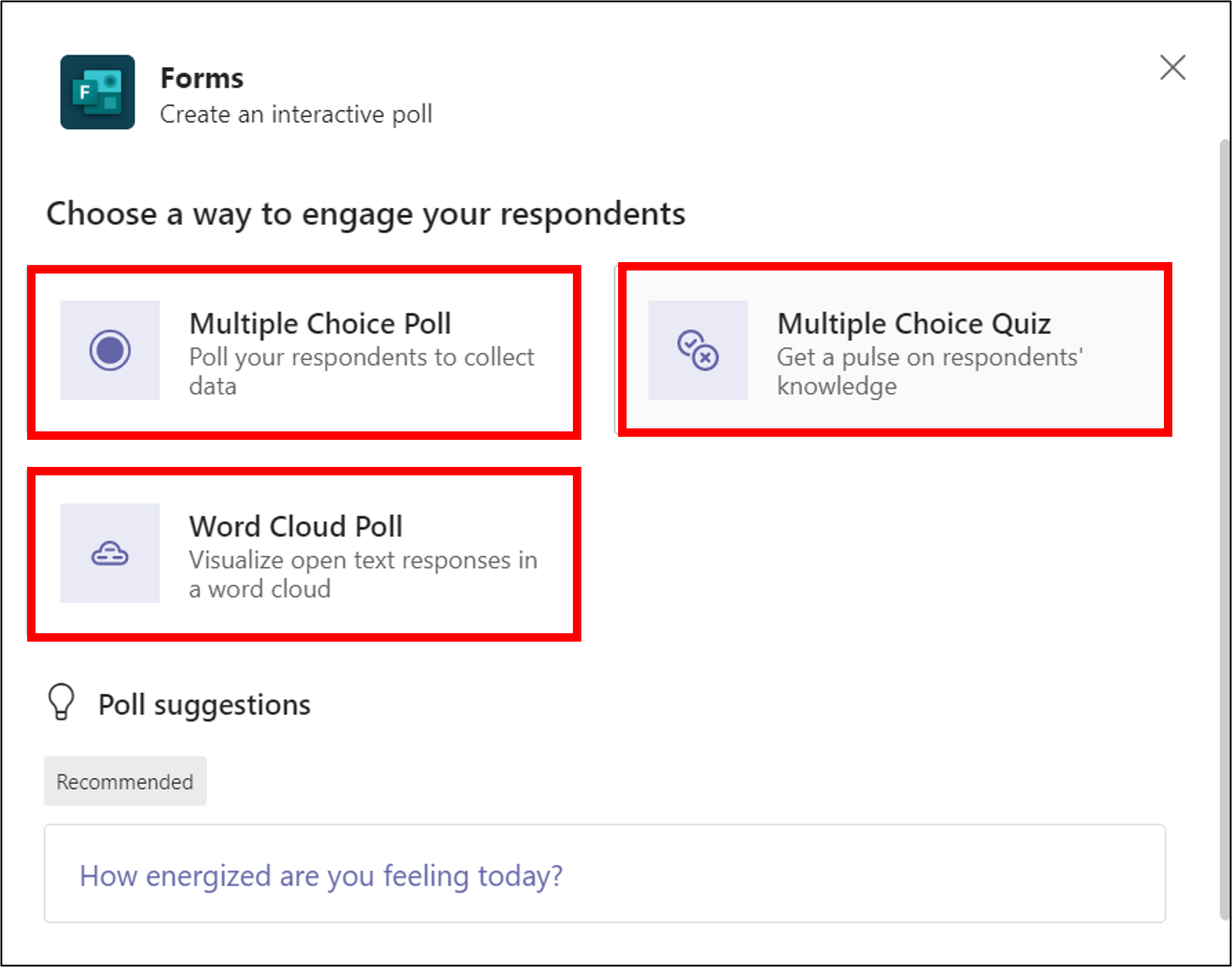
Multiple choice poll
Multiple-choice polling is an alternative question perfect for easily gathering information. To create your multiple choice question, follow these steps:
- Select Question and enter your question.
- Select the Options box and enter the option you want.
- Click Add Options to add more options
- Select options and click on trashcan to delete options.
- Check Multiple Answers to allow participants to answer with multiple options.
- Select Share results automatically after voting if you want all participants to see the results after they have voted.
- Select Keep the answers anonymous if you want the answers from the participants to be anonymous.
- Select Allow others to co-author if you want participants to be able to see the questions, create questions, edit questions in advance. Please note that if you choose this, the participants will receive a notice that you have created questions and they can see, edit and create questions in advance before the meeting.
- Click Save when done.
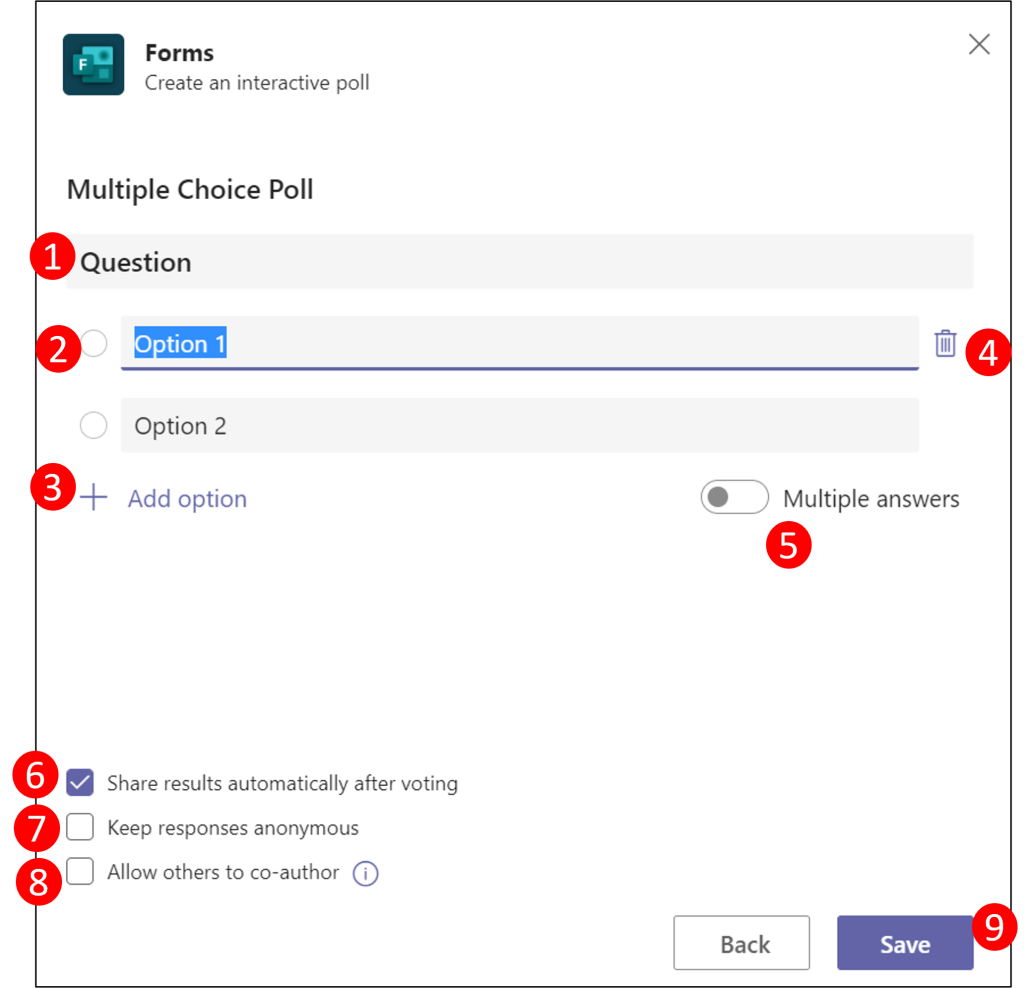
Multiple choice quiz
Multiple choice quiz is a type of question that allows you to put the right answer to a question. You should use this type of question if you want to do a competition or quiz.
- Select Question and enter your question.
- Select the Options box and enter the option you want.
- Mark right answer on question, by check of the small box on the left side of the optionspane so it turns green.
- Click Add Options to add more options
- Select options and click on trashcan to delete options.
- Check Multiple Answers to allow participants to answer with multiple options.
- Select Share results automatically after voting if you want all participants to see the results after they have voted.
- Select Keep the answers anonymous if you want the answers from the participants to be anonymous.
- Select Allow others to co-author if you want participants to be able to see the questions, create questions, edit questions in advance. Please note that if you choose this, the participants will receive a notice that you have created questions and they can see, edit and create questions in advance before the meeting.
- Click Save when done.
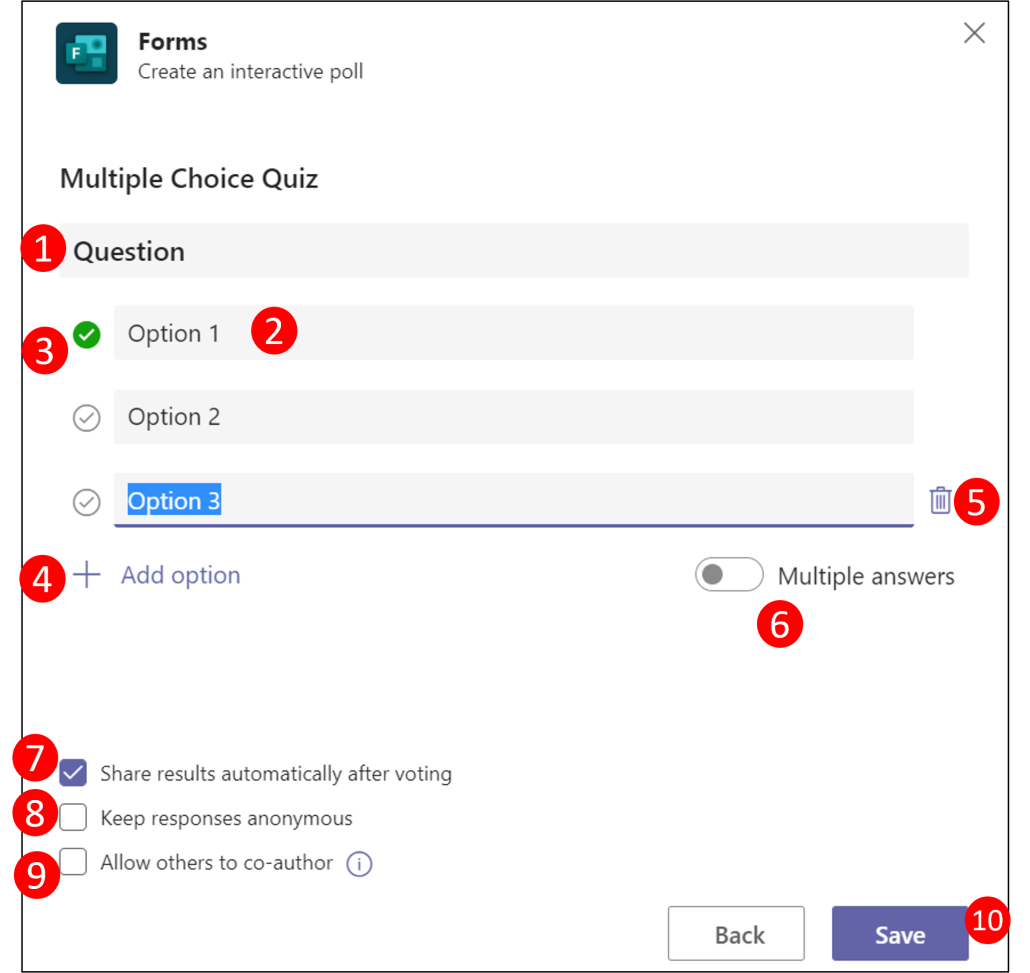
Word Cloud Poll
Word cloud Poll is a question type that allows participants to write an answer with text. The answers will pop up on the screen in the form of word clouds hence the name.
- Select Question and enter your question.
- Check Multiple Answers to allow participants to answer with multiple options.
- Select Share Word cloud with respondents if you want all participants to see the results after they have voted.
- Select Keep the answers anonymous if you want the answers from the participants to be anonymous.
- Click Save when done.
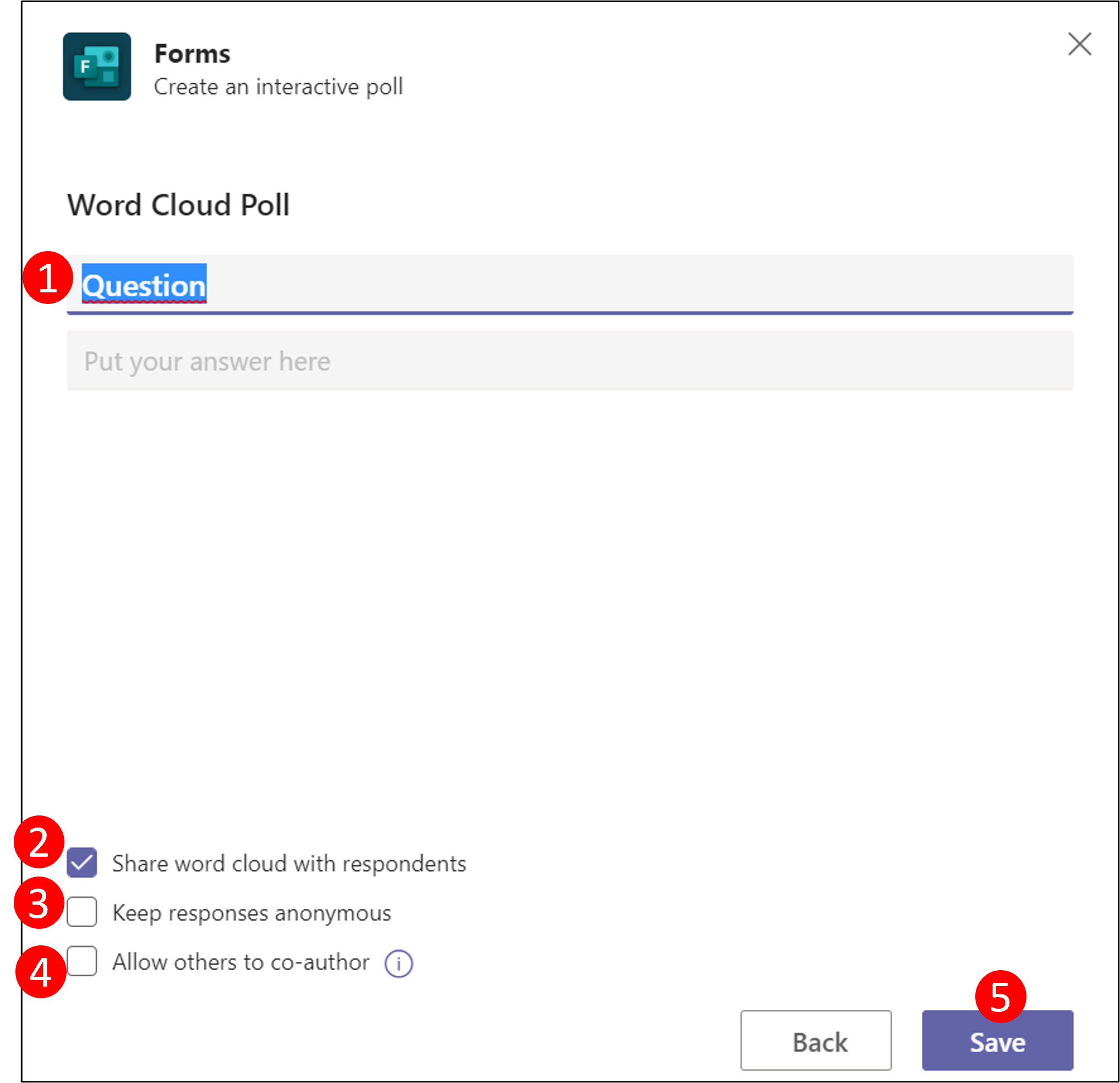
Manage, create new, edit, delete questions
When you have finished your questions, they are saved as drafts. This means that participants can not see your questions (unless you chose co-author). From this view you can manage your questions.
- Click Create New to create more questions
- Click the arrow to edit or delete the question.
- Drag and drop and drop the question and place it in the order you want to ask them.
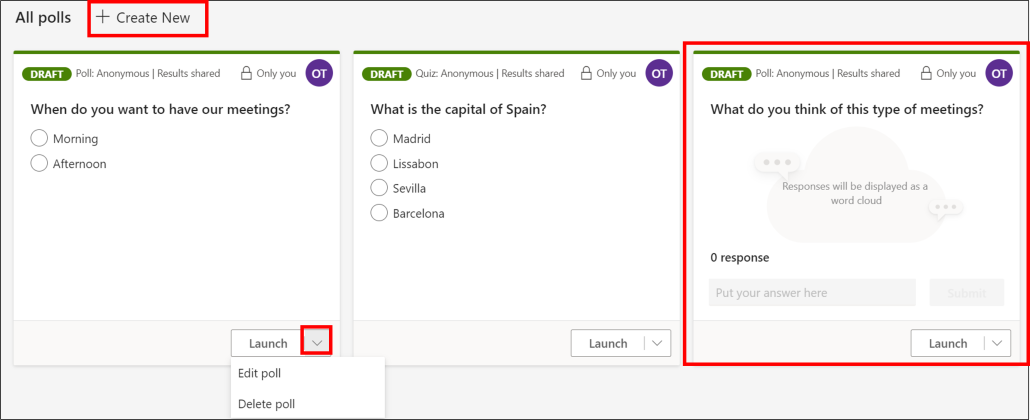
Publish a question in a meeting
- Make sure that you’re satisfied with your settings. Otherwise – edit your poll.
- Select Launch. You can do this before, during or after the meeting.
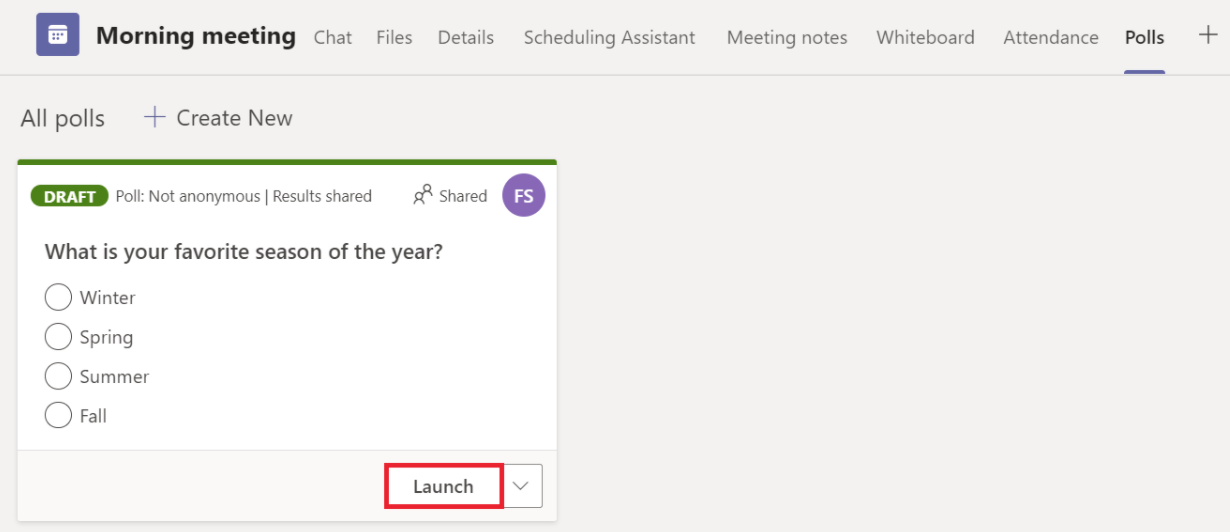
- Your will now be marked as Live.
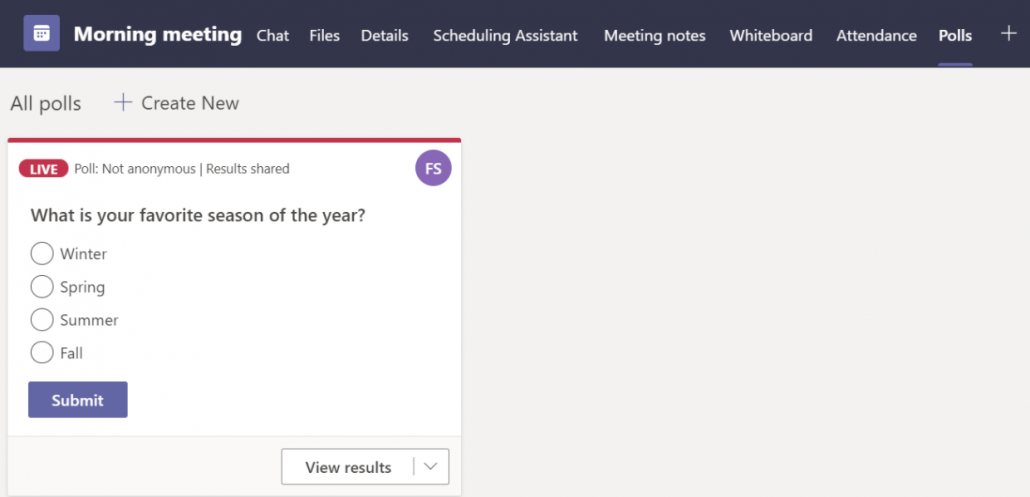
- The meetings participants will now get a notification liked this.
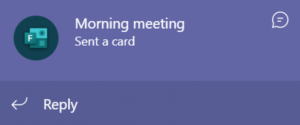
- The answers of the poll will be shown in percentage.
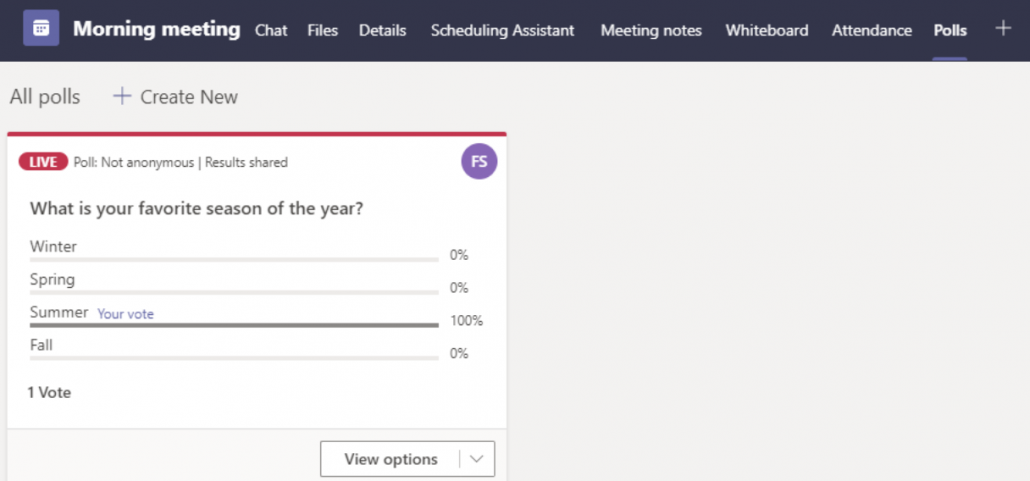
End the poll
- Select the arrow next to View options.
- Select Close poll to end the poll.
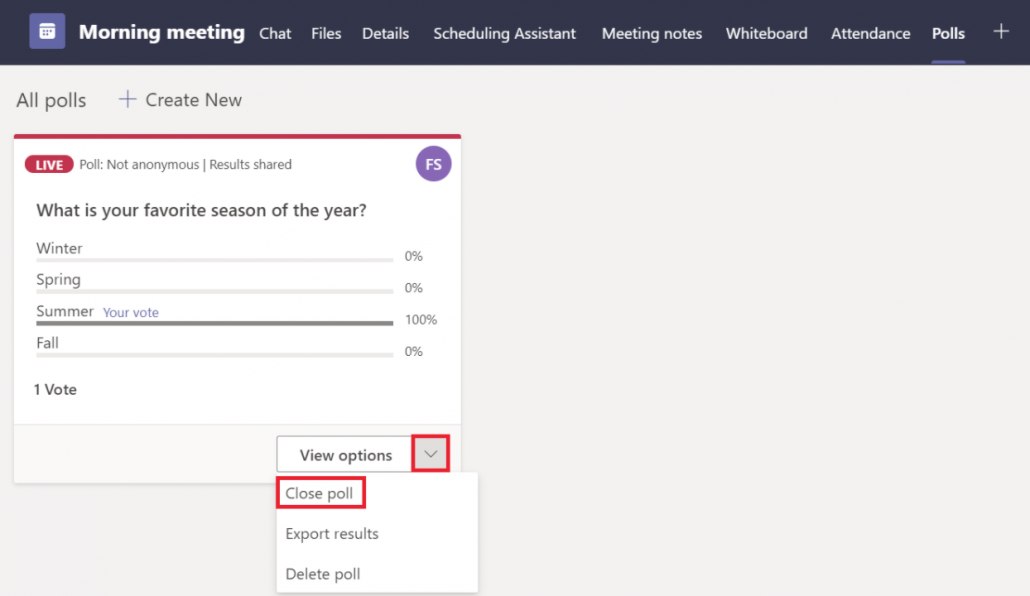
See results from the poll
- Go to o365.umu.se
- Select Forms in the left menu.
- You will find your most recent polls under Recent. If you can’t see your poll there, select All my forms.
