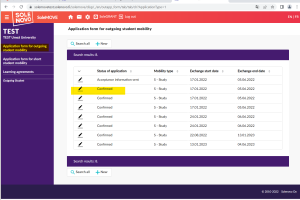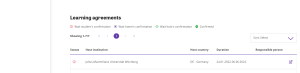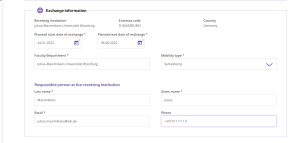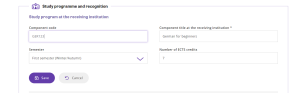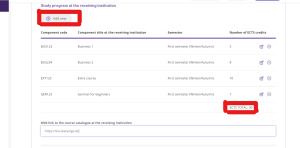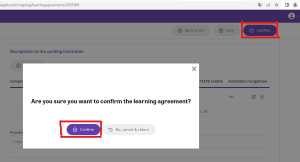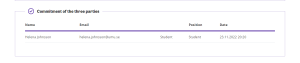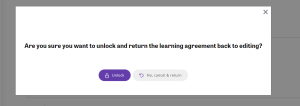Create an Online Learning Agreement (OLA)
This manual describes how you create an Online Learning Agreement (OLA) in Solemove efter you have been nominated for exchange within the Erasmus Programme.
Pleas observe that you can create your OLA efter you have been accepted to your exchange studies in Solemove and efter you have logged in and accepted your application.
Access your application
- Log in with your student account (Umu-id) to Solemove.
- Click on ‘Application form for outgoing student mobility’ in the left-hand bar.
- In the list of applications, choose the one with status ‘Confirmed’ and click on the pen to access your application.
Create an Online Learning Agreement (OLA)
- Go to the tab ‘Acceptance’ of your application.
- Click ‘Create learning agreement’. A confirmation that data has been saved will appear.
- Access your new learning agreement by clicking on ‘Learning agreements’ in the left-hand bar.
Fill in the Outgoing Learning agreement
Your personal data and home department information is already prefilled to some extent. This data is taken from your Solemove application. All mandatory fields are marked with *.
Note that you will need to contact your exchange coordinator at Umeå University if any or all of the fields ‘Nationality’, ‘Language knowledge’ or ‘EU subject area’ are blank or incorrect. These fields must be correct before the OLA can be sent via Erasmus Without Paper (EWP).
Fill in which Faculty/Department you belong to at Umeå University.
In the field ‘Language knowledge’ the languages you filled in in your Solemove application will pop up. Choose the language you will have the majority of your studies in your host country at. If you have confirmed your OLA you will have to click ‘Unlock’ to change the language. After your OLA has been confirmed by your international contact person at home and at host, you will no longer have the possibility to change this yourself. If you have to make changes after confirmation, you have to contact your international contact person at home.
Enter then name, email and telephone number of your coordinator at Umeå University under Responsible person at the sending institution.
All phone numbers must be in international format and without any spaces, eg. +46701111111
In the ‘Exchange information’ section you should change the dates for the planned start and end date of your exchange to those given by your host university, not the dates already stated (these are the start and end dates of the semester in Umeå).
Enter which Faculty/Department you will be studying at. If you do not know, check the name of your host institution in Solemove, if no faculty/department is stated, just write the name of the university and the mobility type ‘Semester(s)’. Note, if you are making your exchange through BIP, please choose the mobility type ‘Blended‘.
Check the information provided by your host university who is your contact person or responsible person for the OLA and enter that in the section ‘Responsible person at the receiving institution’.
All phone numbers must be in international format and without any spaces, eg. +46701111111
Click ’Save’ after each section.
Under Study program and recognition is where you list the courses you intend to take at your host university. Please observe that your course selection must be approved by your programme coordinator or study counsellor before you sign the OLA.
Click on Add new and the option to add courses will open up.
Component code (kurskod) is mandatory. In case your host university does not have one, write ‘Not applicable’ N/A. Enter the title of the course (‘component title’).
Select the correct semester. First semester is the Autumn semester in Umeå, and Second semester is the Spring semester in Umeå.
Enter the number of ECTS credits.
Click on the ‘Save’ button.
Click on ‘+ Add new’ again to add more courses and repeat the process until the list is complete.
On this page you also list all the courses you are planning on taking at the host university.
Under Recognition at the sending institution, write “Mobility Window” as the component title, and 30 ECTS as the recognition course at Umeå University, unless informed otherwise by your faculty/department.
Component code (kurskod) is mandatory. If your department at Umeå University does not have a component code for the credit transfer, write ‘Not applicable’ N/A.
If you are going to study courses online, fill in under ‘Virtual components’.
To confirm your Learning agreement, click on the top right button Confirm.
You will now see the message shown in the picture on your right-hand side.
Click on Confirm again.
The section in the image in the right column will now appear on your Learning Agreement.
Wait for the signatures to be completed
Once your OLA has been submitted and approved by your coordinator at Umeå University, it will be sent to the host university (‘receiving institution’) for evaluation and signature. When all three parties (you, Umeå University and the host institution) have approved the OLA, you will see the approval signatures and timestamps at the bottom of your OLA. Your OLA is then complete.
Download your Online Learning Agreement as a PDF
Note that currently many universities are still unable to receive and manage digital OLAs. That is why we recommend you download your OLA after it has been signed by your coordinator at Umeå University. Do this to submit your OLA to Canvas.
Click PDF in the upper right corner to download your Online Learning Agreement.
Edit your Online Learning Agreement
Make changes to your OLA before you have received approval
If you wish to edit your Online Learning Agreement after it has been submitted, and before it has been approved, follow these steps:
- Click on the ‘Unlock’ button. You can find it next to the PDF button showed in the picture in the last section. A confirmation prompt will appear.
- Click on ‘Unlock’ in the confirmation prompt. This will reset the OLA’s status – any changes will need to be signed by your faculty before being sent to the host university.
To edit an already submitted course, for example by changing the component code or title (i.e. the course code or title), the semester or the number of ECTS credits, follow these steps:
- Click on the pencil icon. The course will open up.
- Edit the information as required.
- Click on ‘Save’.
Resubmit the OLA to your coordinator for approval by clicking on the ‘Confirm’ button again.
It is possible that your coordinator writes a comment on your OLA. You will be notified by email if it happens.
Make changes to your OLA after approval
It is likely that the OLA you submit before you start your exchange will need to be changed during your exchange for a variety of reasons. A course may no longer be offered, there may be a clash in the timetables of two courses, etc.
To make changes after your OLA has been approved, follow the steps below:
- Click on the ‘Unlock’ button.
- Scroll down to the section ‘Changes to the Learning Agreement’.
- Click on ‘+ Add new’ to add a course to your study plan or remove a course from your study plan.
- Go to ‘Component status’ and choose ‘Added’ or ‘Deleted’ depending on what you want to do with the course.
- Go to ‘Reason’ and add a reason for adding or removing the course. There are four reasons for each status. Contact your coordinator at Umeå University if you are not sure which one to choose.
- Enter the number of ECTS credits for the course. Make the number of ECTS negative if you want to delete a course, so that the total number of ECTS credits in your study plan reflects the courses you plan to take.
- Resubmit the OLA when you have made all your changes. It will go through the same approval process as before each time changes are made (i.e. student → coordinator at Umeå University → coordinator at the host university).
Note that you can also change the recognition at the sending institution. However, this is less likely as most students will have written ‘Mobility Window’, ’30 ECTS’ in the recognition section.xt
Download enclosures
Under the tab Enclosures in your application you can also download your:
- Nomination letter
- Insurance certificate
- Language cerificate