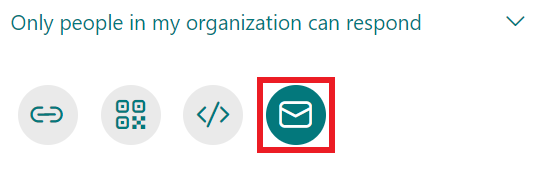Preview and share a form
In this manual we decribe how you preview and share a form or a quiz.
Preview a form or a quiz
We recommend that you preview your form or quiz before you share it.
- Open the form or quiz you want to preview.
- Select Preview in the top menu.
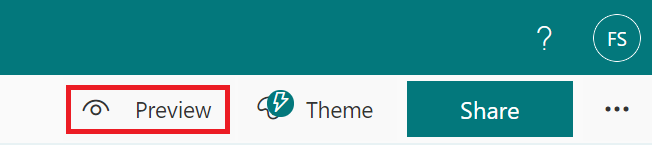
- Select Computer to view what the form will look like on a computer.
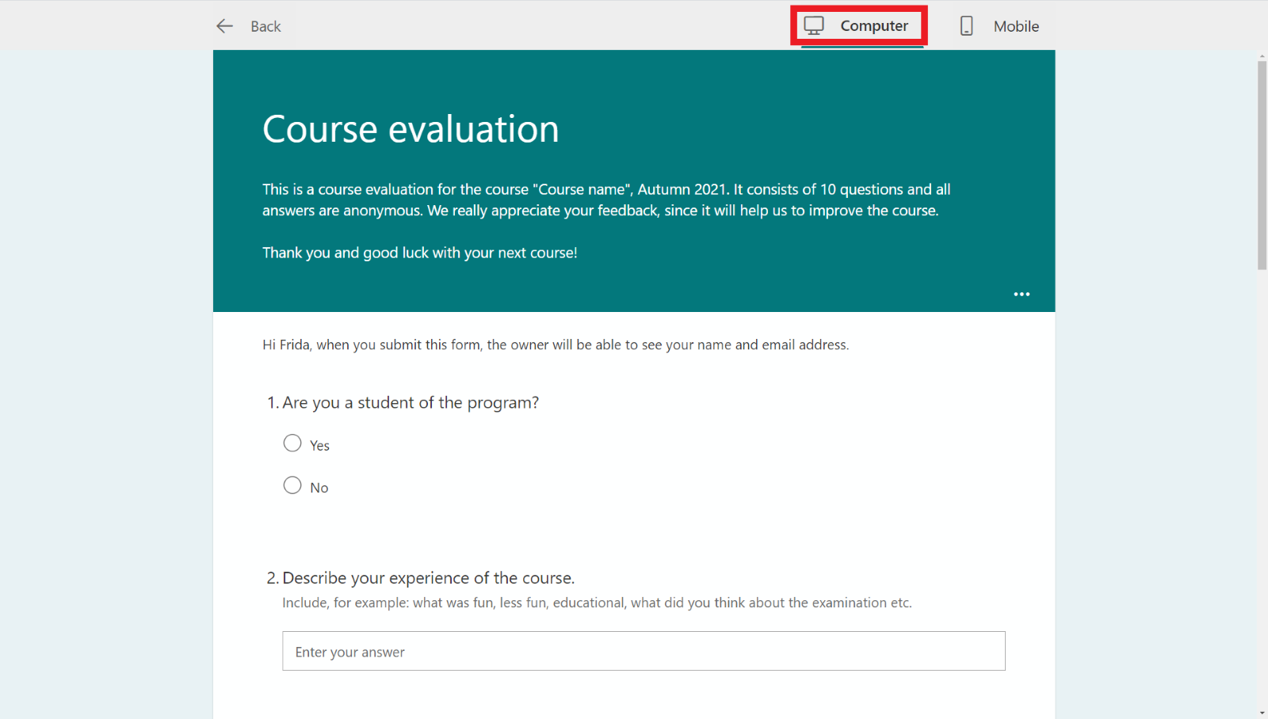
- Select Phone to view what the form will look like on a phone.
- Select Back to exit the preview.
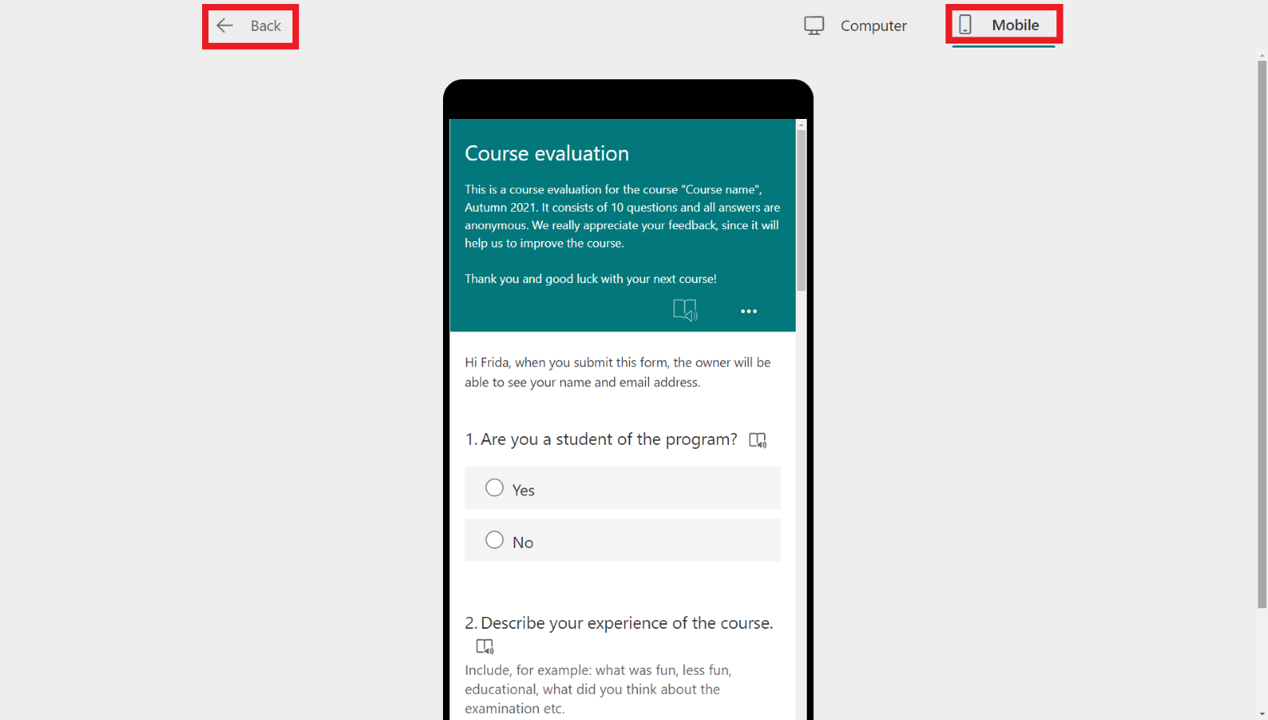
Share form or quiz
- Open the form or quiz you want to share.
- Select Share in the upper right corner.
- A menu will open. Select the arrow below the headline Send and collect answers.
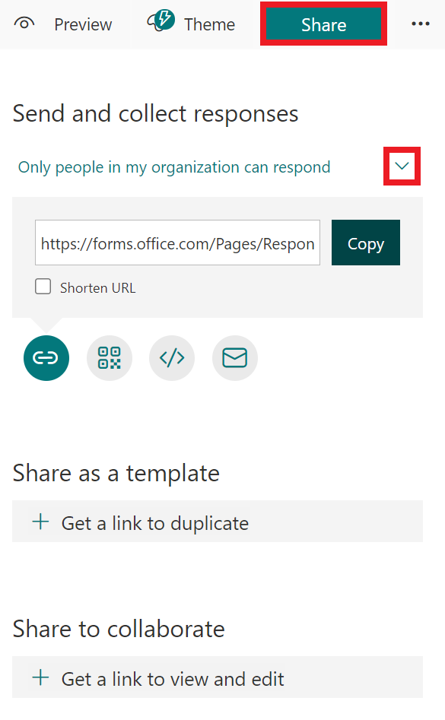
- Here you will decide who can fill out the form.
-
- Choose Anyone can respond if you want anyone to be able to respond. This option guarantees anonymity for the respondents.
- Choose Only people in my organization can respond if you want that only people with an Umu-ID will be able to respond. This option allows you to decide if the respondents will be anonymous.
- Choose Specific people in my organization can respond if you want to choose who, with an Umu-ID, that will be able to respond. Then, you will have to enter their names, email addresses or a group.
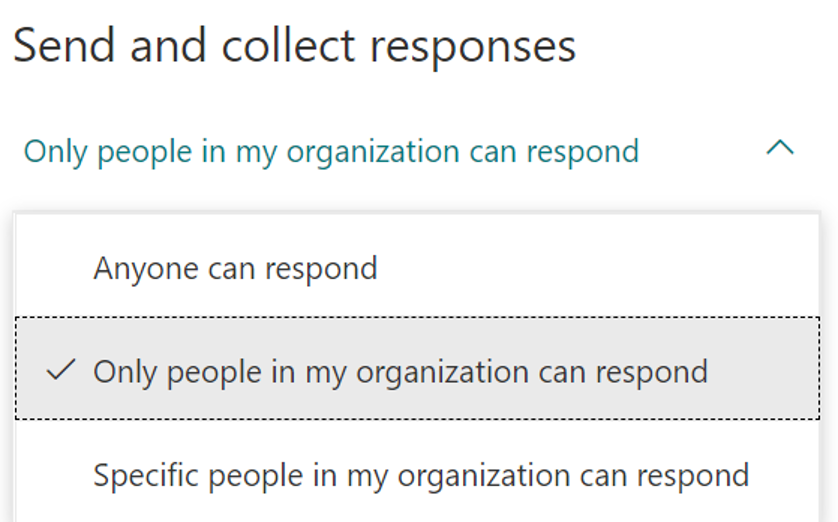
- Then you will choose how to share your form. You have four options: link, QR code, embed, or email.
- Select the chain to share via link.
- Select Copy to copy the link.
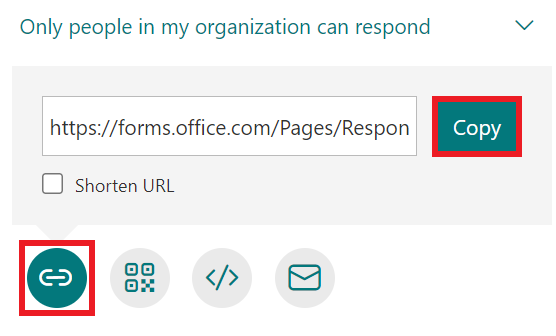
- Select the QR icon to share via QR code.
- Select Download to download a QR code as an image (PNG).
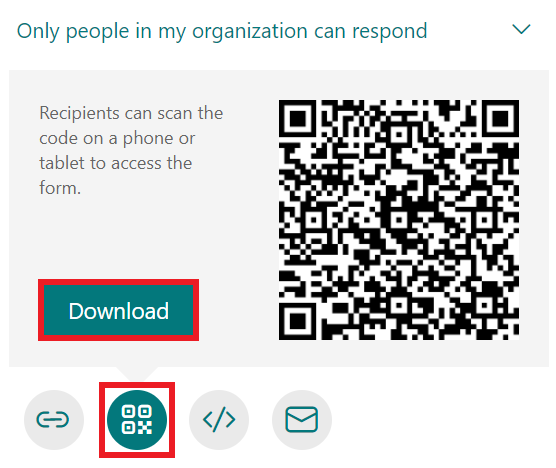
- Select the embed icon to embed the form in a website (e.g., Canvas).
- Select Copy to copy the embed code.
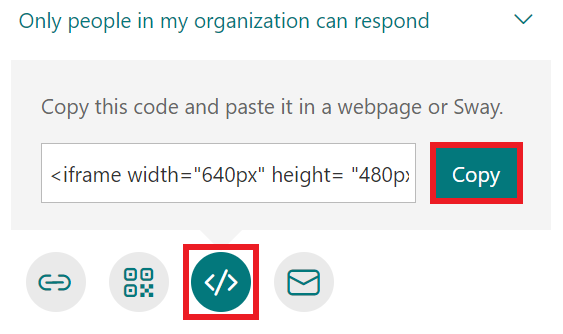
- Select the mail icon to share via email.
- This will create a popup with the link in Outlook.