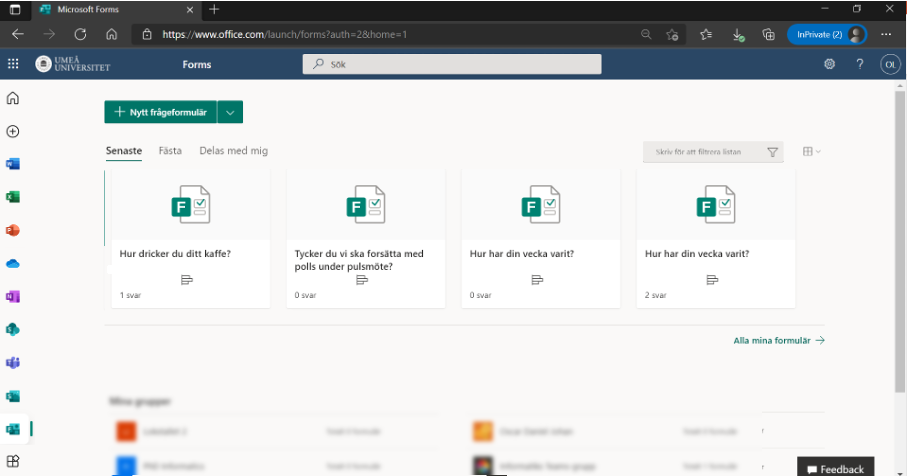Gör en spontan omröstning med Forms i Teamsmöte
I denna manual beskriver du hur du gör en spontan omröstning via Forms under ett pågående möte i Teams. Denna metod är lämplig när du är presentatör eller organisatör i ett möte i Teams och spontant vill skapa en omröstning. Om du vill göra en planerad omröstningar inför ett möte, se vår andra manual (se länk till höger).
Skapa ny omröstning
- När du är i mötet, klicka på Pluset bland mötesverktygen, och hitta Forms antingen genom att söka efter appen, eller om den ligger i listan.
- Klicka på Forms, och välj sedan Spara.
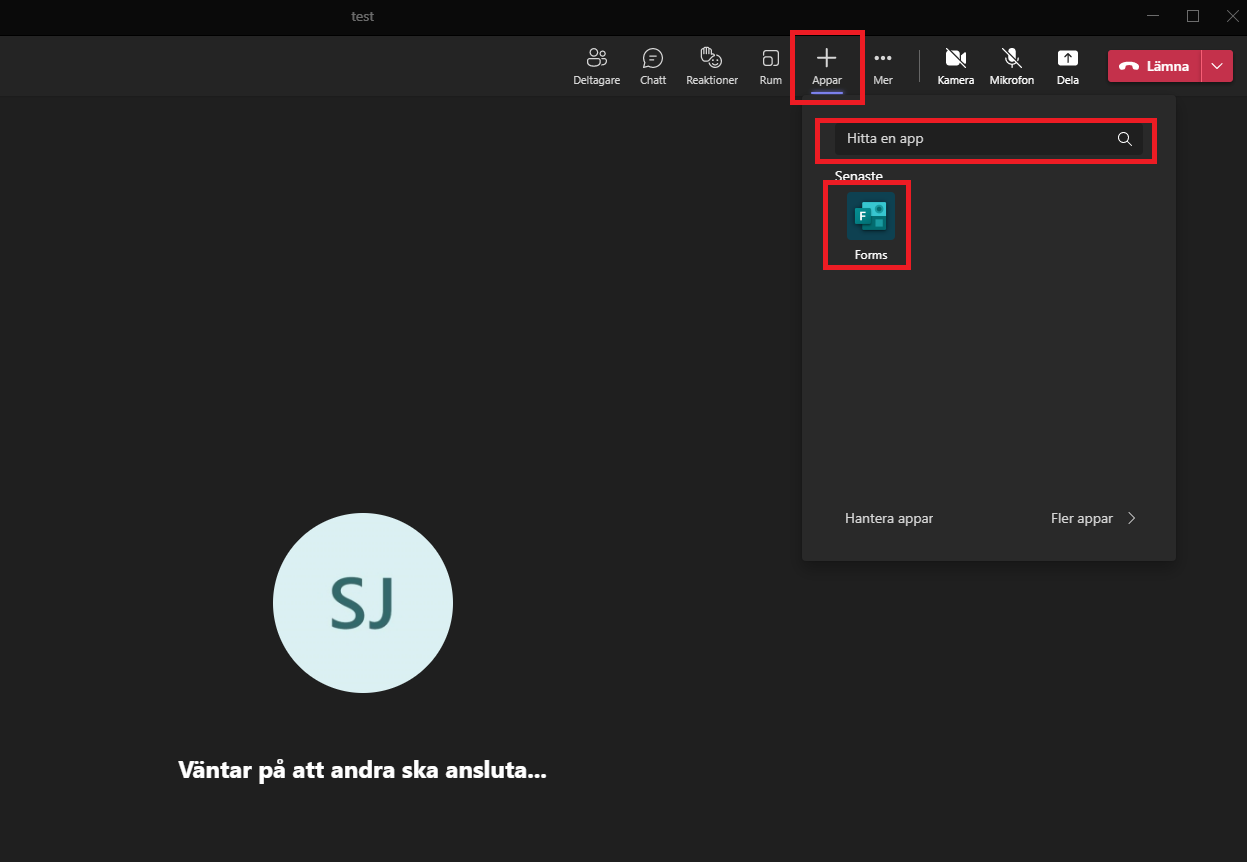
- En flik för omröstning i Forms läggs nu till i mötet. Klicka på den nya fliken
- Klicka på Ny omröstning.
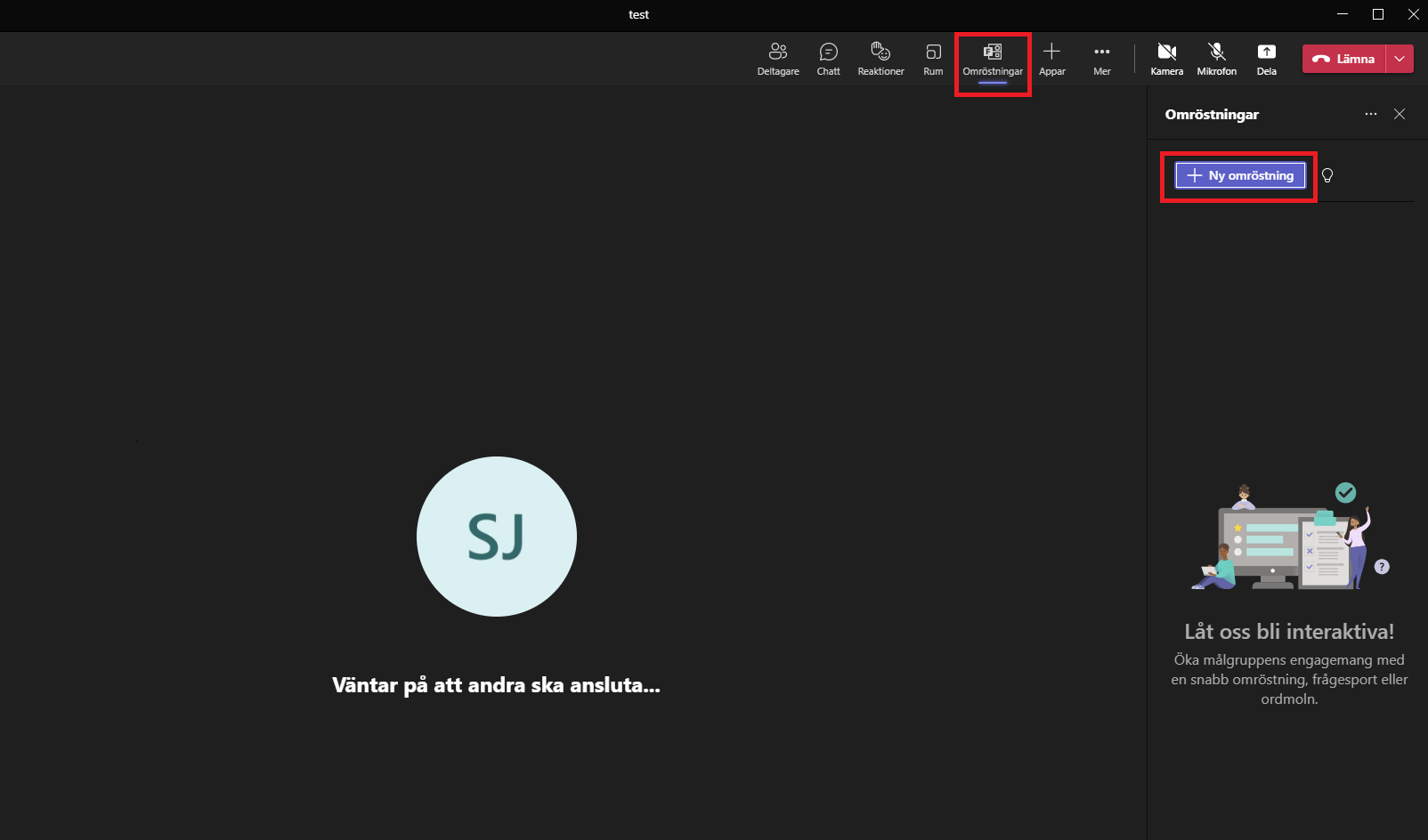
- I nästa fönster väljer du typ av fråga – du kan välja mellan tre olika frågor:
- Välj Flervalsomröstning om du vill veta vad personerna i mötet tycker om ett visst ämne.
- Välj Frågesport med flera val om du vill ställa frågor som har ett rätt eller fel svar.
- Välj Omröstning i Word-moln om du vill ställa frågor som går att visualisera i öppna text svar.
- Välj Betyg om du vill tillåta personer att ge omdöme på ett specifikt ämne.
- Välj Rankning om du vill veta hur personerna i mötet rangordnar ett visst ämne.
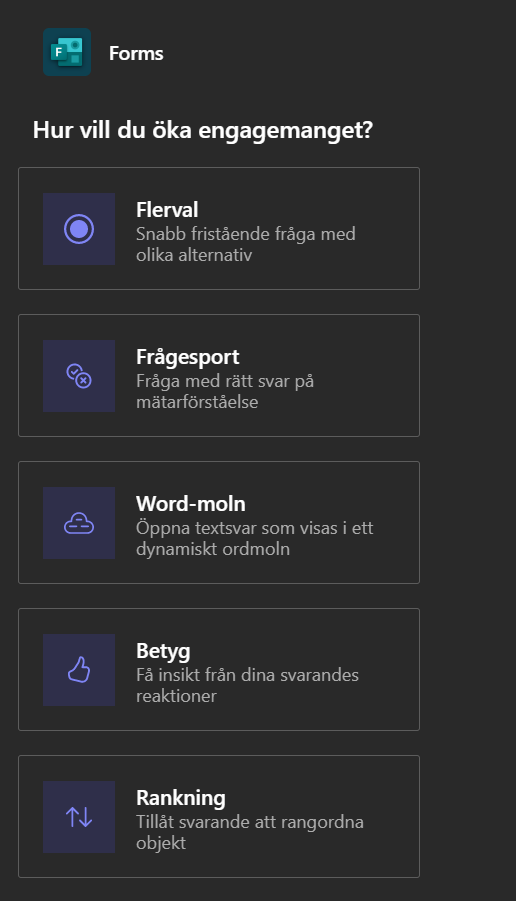
- När du har valt typ av omröstning så får du upp ett nytt fönster där du skriver in din fråga och väljer inställningar. Du kan fylla i frågan, lägga till/ta bort svarsalternativ, inställningar för din omröstning och om du vill att det ska vara möjligt att rösta på flera alternativ. Vill du läsa mer om frågetyper och inställningar se här.
- Frågesport med flera val – frågor där det finns ett rätt eller fel svar. Här behöver du klicka i vilket svar som är rätt.
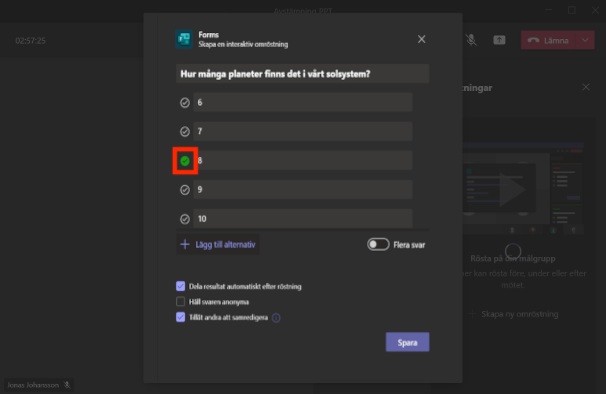
- Flervalsomröstning – du vill veta vad personerna i mötet tycker om ett visst ämne.
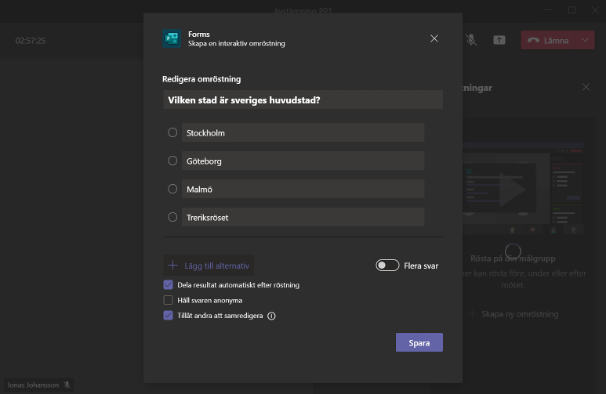
- Omröstning med Word-moln – tillåt respondenterna svara med text. Svaren visualiseras i text framför alla deltagare (går att anonymisera).
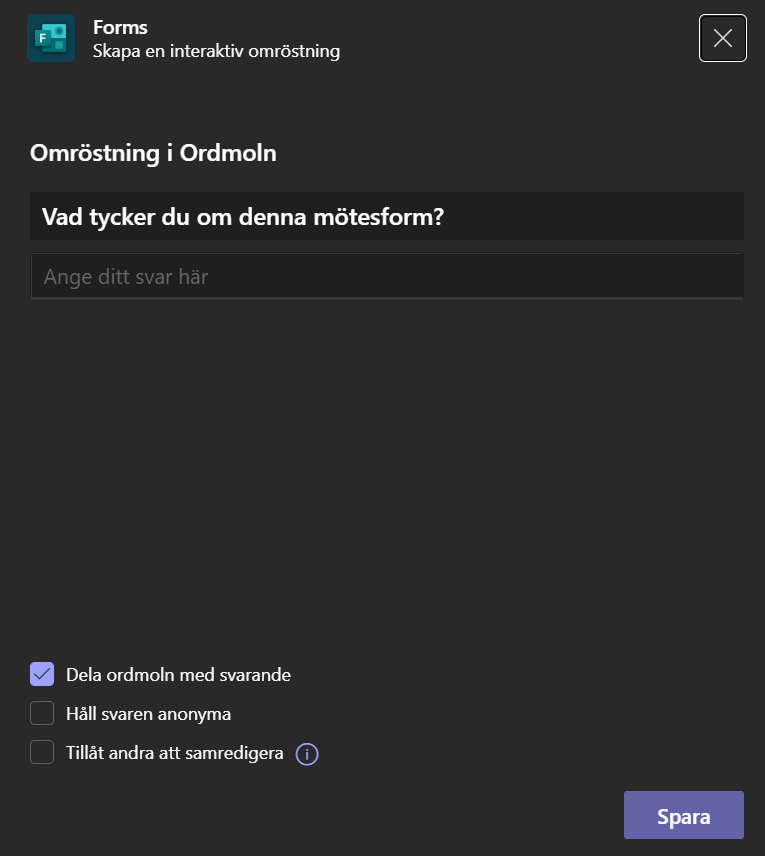
- Betyg – tillåt personerna i mötet att betygsätta ett specifikt ämne.
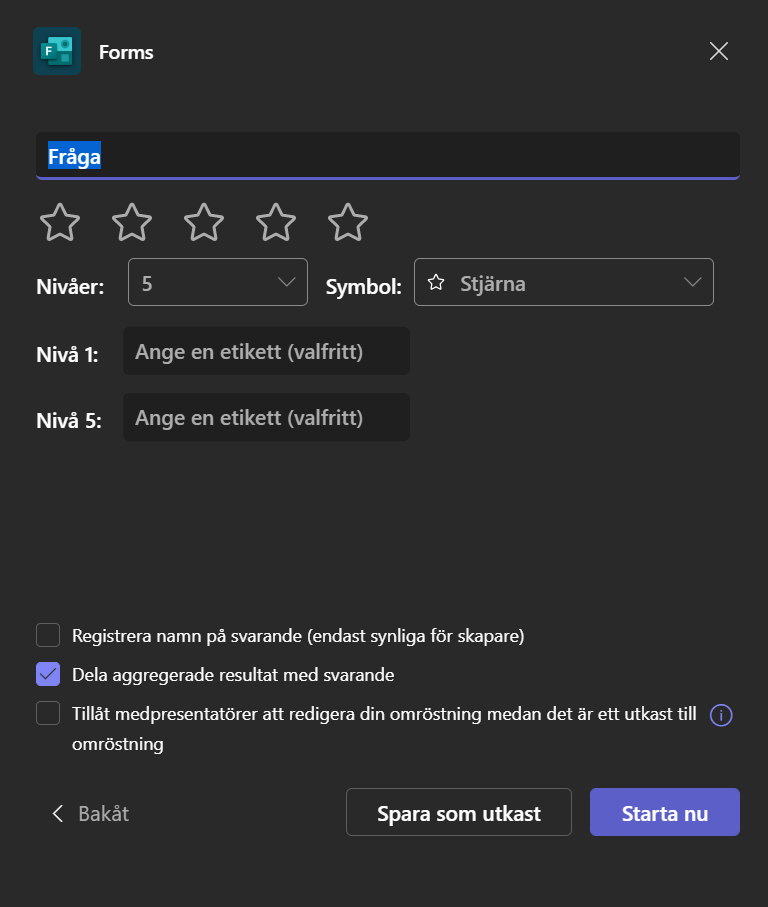
- Rankning – verktyg som tillåter personerna i mötet att rangordna ett visst ämne.
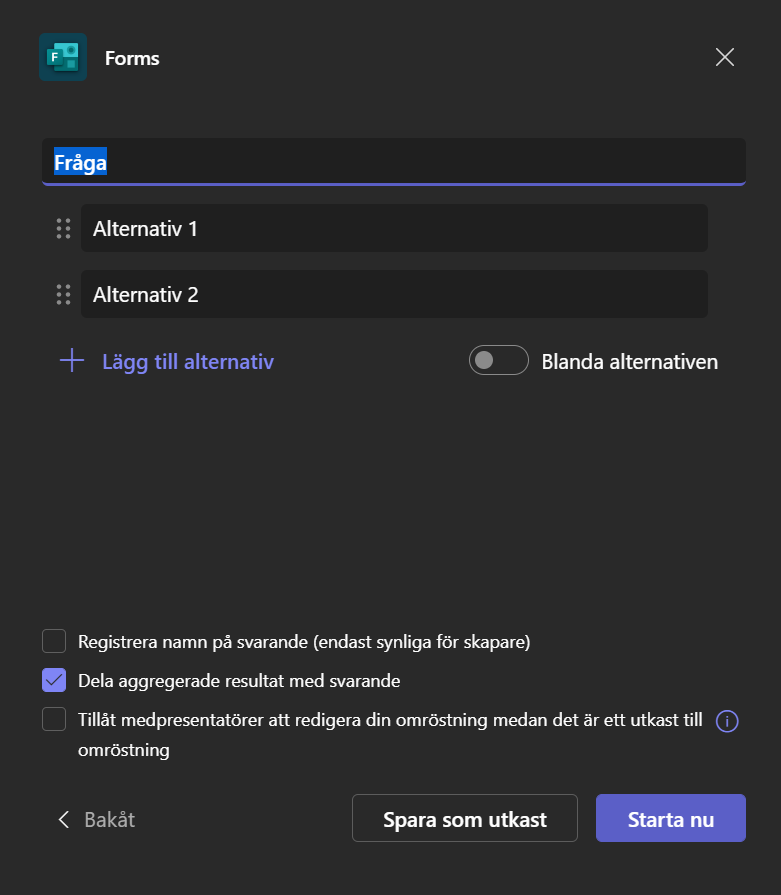
- Frågesport med flera val – frågor där det finns ett rätt eller fel svar. Här behöver du klicka i vilket svar som är rätt.
- Klicka på Spara som utkast eller Starta nu när du är färdig.
- Om du väljer Spara som utkast sparas det under fliken Omröstningar. Om du väljer Starta nu, startas omröstningen direkt. Här kan du också skapa Ny omröstning, om du vill lägga till fler frågor.
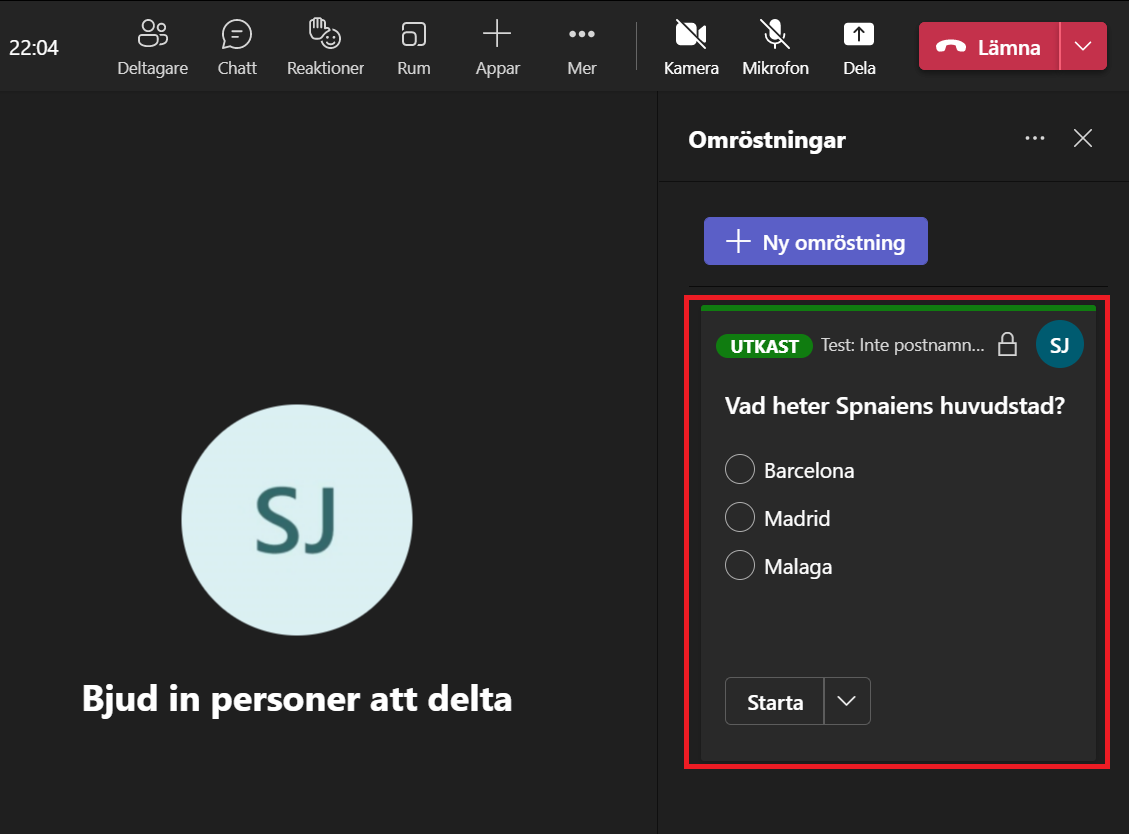
Redigera fråga i omröstning
För att redigera en fråga du redan har lagt till:
- Klicka på pilen bredvid Starta.
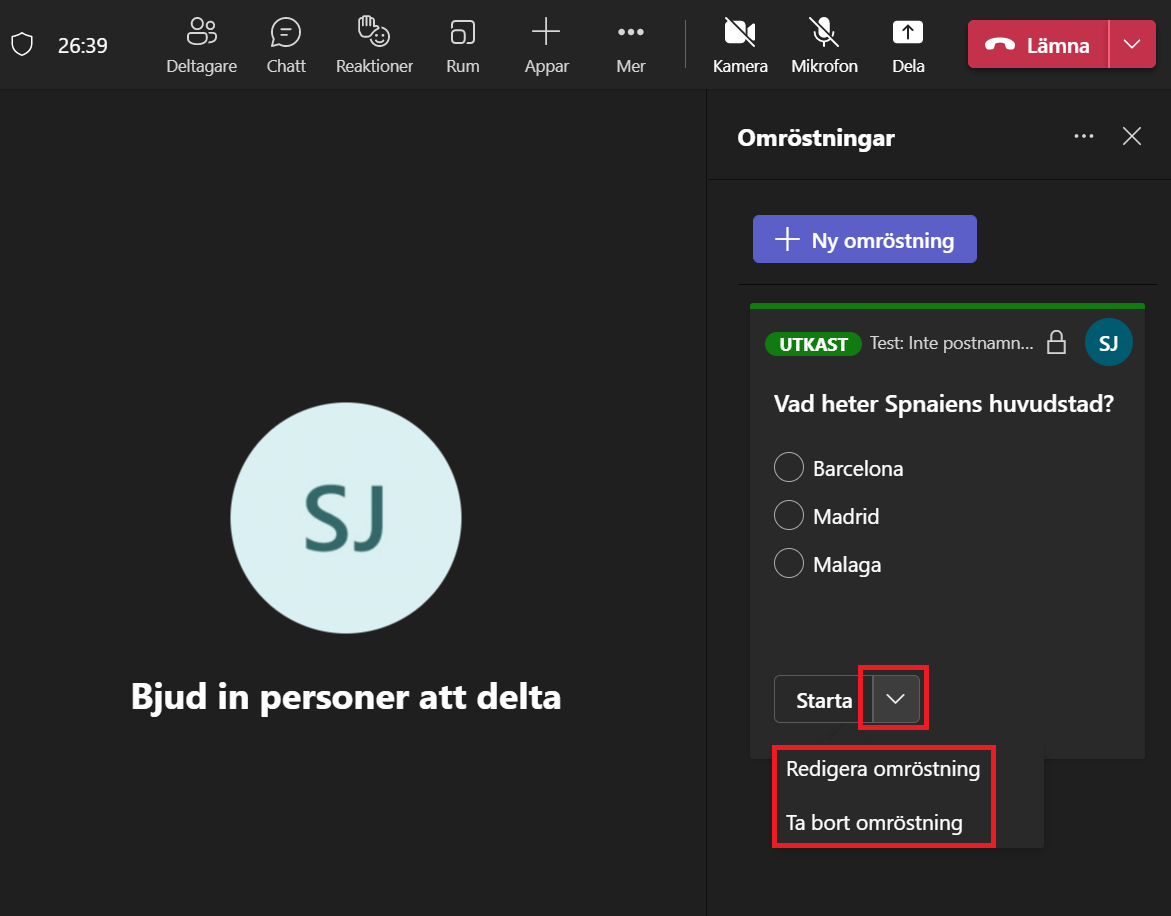
- Du får nu upp alternativen att redigera frågan eller ta bort den. Klicka Redigera för att göra om frågan eller Ta bort för att ta bort den helt.
- Gör dina förändringar och klicka Spara när du är nöjd.
Publicera fråga i möte
- Kontrollera om du är nöjd med dina inställningar. Om inte – redigera din omröstning.
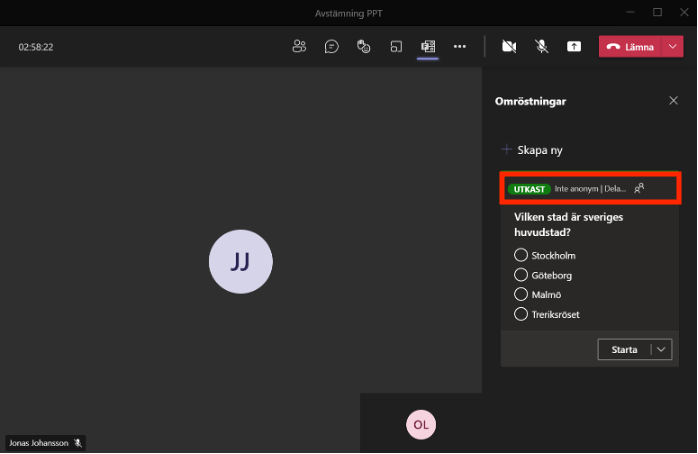
- Om du är nöjd och vill publicera frågan i mötet, klicka på Starta. Du kan göra det före, under eller efter mötet.
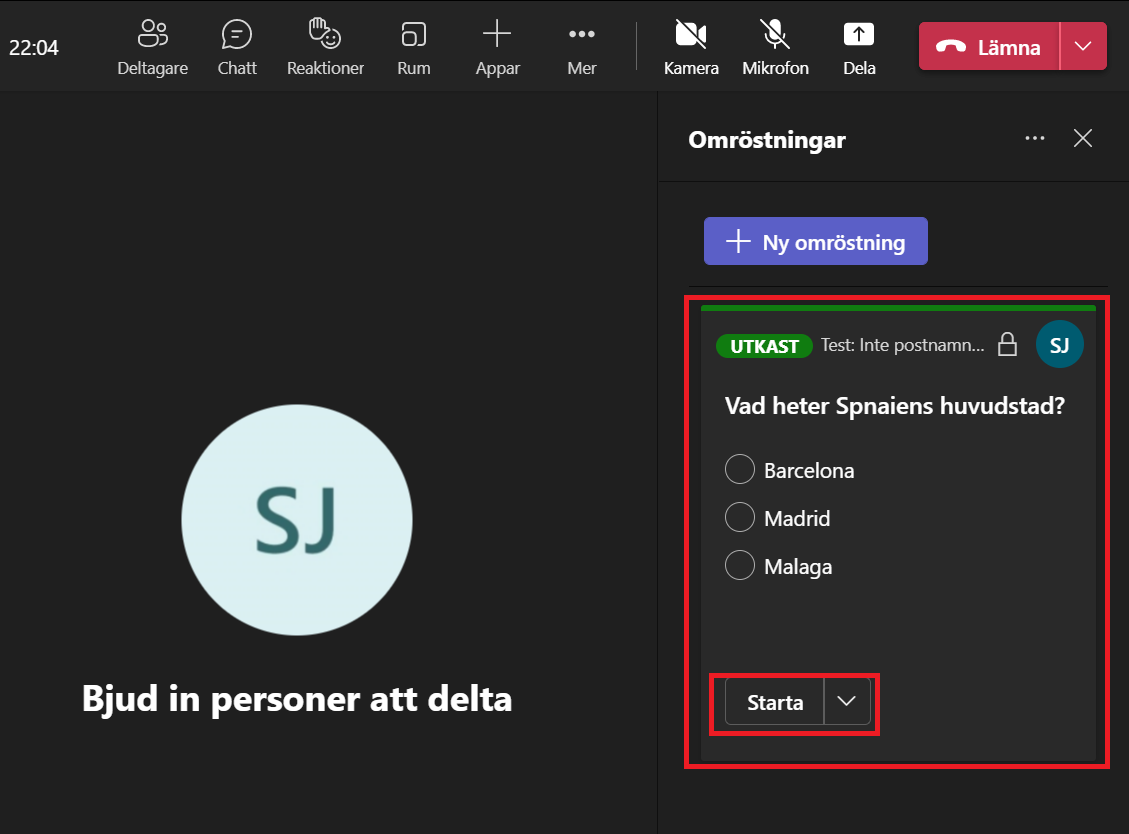
- När du har skickat din fråga kommer den att vara markerad i rött med texten Live, och frågan kommer att visas i mötet.
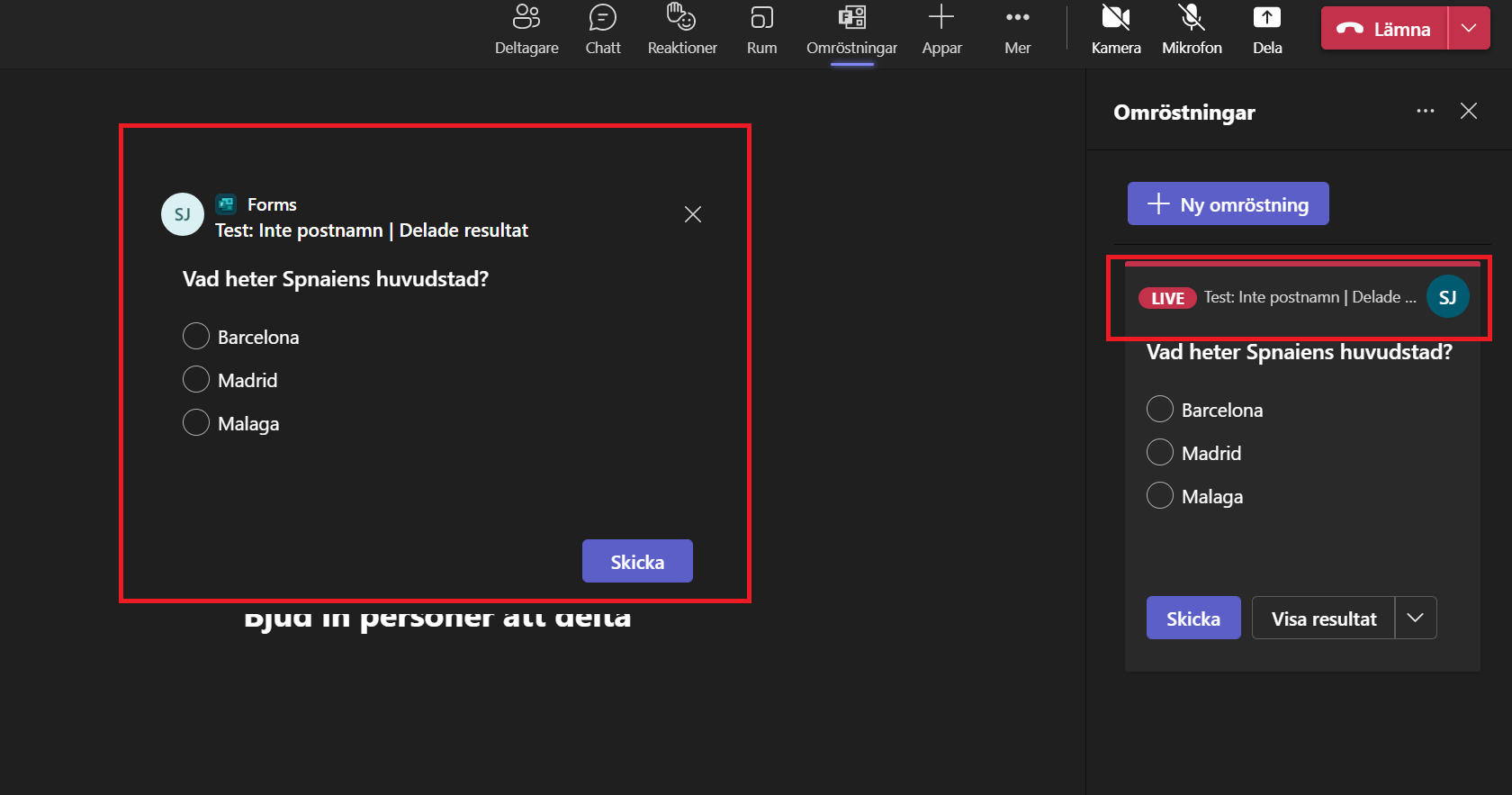
- Efter att frågan har skickats får alla deltagare i mötet upp omröstningen på sin skärm. De får även upp en notis i form av en banderoll att en fråga har skickats.
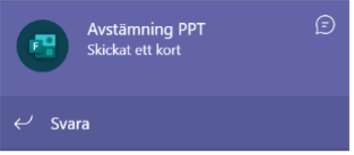
- Klicka på Visa resultat för att se svaren från undersökningen.
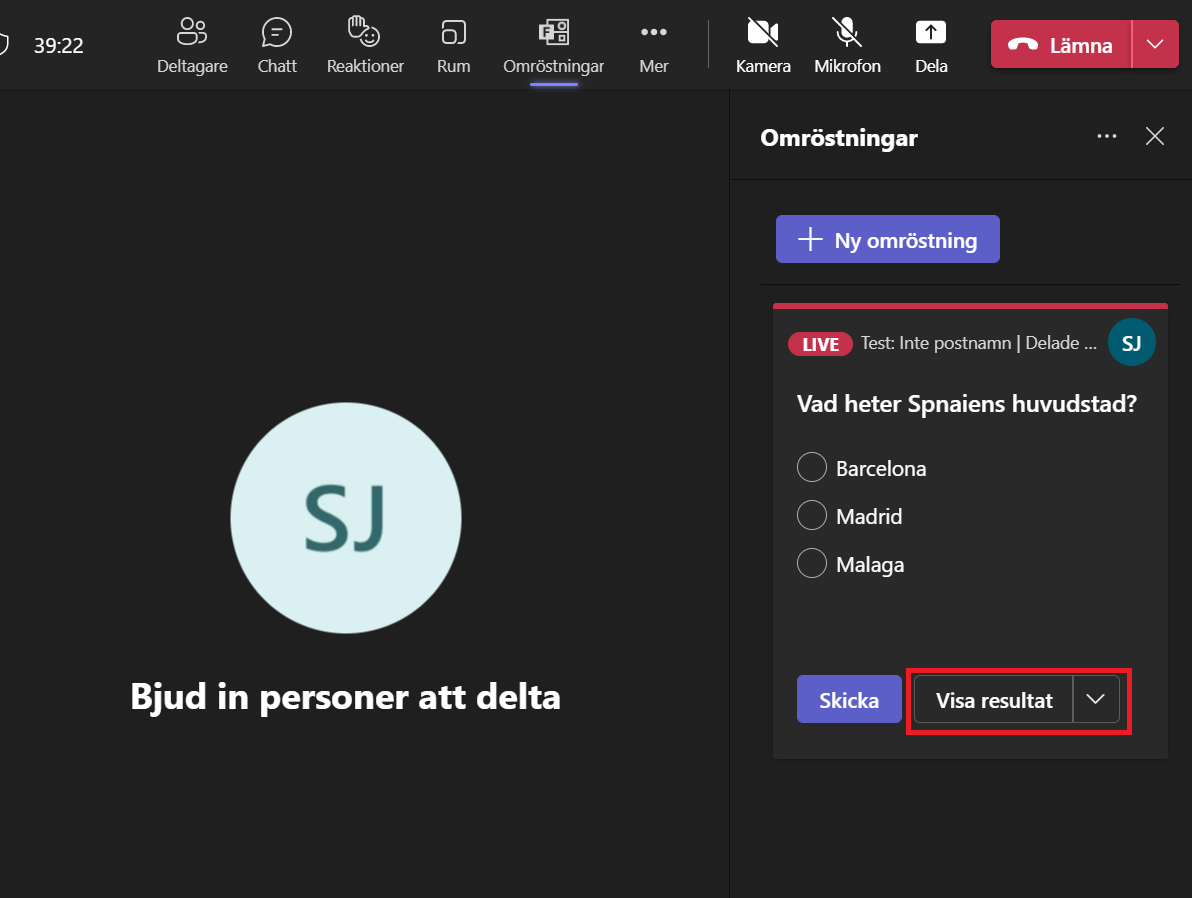
Avsluta omröstning
När du är klar med dina omröstningar finns det ett par saker till du kan göra via Forms i Teams
- Klicka på den lilla pilen bredvid Tillbaka till fråga.
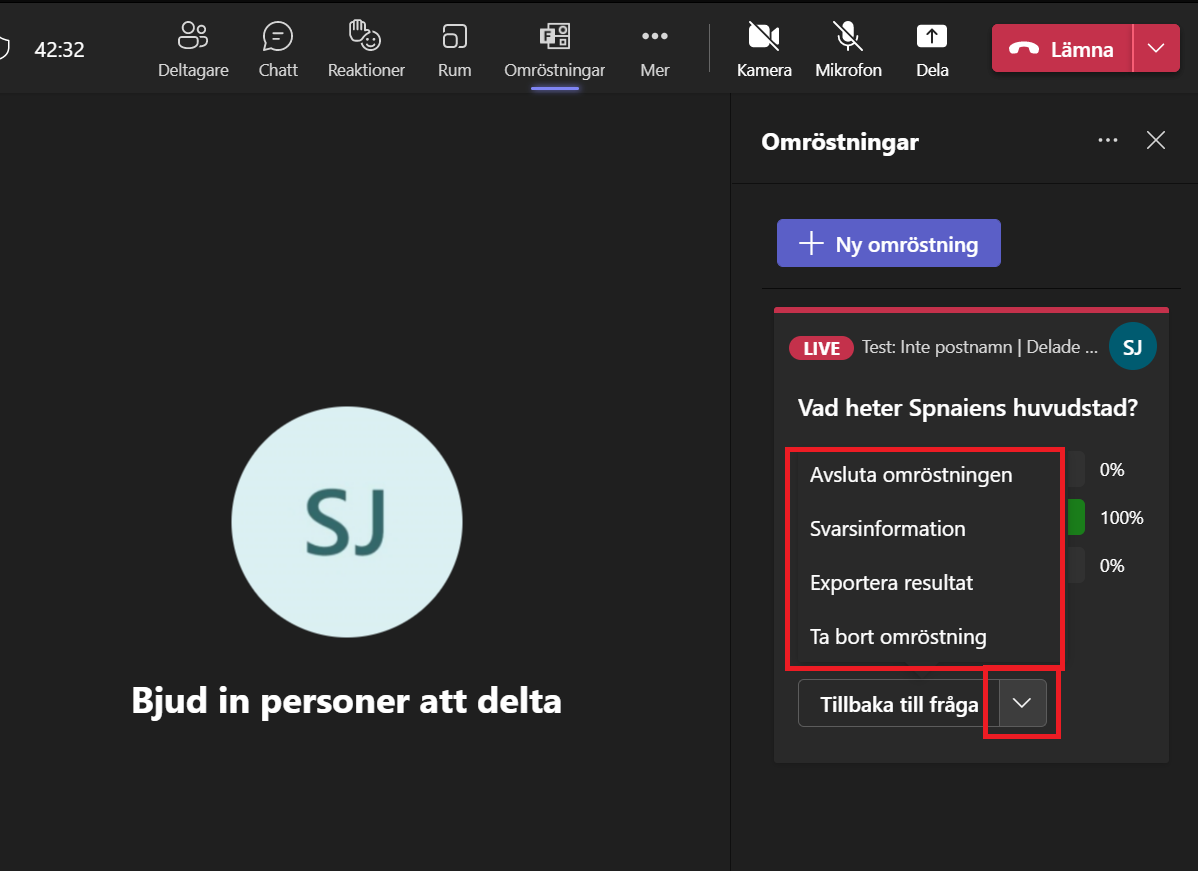
- Du får nu upp ett antal val:
- Avsluta omröstningen – avsluta så att ingen mer röstning kan ske.
- Svarsinformation – få en tydligare bild över vad personerna har svarat.
- Exportera resultat – data från omröstningen sparas ned i nedladdade filer på din dator.
- Ta bort omröstning – ta bort omröstningen helt.
Se resultat från omröstningar i efterhand
Se resultatet i Teams
För att se resultatet från omröstningen i efterhand:
- Gå till Teams och välj fliken Chatt.
- Sök bland dina chattar efter det möte där ni har gjort omröstningen.
- Välj fliken Omröstningar.
Se resultatet på O365.umu.se
- Gå till o365.umu.se
- Klicka på Forms i panelen till vänster. Om du inte hittar den så ligger den under Fler appar längst ned.
- De omröstningar senast arbetade med i Teams senast ligger nu längst upp under Senaste. Om du inte ser några, klicka på Alla mina formulär.