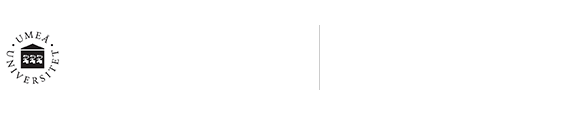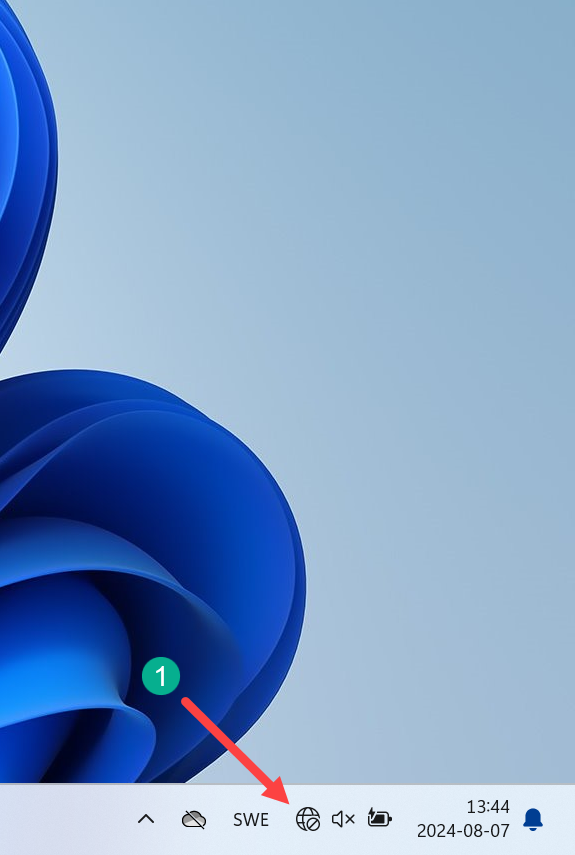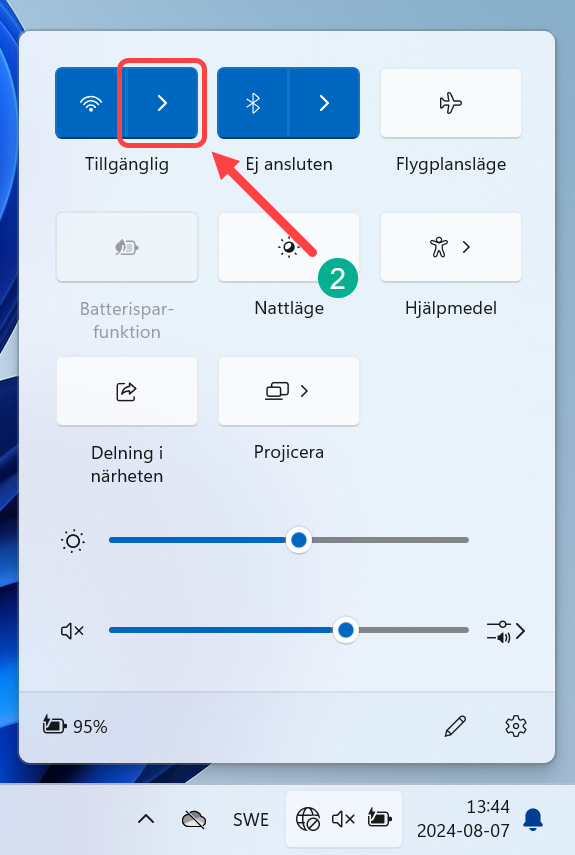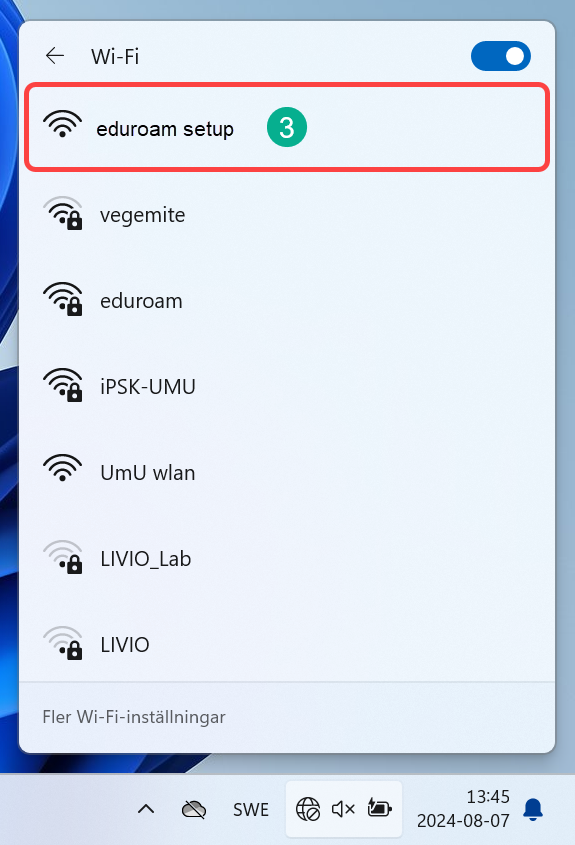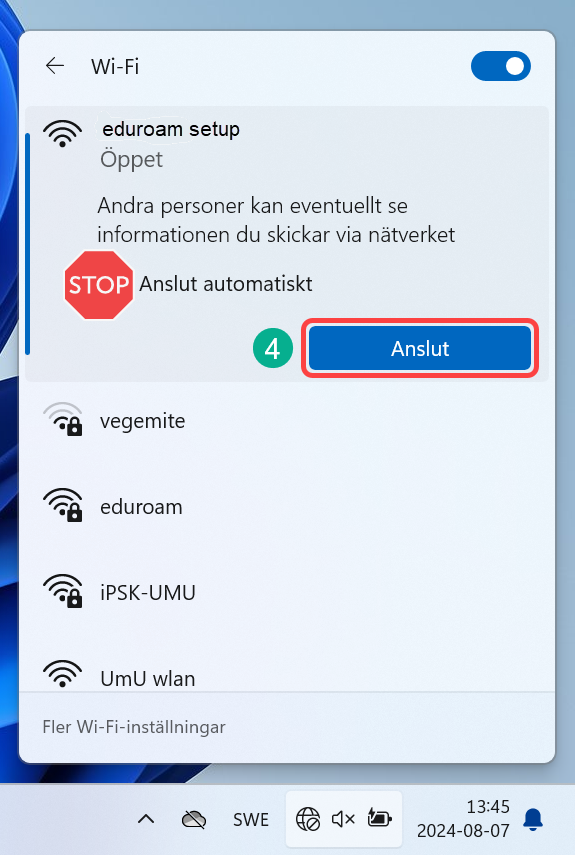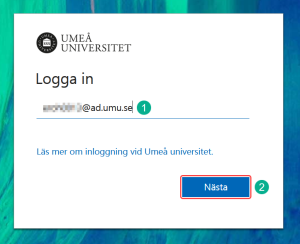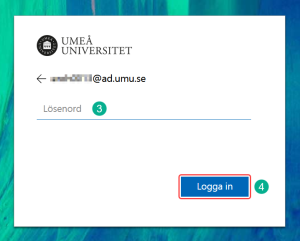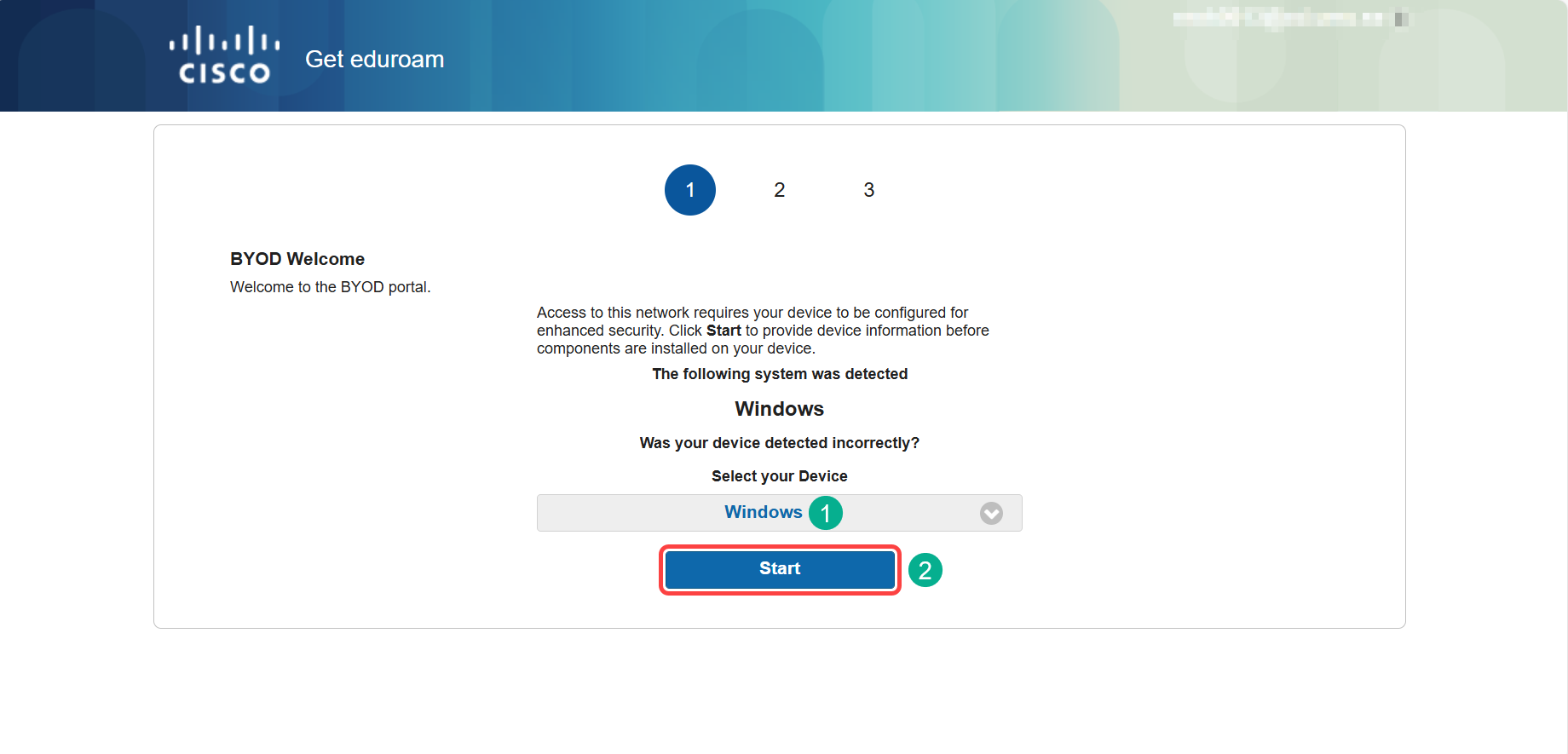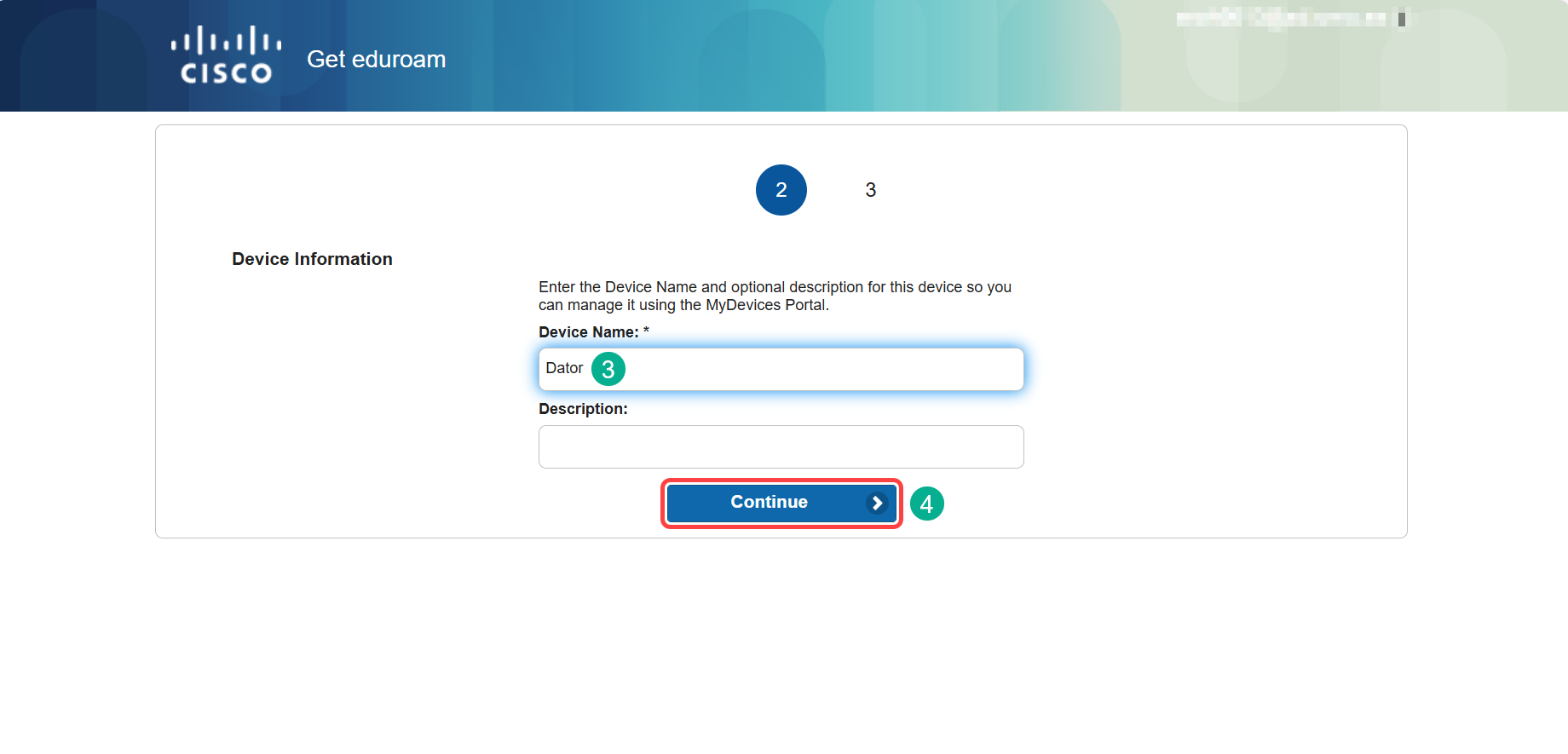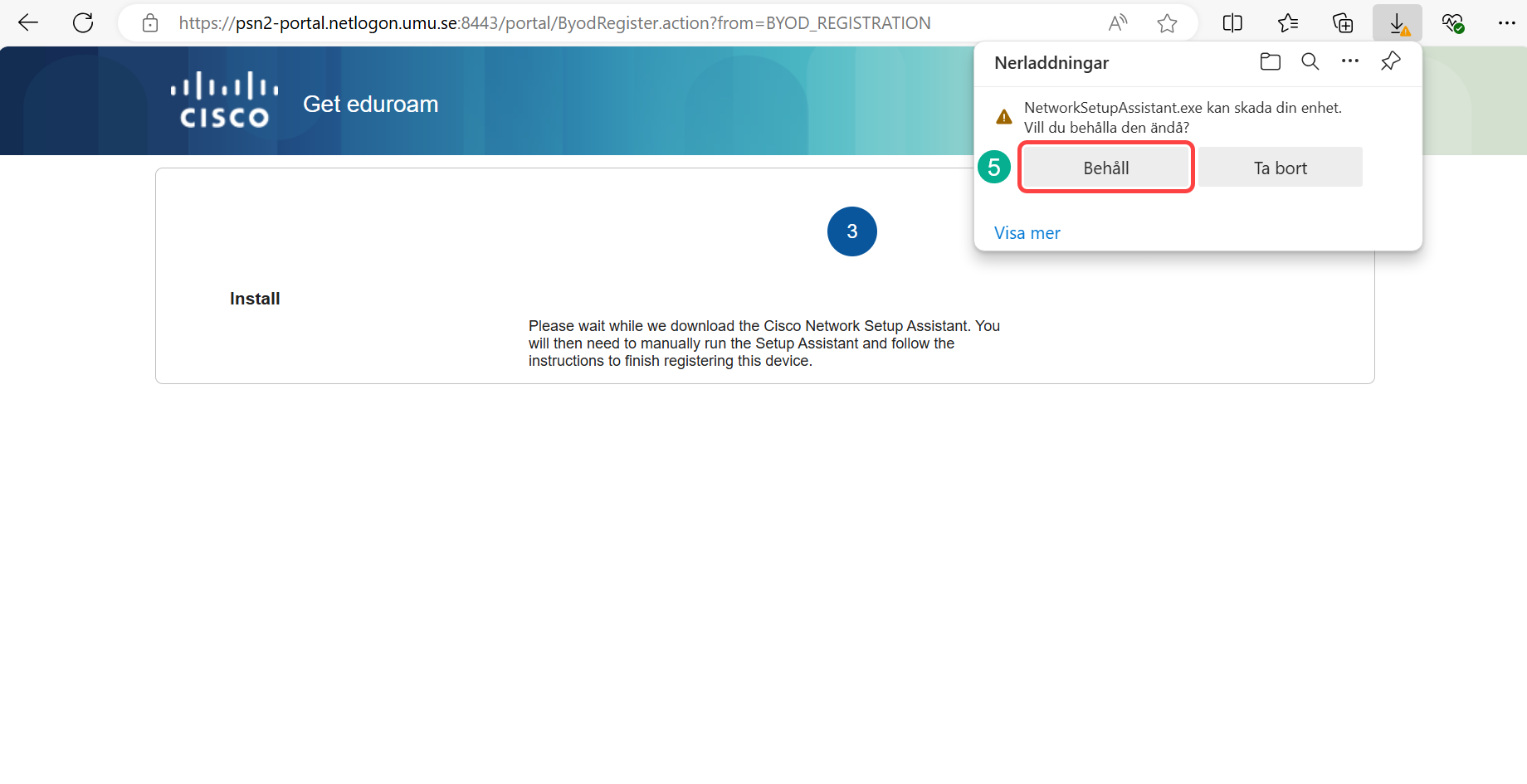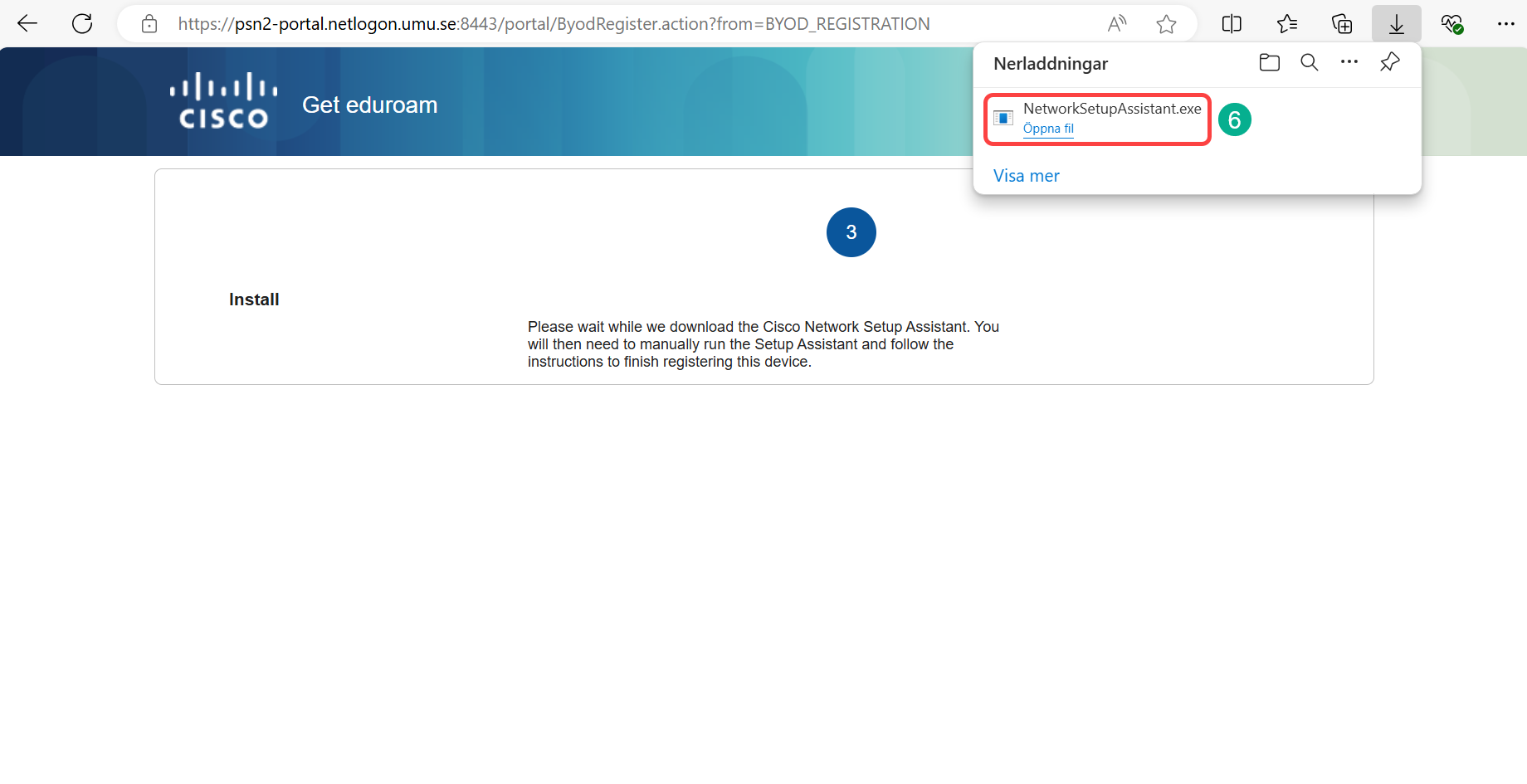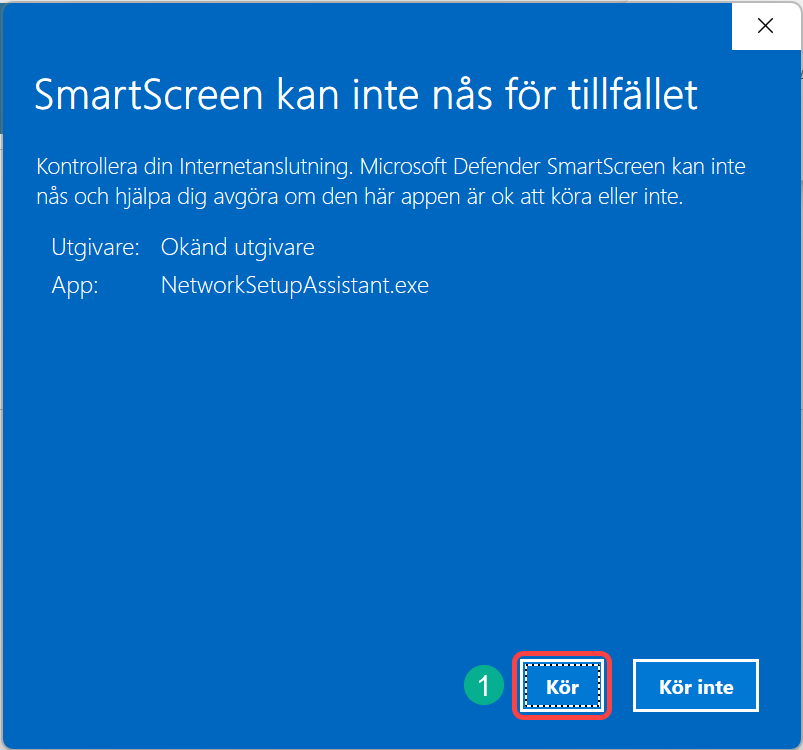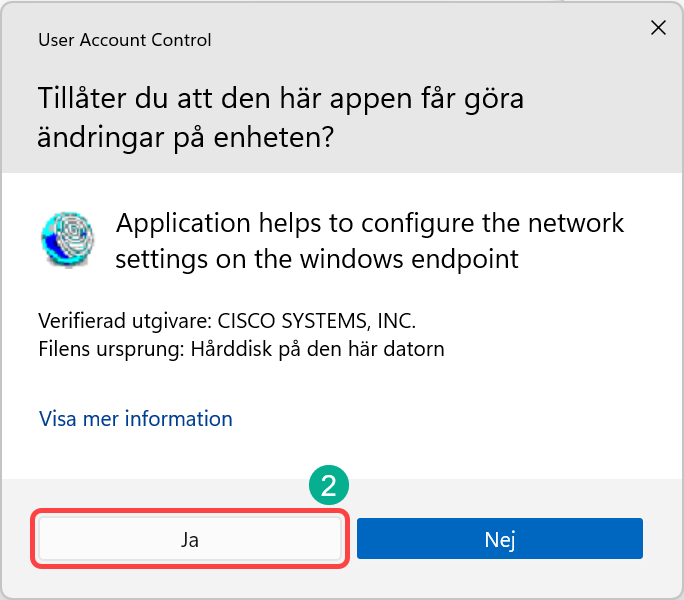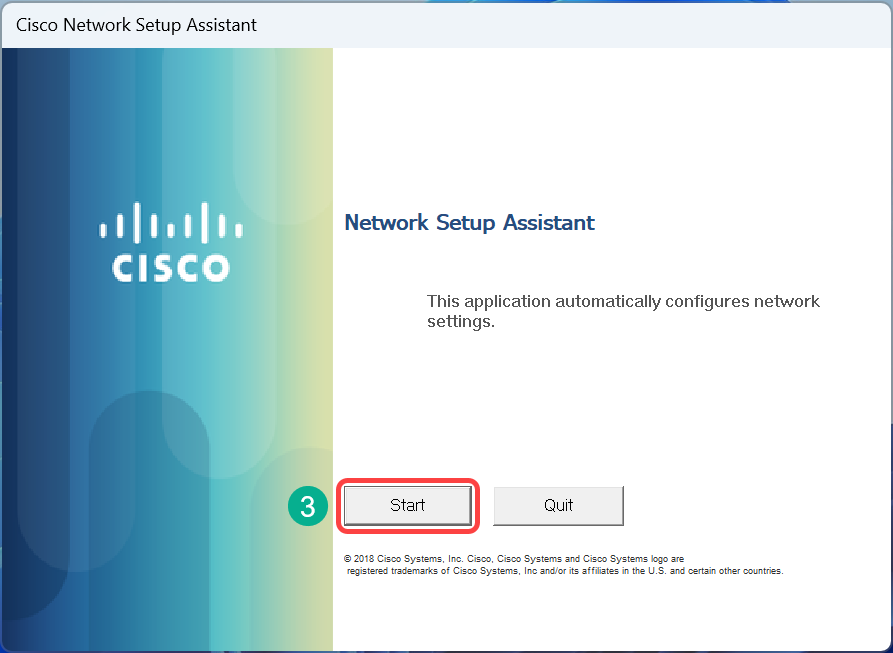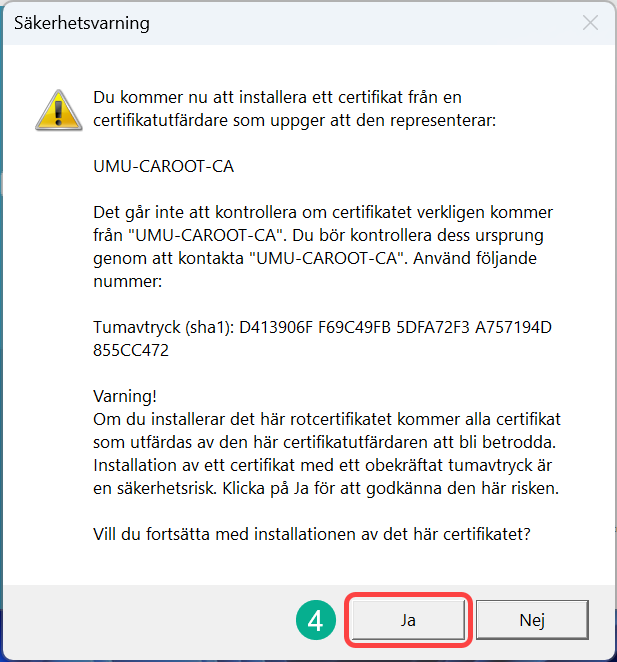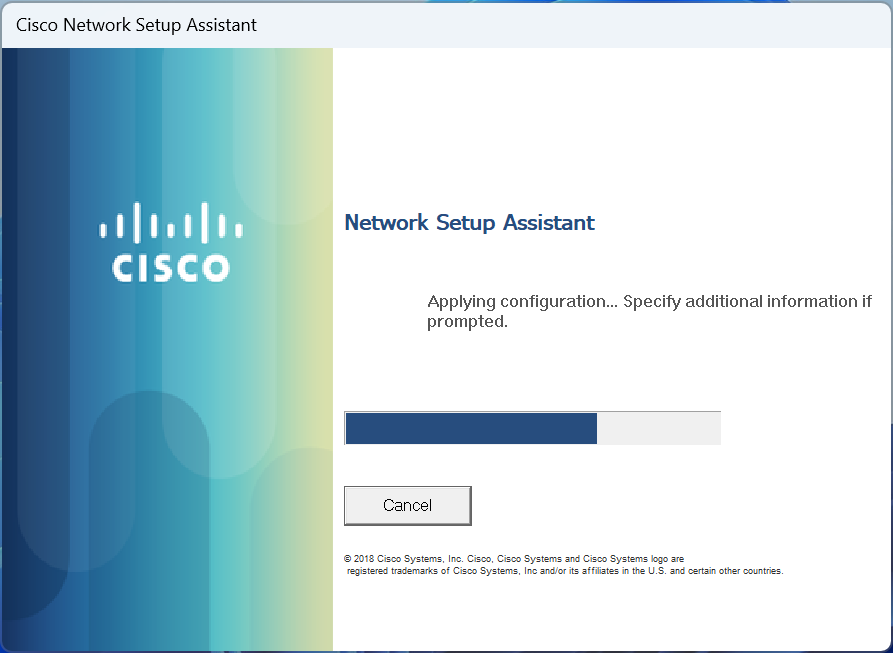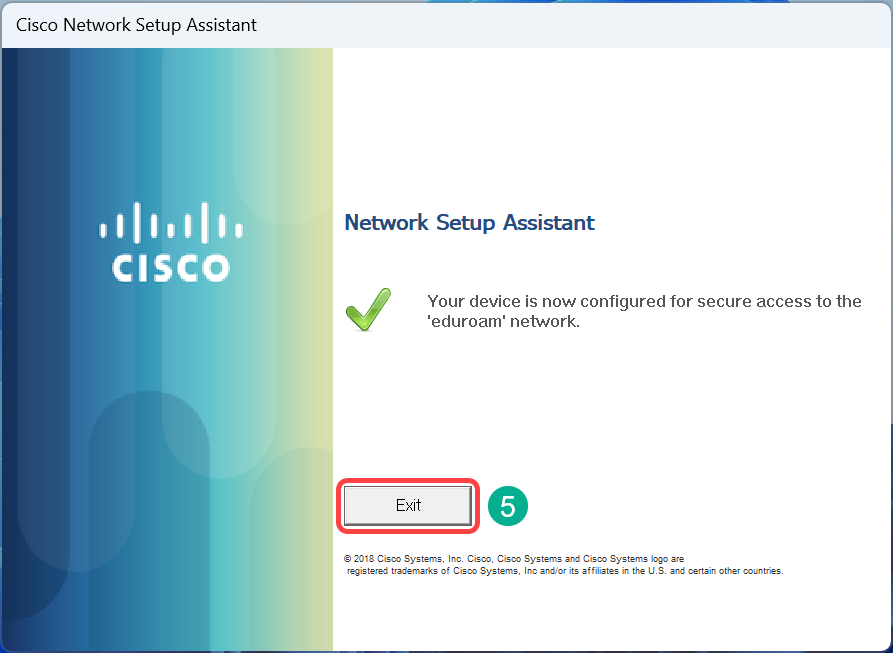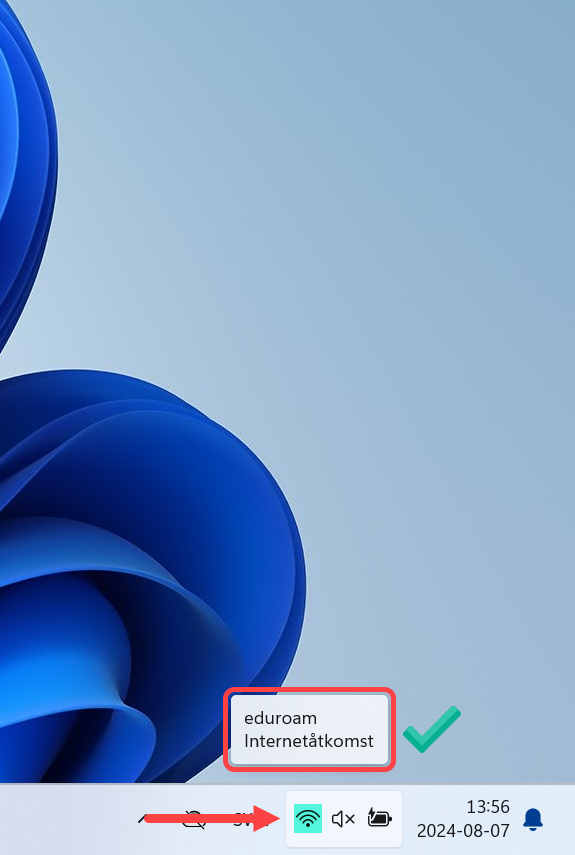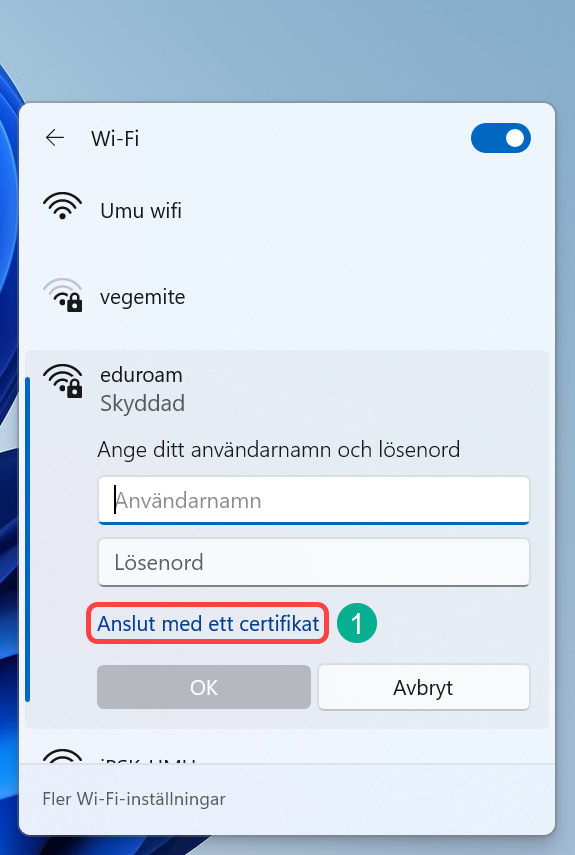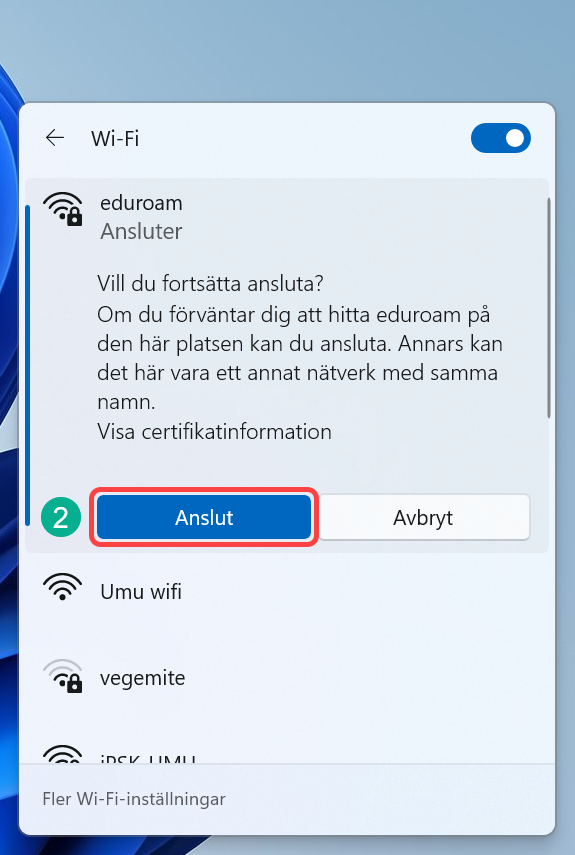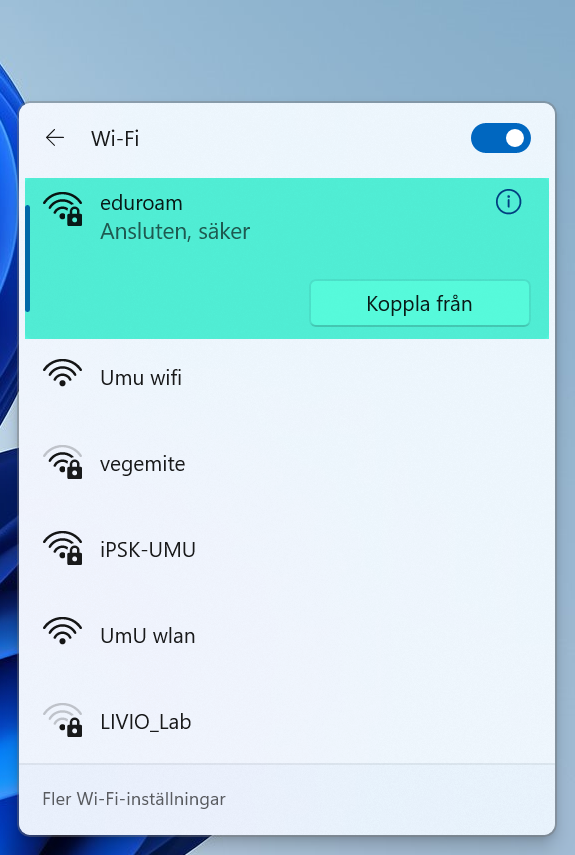Installera eduroam på Windows
På Windows kan man installera dom certifikat som behövs för att ansluta till eduroam med hjälp av en liten programvara som heter Cisco Network Setup Assistant.
Denna manual kommer hjälpa dig genom processen för hur du ansluter till ett tillfälligt nätverk, laddar ner programvaran hur du använder den för att installera certifikaten och slutligen hur du ansluter till nätverket.
Det krävs att du befinner dig på Umeå Universitets campus och har tillgång till nätverket eduroam setup för att kunna slutföra denna manual.
Om du inte befinner dig på campus eller har problem med denna metod rekommenderar vi att du tittar på manualen Installera eduroam manuellt.
OBS: Denna manual är skriven med hjälp av en Windows PC som kör Windows 11 med kör 23H2 uppdateringen och webbläsaren Edge. Den bör fungerar bra med tidigare versioner av Windows 11 och Windows 10 och med andra webbläsare men vissa bilder kanske ser annorlunda ut för dig om du använder en annan version av Windows eller en annan webbläsare. Notera också att Windows 8.1 och tidigare inte går att använda med denna manual.
Steg 1 - Anslut till det tillfälliga nätverket eduroam setup
Steg 1 – Anslut till det tillfälliga nätverket eduroam setup
eduroam setup är ett tillfälligt nätverk för detta ändamål och ska endast användas när du installerar eduroam med Cisco Network Setup Assistant.
Nätverket är endast tillgängligt på Umeå Universitets campus.
Klicka på globen bredvid klockan i aktivitetsfältet 1️⃣.
Klicka på pilen för att visa tillgängliga nätverk 2️⃣.
Klicka på eduroam setup 3️⃣.
Klicka på Anslut 4️⃣.
Du bör INTE markera kryssrutan Anslut automatiskt.
Din standardwebbläsare bör öppnas automatiskt och du kan gå till Steg 2.
Steg 2 - Logga in
Steg 2 – Logga in
Efter att ha anslutit till eduroam setup ska din standardwebbläsare öppnas, i denna manual används Edge och ett inloggningsformulär ska visas.
Här loggar du in med ditt Umu-id@ad.umu.se 1️⃣, klickar på Nästa 2️⃣.
Skriv ditt lösenord 3️⃣ och klicka på Logga in 4️⃣.
Du kan nu gå vidare till Steg 3.
Steg 3 - Ladda ner Cisco Network Setup Assistant
Steg 3 – Ladda ner Cisco Network Setup Assistant
Efter att du har loggat in kommer du att se Get eduroam-portalen och du kan ladda ner applikationen.
Se till att Windows visas under Select your Device 1️⃣ och klicka sedan på Start 2️⃣.
Ge den ett slumpmässigt Device Name 3️⃣, detta krävs. Description kan hoppas över.
Klicka på Continue 4️⃣.
Cisco Network Setup Assistant programmet kommer nu att laddas ner automatiskt och du kommer förmodligen att få en varning. Applikationen är säker så klicka på Behåll 5️⃣.
OBS: Andra webbläsare kan bete sig annorlunda så se till att du behåller den nedladdade filen.
I det här fallet kan vi köra programmet från webbläsaren så klicka på den 6️⃣ så ska det öppnas och du kan gå till Steg 4.
OBS: I vissa fall kan du behöva öppna programmet från Utforskaren i Windows och den bör finnas i mappen Hämtade filer.
Steg 4 - Installera Cisco Network Setup Assistant
Steg 4 – Installera Cisco Network Setup Assistant
Efter att du har startat applikationen kommer du med största sannolikhet att få en varning från SmartScreen eftersom du inte är ansluten till internet. Detta är OK och klicka bara på Kör 1️⃣
Du kommer också med största sannolikhet att få en varning från User Account Control som ser till att du är administratör på datorn du installerar på, klicka på Ja 2️⃣.
Cisco Network Setup Assistant kommer äntligen att starta och guida dig genom processen för att installera certifikaten. Klicka på Start 3️⃣.
En säkerhetsvarning angående rootcertifikatet kommer att visas, klicka på Ja 4️⃣.
Vänta på att programmet slutför installationen.
När du är klar kommer du att se en stor vänlig grön bock och du kan klicka på Exit 5️⃣ och gå till Steg 5.
Steg 5 - Anslut till eduroam
Steg 5 – Anslut till eduroam
Om din Windows-dator beter sig som förväntat bör du faktiskt automatiskt anslutas till eduroam efter processen i Steg 4.
Du kan verifiera detta genom att titta på nu Wifi-symbolen bredvid klockan i aktivitetsfältet. Om du håller muspekaren över Wifi-symbolen ska det stå eduroam och Internetåtkomst, se nedan.
Om du däremot inte är ansluten automatiskt måste du öppna listan över tillgängliga nätverk och ansluta till eduroam. Klicka på Anslut med ett certifikat 1️⃣.
Nu kan du klicka på Anslut 2️⃣.
Ibland måste du manuellt välja vilket certifikat som ska användas. Om detta händer, i den rullgardinsmenyn som visas väljer du den som är formaterad Umu-id@ad.umu.se eller Umu-id@umu.se (Umu-id är till exempel abcd0123 eller abcdef01).
Om du är ansluten bör det se ut som nedan.
Om du fortfarande behöver hjälp kontakta ITS Servicedesk, se den stora knappen nedan.