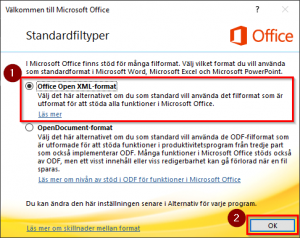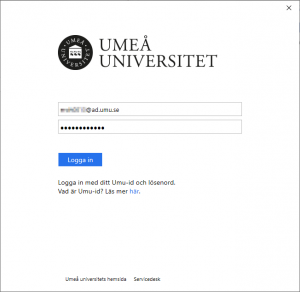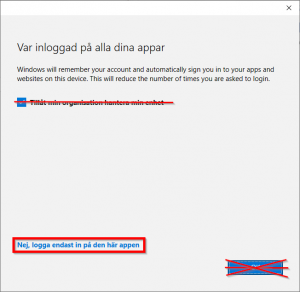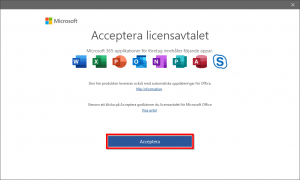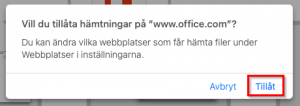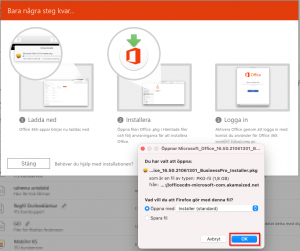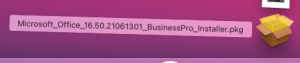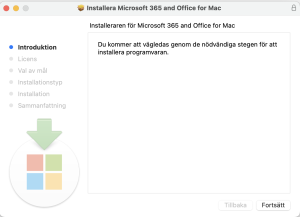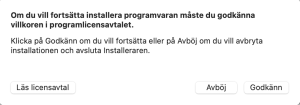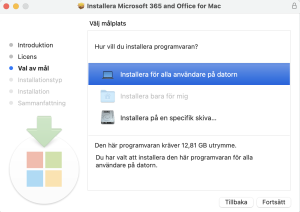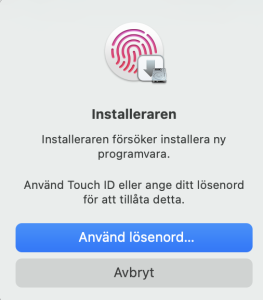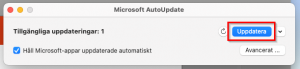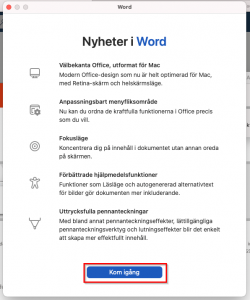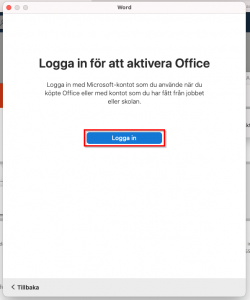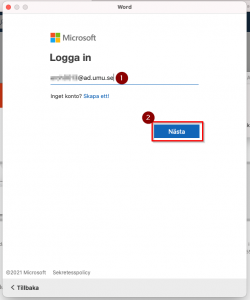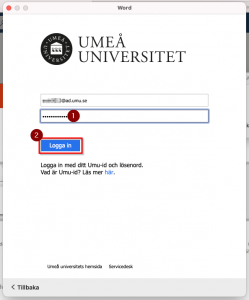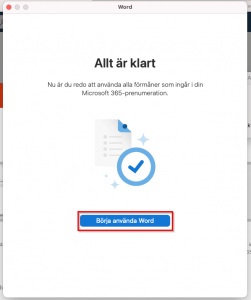Ladda ner och installera Microsoft 365
Som student och anställd har du tillgång till Microsoft 365. Där ingår bl a Word, Excel och PowerPoint.
Programvaror finns för Windows, Mac samt telefon/surfplata.
Denna guide hjälper dig att ladda ner och installera Microsoft 365-apparna till din dator, välj ditt operativsystem nedan för instruktioner.
Om din dator är klienthanterad så hittar du installationen för Microsoft 365 i programmet Företagsportalen.
Denna guide hjälper dig att ladda ner och installera Microsoft 365-applikationerna på en Windows-dator.
Steg 1 – Logga in
Gå till http://m365.umu.se och logga in med ditt Umu-id@ad.umu.se
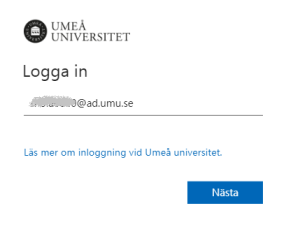
Om du får upp denna ruta anger du ditt Lösenord och klickar sedan på Logga in. Annars gå vidare till nästa bild.
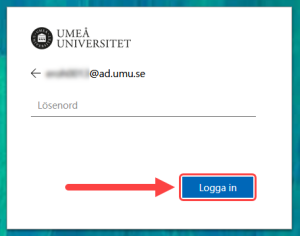
När tillfrågad behöver du godkänna begäran om inloggning med din valda multifaktorautentiserings-metod. I bilden nedan visas koden för godkännande i Microsoft authenticator. Läs mer i denna manual hur du loggar in med MFA mot Microsoft 365.
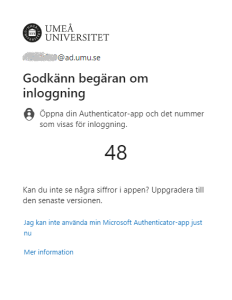
Steg 2 – Ladda ner installationsfilen
Väl inloggad på Microsoft 365-portalen klickar du först på Installera med mera.
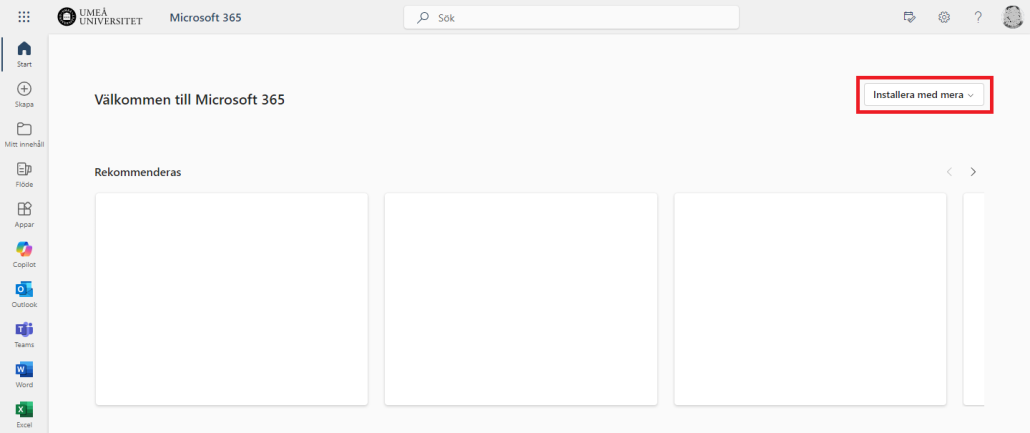
Sedan på Installera Microsoft 365-applikationer.
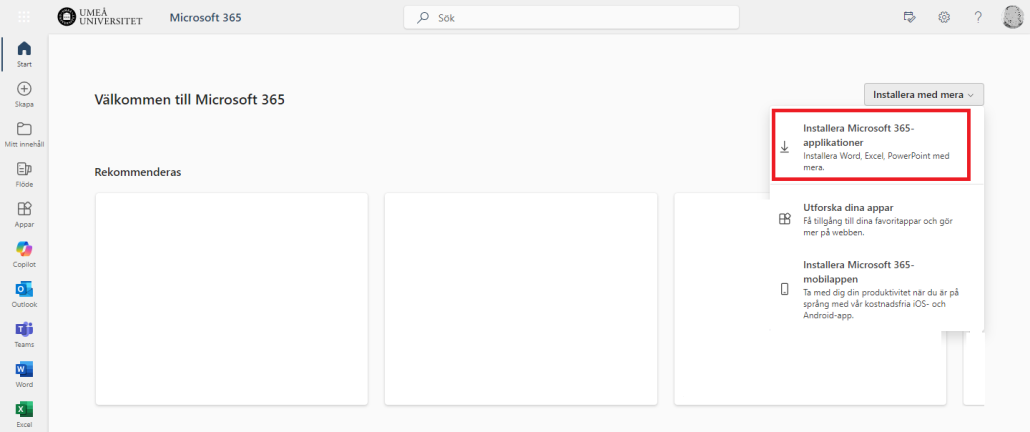
En ny flik i din webbläsare öppnas. Klicka på Installera Office.
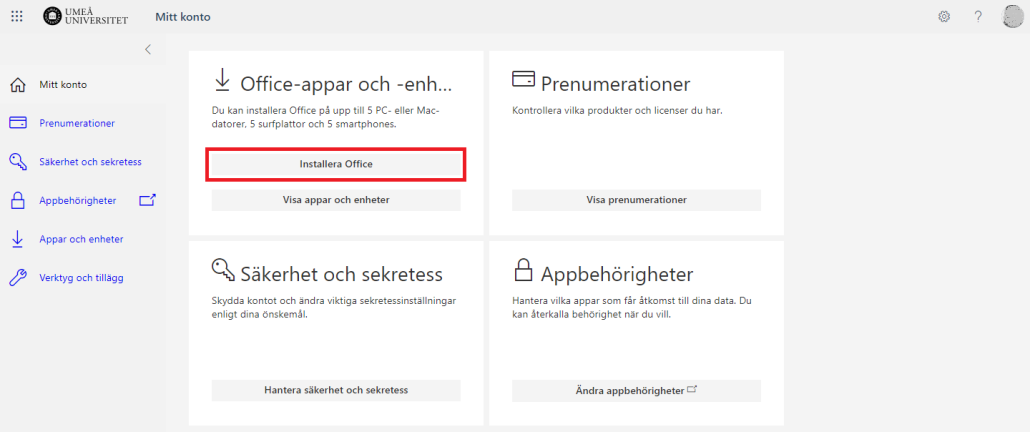
Programvaran laddas ner och sparas på din dator.
Steg 4 – Installera
Öppna filen och godkänn att appen får köras (rutan som dyker upp kan se lite annorlunda ut men syftet och tillvägagångssättet är detsamma)
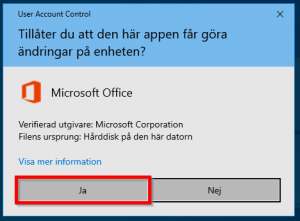
Steg 5
Vänta på att Office laddas ner och installeras.
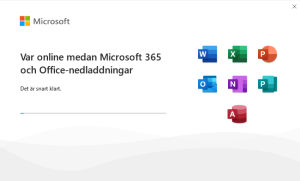
Steg 6
När installationen är klar ser du denna bild, klicka på Stäng.
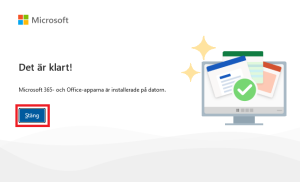
Steg 7
För att aktivera ditt Office-paket på Windows behöver du öppna ett Office-program.
Klicka först på Start-menyn 1️⃣ och sedan på exempelvis Word 2️⃣.

Steg 8
Första gången du öppnar en office app kommer denna ruta upp. Välj Logga in eller skapa konto
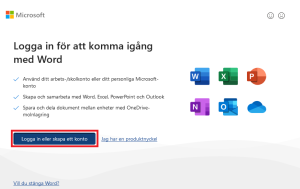
Steg 9
När du blir efterfrågad om inloggning ange då UMU-id@ad.umu.se.

Steg 10
Om du kommer till denna ruta behöver du ange ditt lösenord för ditt UMU-id (Om du inte uppmanas ange lösenord – gå vidare till Steg 11)
Klicka sedan på Logga in.
Steg 11
Du uppmanas nu att verifiera din inloggning med din valda MFA metod. Det kan se ut som på bilden nedan. Läs mer i denna manual hur du loggar in med MFA mot Microsoft 365
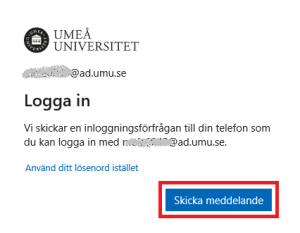
Steg 12
OBS! Detta steg är extra viktigt!
Klicka endast på Nej, logga endast in på den här appen.
Om rutan i steg 12 inte syns så är installationen klar och du kan gå vidare till steg 13.
Steg 13
Här behöver du klicka på Acceptera för att godkänna licensavtalet.
Steg 14