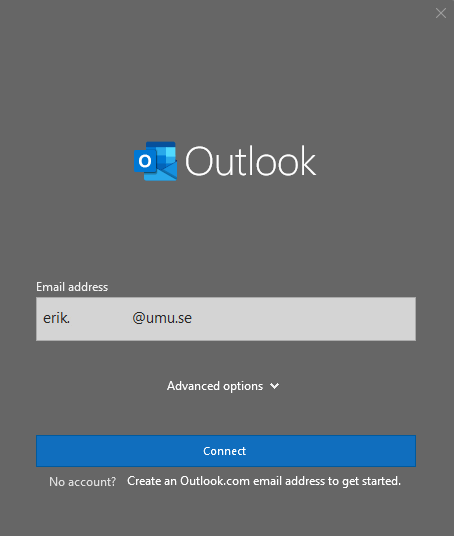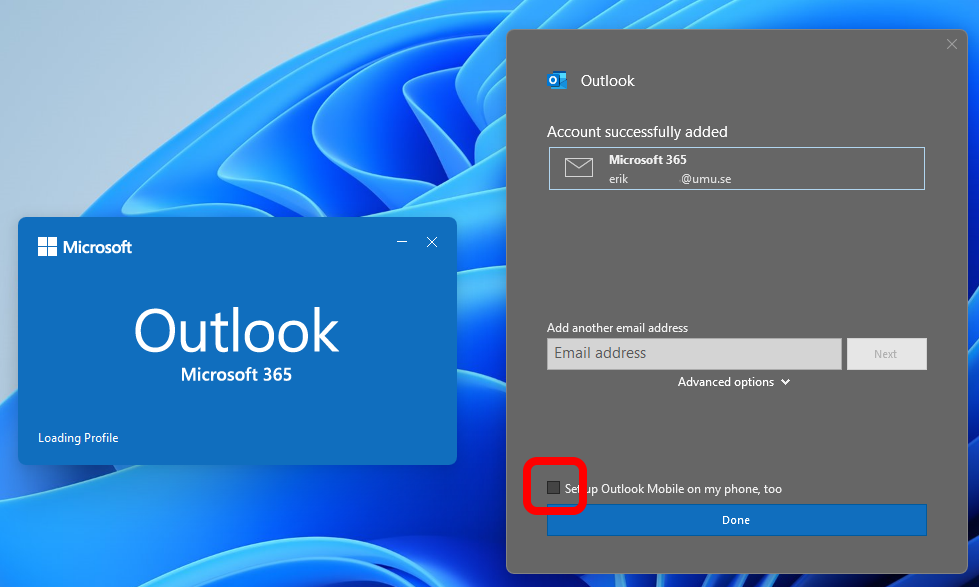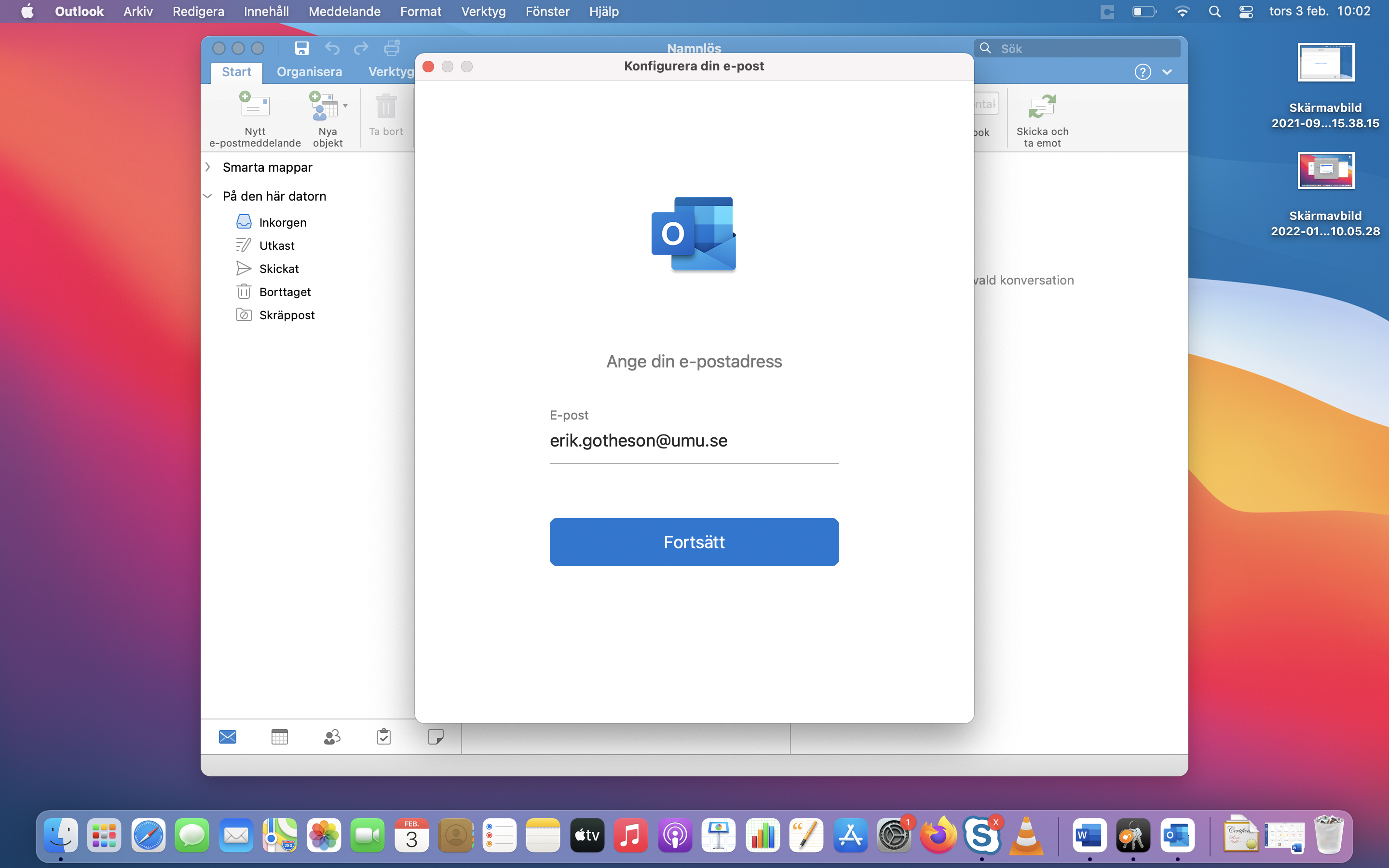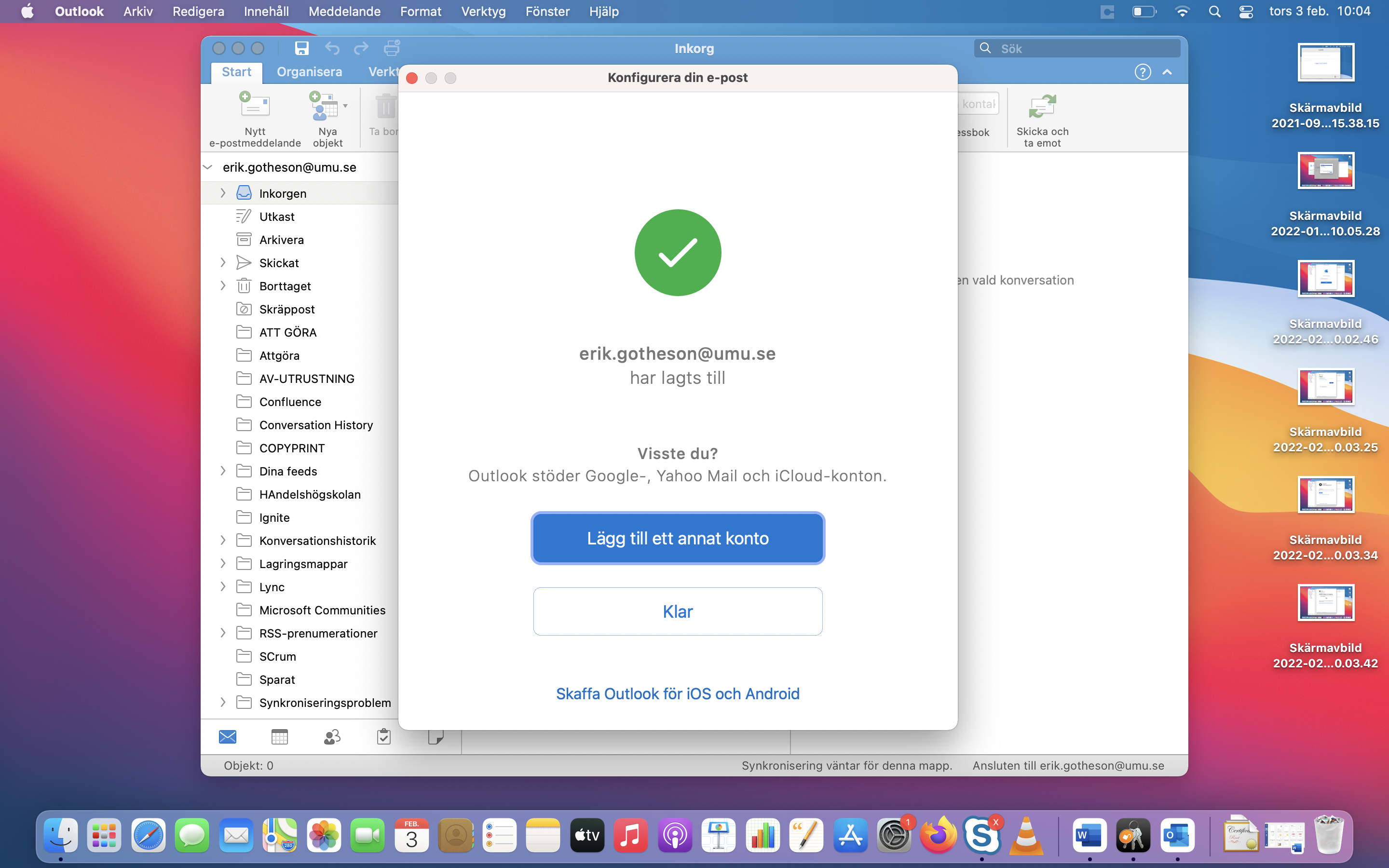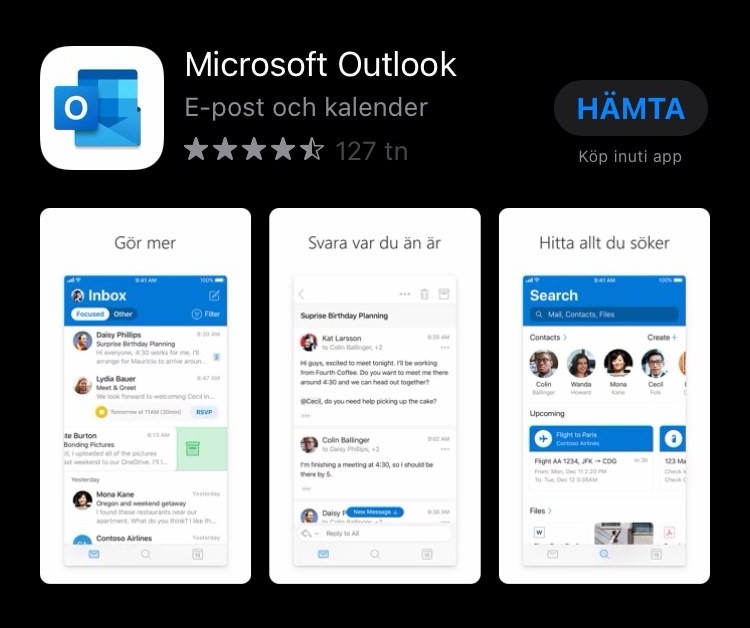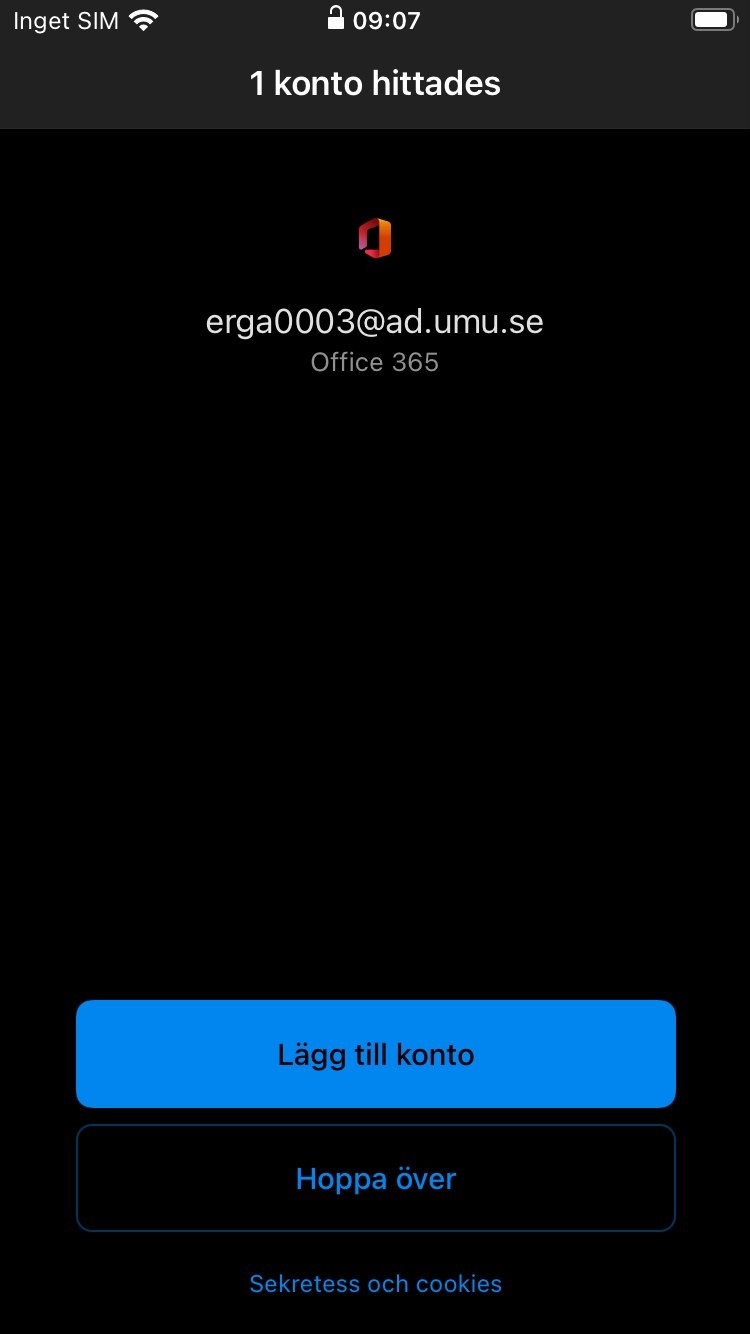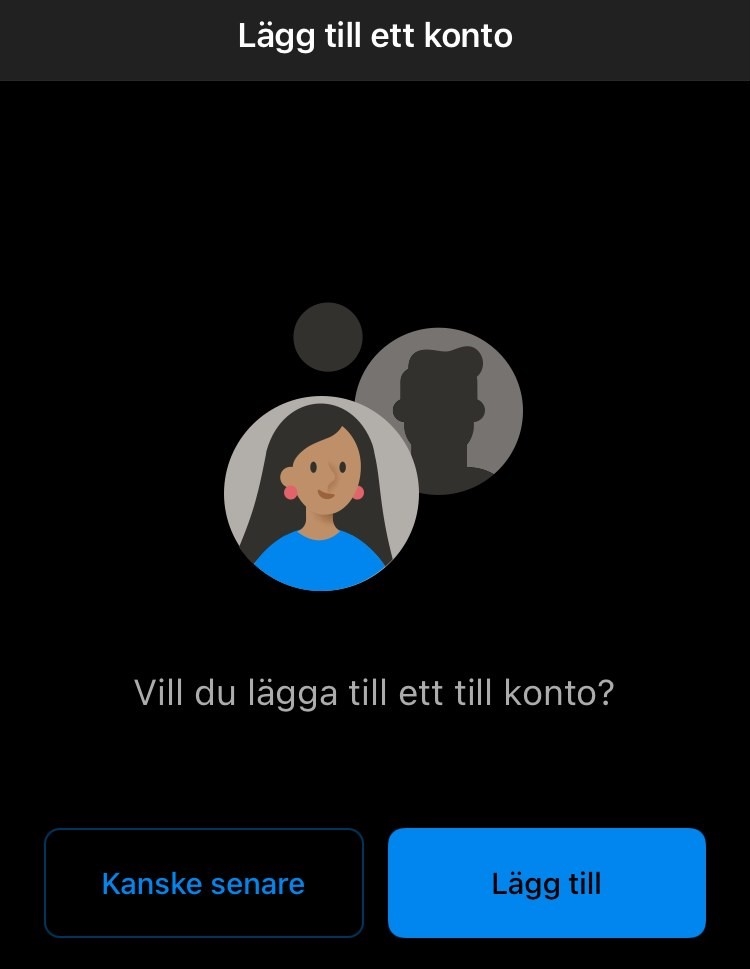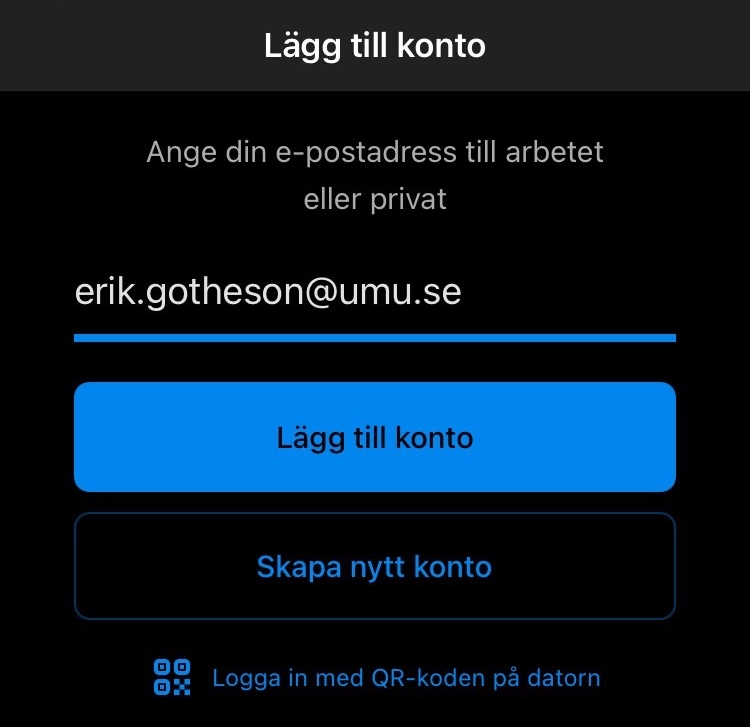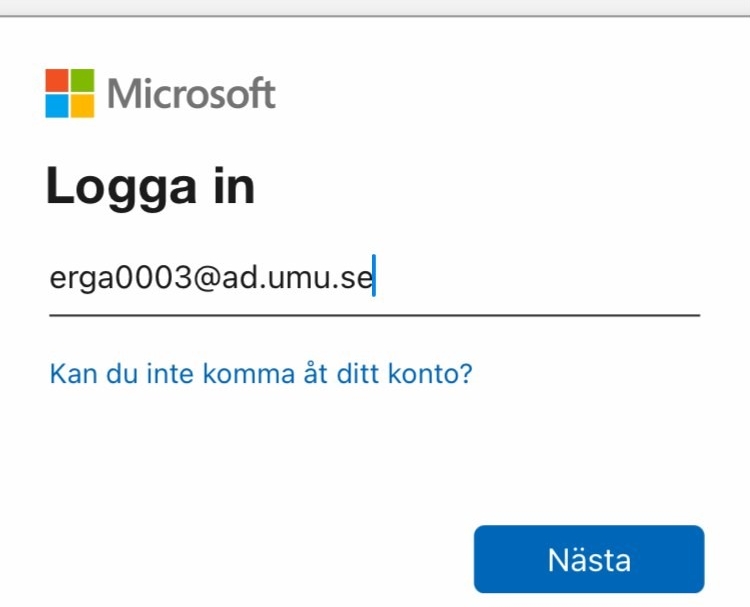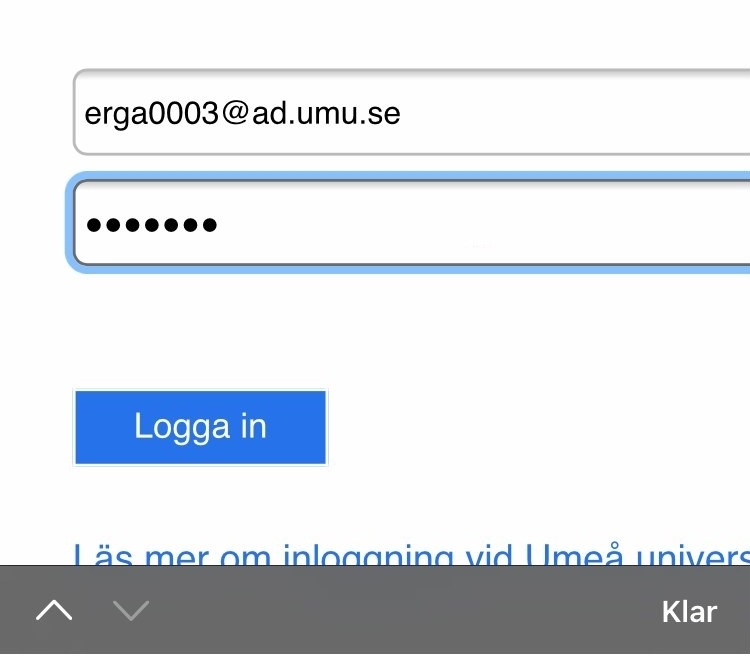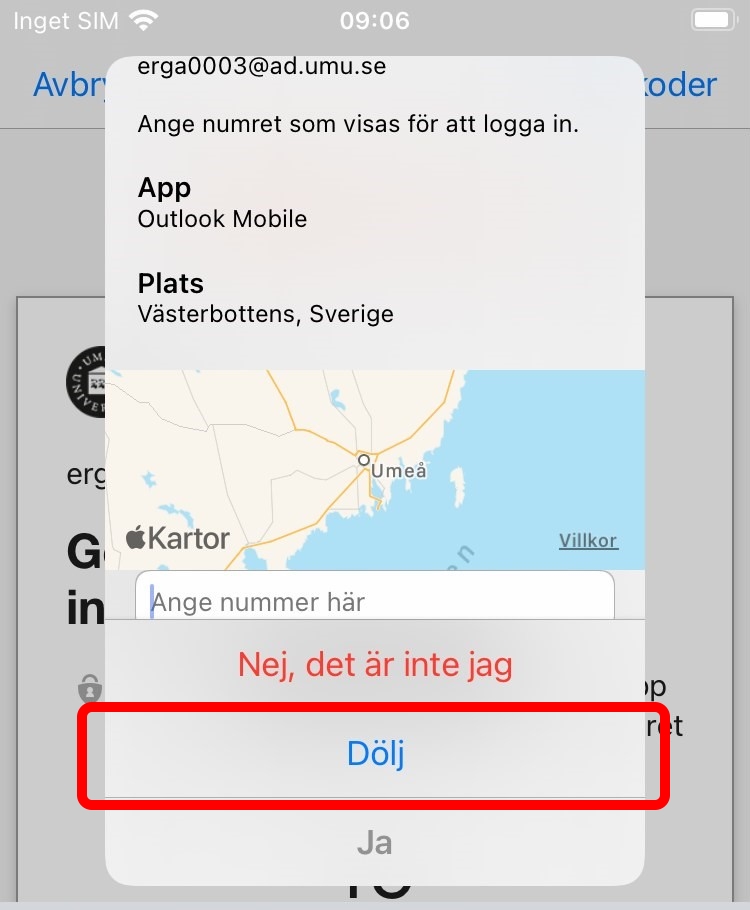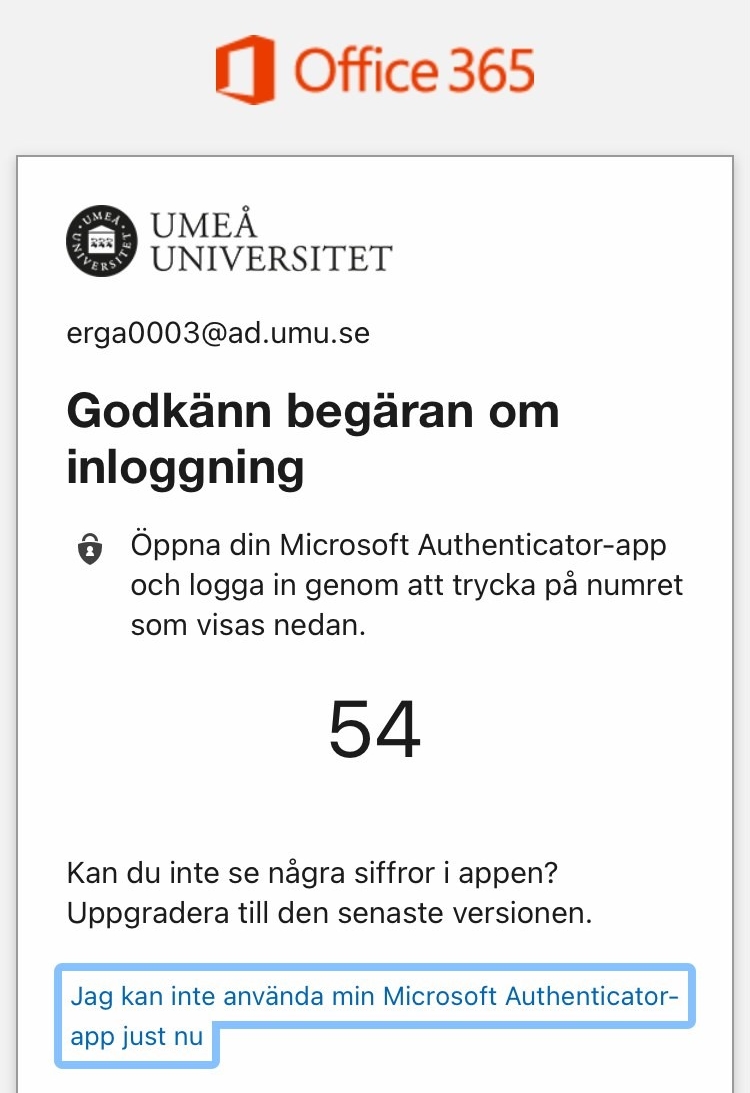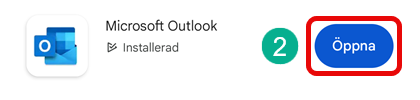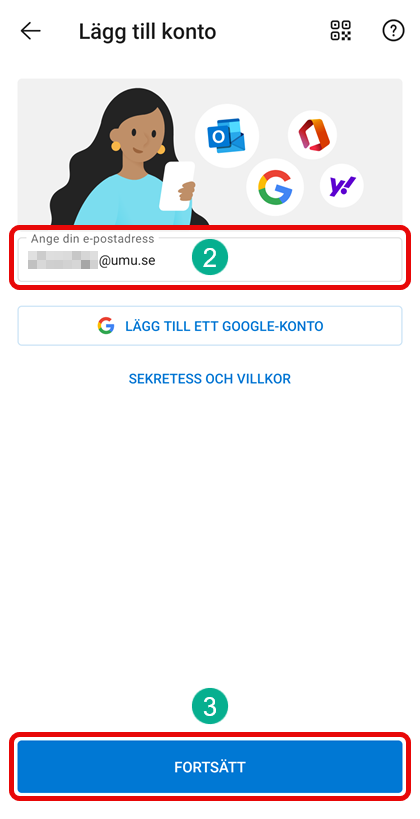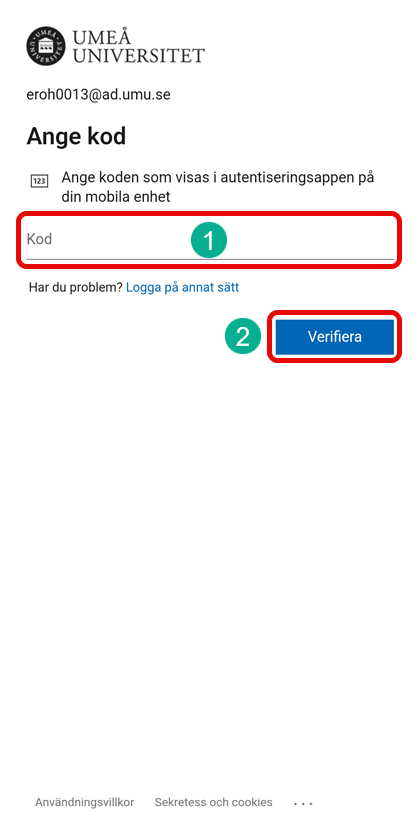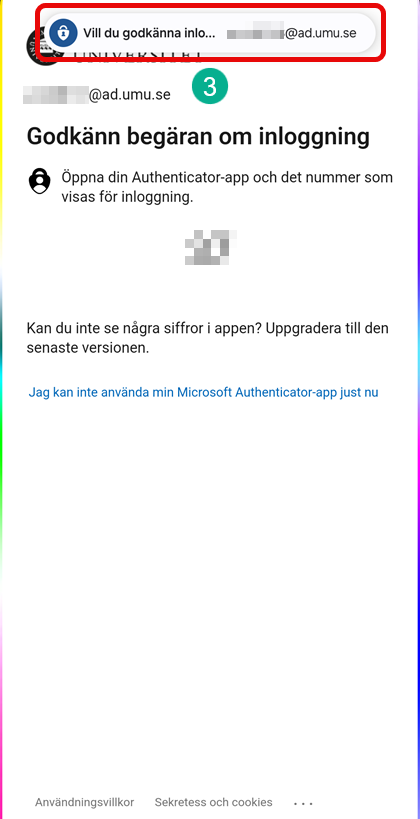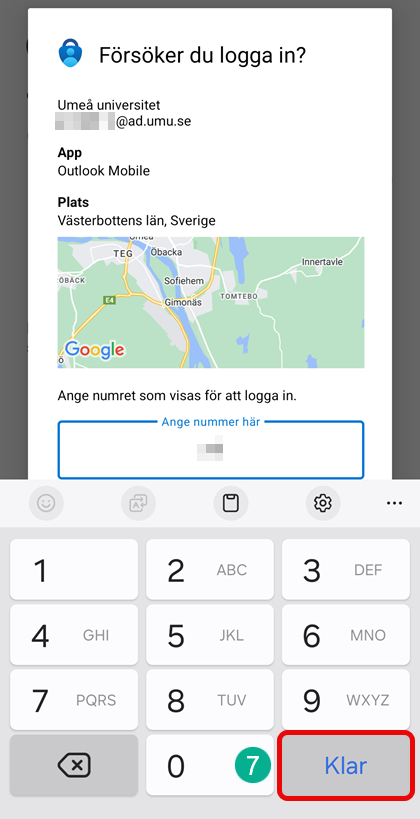Ställ in Outlook med mailkonto i M365/O365
Manualer som beskriver hur du ställer in mailen i Outlook på olika operativsystem/enheter. Välj ditt nedan för instruktioner.
Den här guiden visar hur du sätter upp ett mailkonto för första gången på en AD-ansluten Windows-dator.
OBS! Nedan guide är skapad med Officepaketet, Office 365.
Har du en gammal version av Office (2013, 2016, 2019) så kan stegen se annorlunda ut, rekommendationen från UMU är att uppdatera till Office 365 för att ansluta sig till ett mailkonto som är flyttat till o365.
1. Starta Outlook, skriv in din generiska e-postadress, ex: test.testsson@umu.se och klicka sedan på Connect.
2. Kontot ska läggas till automatiskt, välj att bocka ur Set up Outlook Mobile on my phone, too och klicka sedan Done.
3. Outlook ska nu fortsätta vidare och du ska börja se din epost börja laddas in, det kan ta ett tag innan alla mail blir sökbara.
OBS! Om du har ett konto sedan tidigare behöver du först ta bort kontot innan du fortsätter med denna instruktion.
Ta bort konto i Outlook för Mac
1. Starta Outlook och skriv in din epostadress.
2. Skriv in UMUid@ad.umu.se, ex abcd1234@ad.umu.se och klicka Nästa.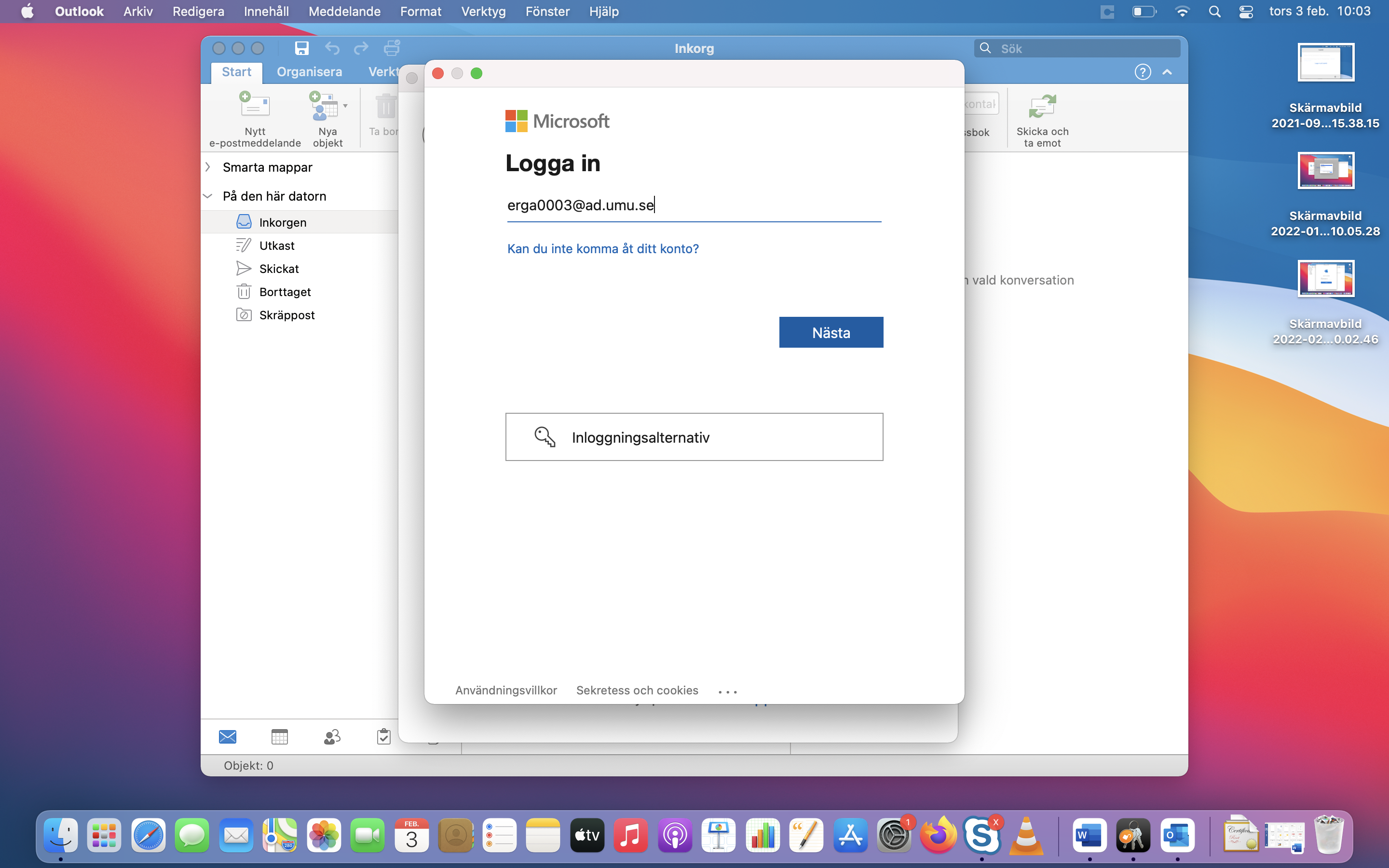
3. Du ska nu länkas om, skriv in det lösenord för UMUid och klicka på Logga in.
4. Om du har MFA aktiverat, godkänn då inloggningen på din enhet.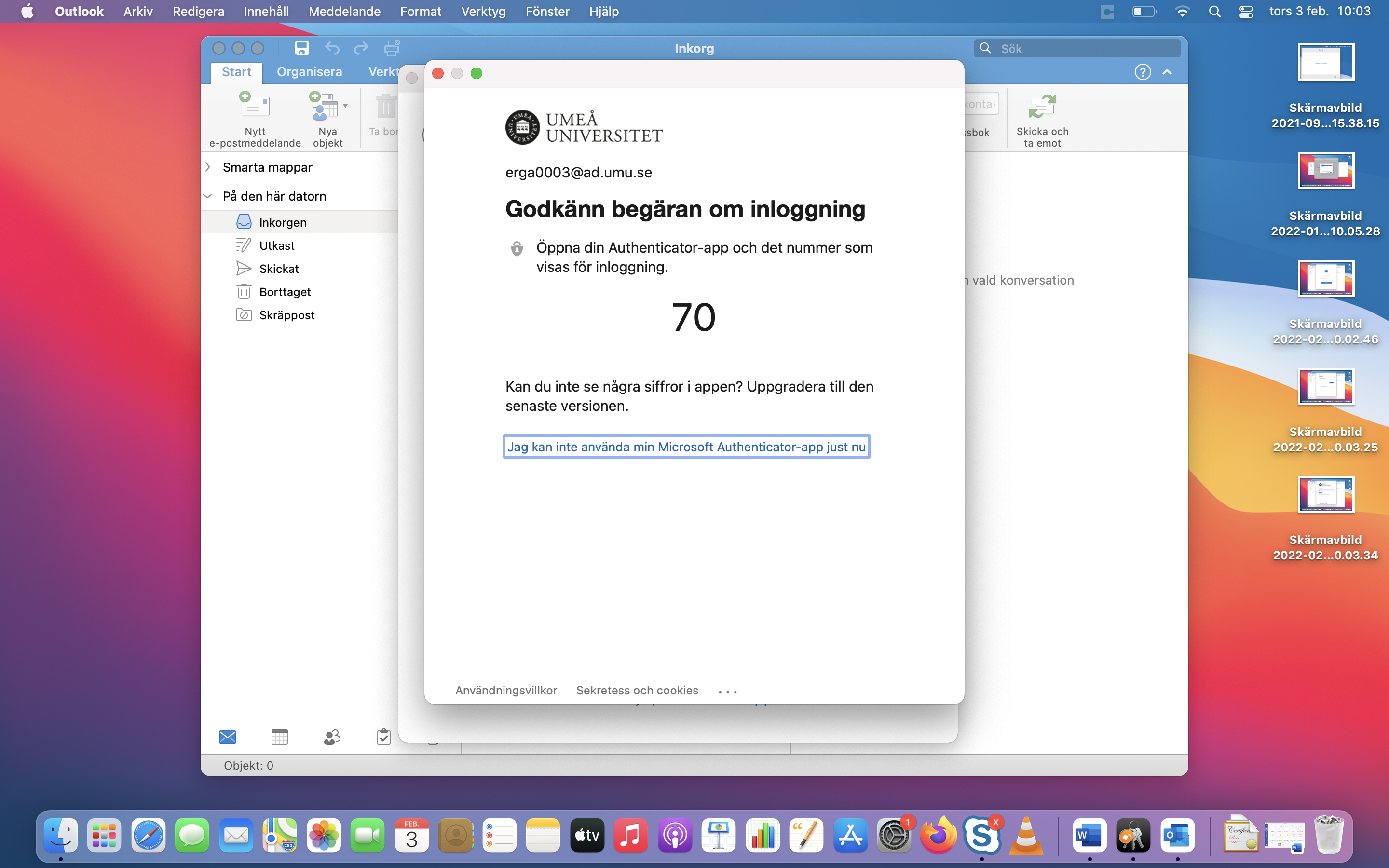
Om du har använt Outlook-appen sedan tidigare
Om du har använt Outlook-appen i iPhone för e-post före flytten av e-post till molnet behöver du ta bort kontot i appen och lägga tillbaka det igen för att få e-posten att fungera. Starta Outlook-appen, gå till Inställningarna (kugghjulet), välj ditt konto under E-postkonton och välj sedan Ta bort konto. Gå sedan vidare till steg 2 i denna instruktion.
Om du aldrig använd Outlook-appen
1. Börja med att tanka ner Outlook från App Store.
2. Om du har MS Authenticator installerat och ditt Umu-id inlagt så ska ett konto hittas automatiskt.
Välj då Lägg till, kontot kommer läggas till och du är klar.
Ibland funkar inte detta, hoppa då till Steg 3.
3. Hittas inget konto, så ska du bli tillfrågad att lägga till ett konto.
Om du kommer till ett fönster där du ombeds logga in i Google: gör inte det utan backa tillbaka till föregående ruta och välj ”Hoppa över”, skriv därefter in din e-postadress och välj att lägga till det kontot.
4. Skriv in din mailadress.
5. Om du har MFA aktiverat så får du denna fråga innan inloggning.
6. Du ska nu länkas om till en inloggning från Microsoft, skriv in UMUid@ad.umu.se
7. Du ska nu länkas vidare till inloggning för Umeå Universitet, skriv in ditt lösenord.
8. Om du försöker lägga till kontot på samma enhet som du har MFA tillagt så behöver du klicka på Dölj för att se koden.
Efter 5 sekunder kommer du tillbaka till MS Authenticator och kan skriva in koden som visas.
Om du har MFA på en annan enhet skriv in koden som visas där.
9. Du är nu klar, Outlook kommer fråga dig om att lägga till ett till konto, välj Kanske senare.
Denna manual beskriver processen hur du lägger till ditt mejlkonto från M365 i Outlook-appen på en Android telefon.
OBS! På grund av de olika implementeringarna av Android då det finns många olika tillverkare kanske den här manualen inte stämmer med din telefon men förhoppningsvis kan den ge dig en uppfattning om hur du lägger till kontot. Manualen är skriven med hjälp av en Samsung Galaxy S21 FE 5G med Android 14 och Samsung One UI 6.1.
Ladda ner och öppna Outlook
Du kanske redan kan ha appen på din telefon men om du inte har det börja med att ladda ner appen från Play Butik.
Sök på Outlook och klicka på Installera 1️⃣ på appen som ser ut som bilden nedan.
När appen är installerad kan du klicka på knappen Öppna 2️⃣.
Steg 2 – Lägg till kontot
Beroende på om du tidigare lagt till kontot i telefonen eller ej kan appen upptäcka att det finns ett M365-konto som använts tidigare. Detta leder till att det finns två olika metoder för att lägga till konto och båda beskrivs i detta steg.
Oberoende på om ett konto måste läggas till eller om ett konto kommer att hittas klicka på Lägg till kontot 1️⃣.
Om du nu möts av en bild som ser ut som nedan där du ska ange en e-postadress kan du följa instruktionerna.
Om du istället möts av en bild som säger Konton hittades skrolla vidare tills du ser instruktionerna för hur du går vidare när det gäller den metoden.
Ange din e-postadress enl. nedan beroende på om du är student eller anställd 2️⃣:
Student: umu-id@student.umu.se (t.ex. abcd0123@student.umu.se)
Anställd: fornamn.efternamn@umu.se (t.ex test.testsson@umu.se)
Efter att du angett din mejladress klickar du på Fortsätt 3️⃣.
Klicka på Microsoft 365 4️⃣.
Här måste du ändra e-postadressen som syns till inloggnings-kontot för Microsoft,
det har formatet Umu-id@ad.umu.se (t.ex. abcd0123@ad.umu.se) 5️⃣ och
klicka sedan på Nästa 6️⃣ och se sedan en bit nedan för vad du ska göra när du ska ange lösenord.
Om du efter att du klickat på Lägg till kontot möts av Konton hittades enl. bilden
nedan är det bara att klicka på Fortsätt 7️⃣.
Nu ska båda metoderna mötas av samma sida där Lösenord 8️⃣ ska anges, klicka sedan på Logga in 9️⃣ och gå vidare till Steg 3 för att godkänna inloggningen med MFA (multifaktorautentisering).
Steg 3 – Godkänn inloggningen med MFA
Även här finns det två metoder för att godkänna inloggningen. Om du möts av en sida som vill att du ska Ange kod kan du se instruktionerna nedan, möts du istället av en sida som säger Godkänn begäran om inloggning skrolla ytterligare en bit ned.
Ni som möts av sidan Ange kod kan antingen ange koden 1️⃣ från MFA-dosan du har fått från ITS eller den sexsiffriga kod som visas för ditt Umu-konto i Microsoft Authenticator-appen. Klicka sedan på Verifiera 2️⃣.
Du kommer nu till sidan Vill du lägga till ett till konto?, se mer en bit nedan.
Ni som istället möts av sidan Godkänn begäran om inloggning bör även se två siffror samt få en notis till telefonen. Notera numret du har fått och klicka på notifieringen 3️⃣.
En liten popup bör då öppnas där du kan ange numret 4️⃣. Om du inte kommer ihåg numret kan du behöva dölja siffertangentbordet och sedan klicka på Jag kan inte se numret 5️⃣. Nu visas numret i 3 sekunder sedan dyker popupen upp igen.
När du angett rätt nummer klickar du antingen på Ja 6️⃣ eller Klar 7️⃣.
Telefonen kräver sedan att du bekräftar MFA-inloggningen via biometrik (fingeravtryck eller ansiktigenkänning), pin-kod eller liknande. När det är gjort bör inloggningen gå vidare och du möts av sidan Vill du lägga till ett till konto?
När du ser sidan Vill du lägga till ett till konto? enl. nedan klicka på Kanske senare 8️⃣.
Du kan nu mötas av en fråga om att Aktivera aviseringar, gör ett val och om du godkänner aviseringar vill telefonen att du ska bekräfta det. Ytterligare information kan dyka upp, när denna manual skrevs dök det t.ex. upp information om Apps.
När du fått bort alla informationsrutor bör du till slut mötas av din Inkorg.