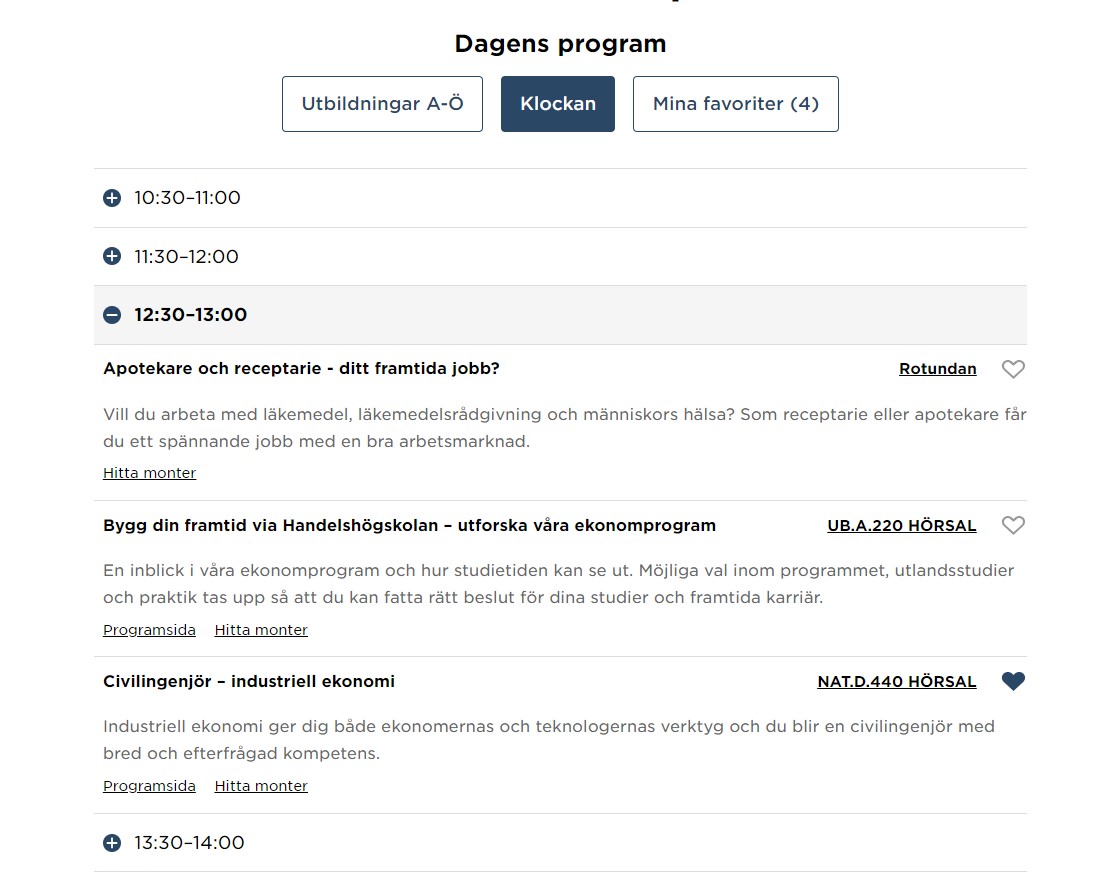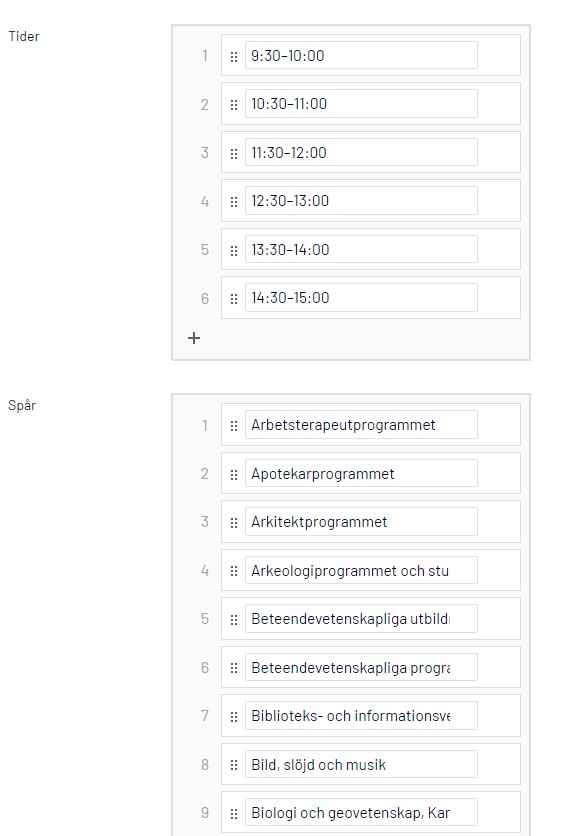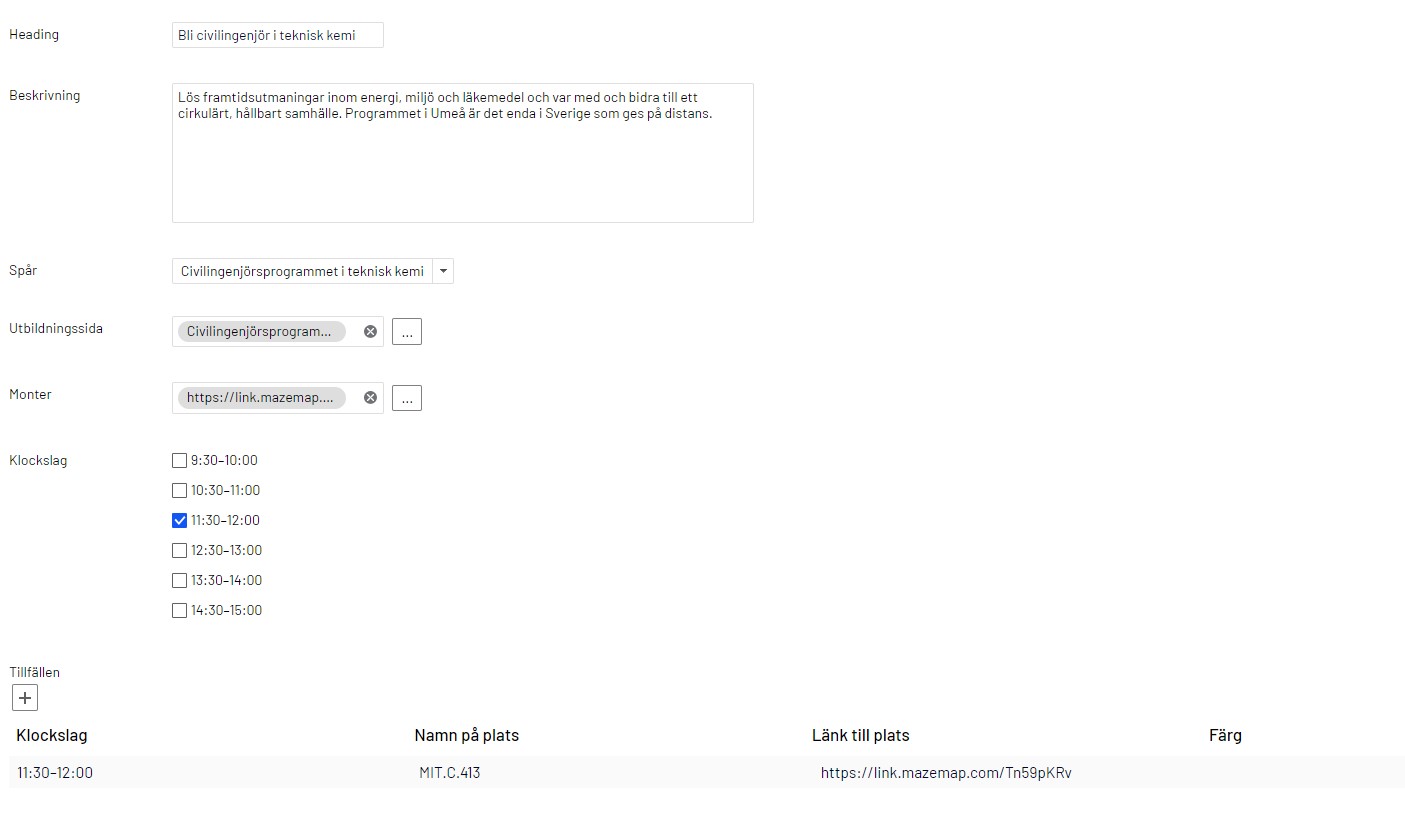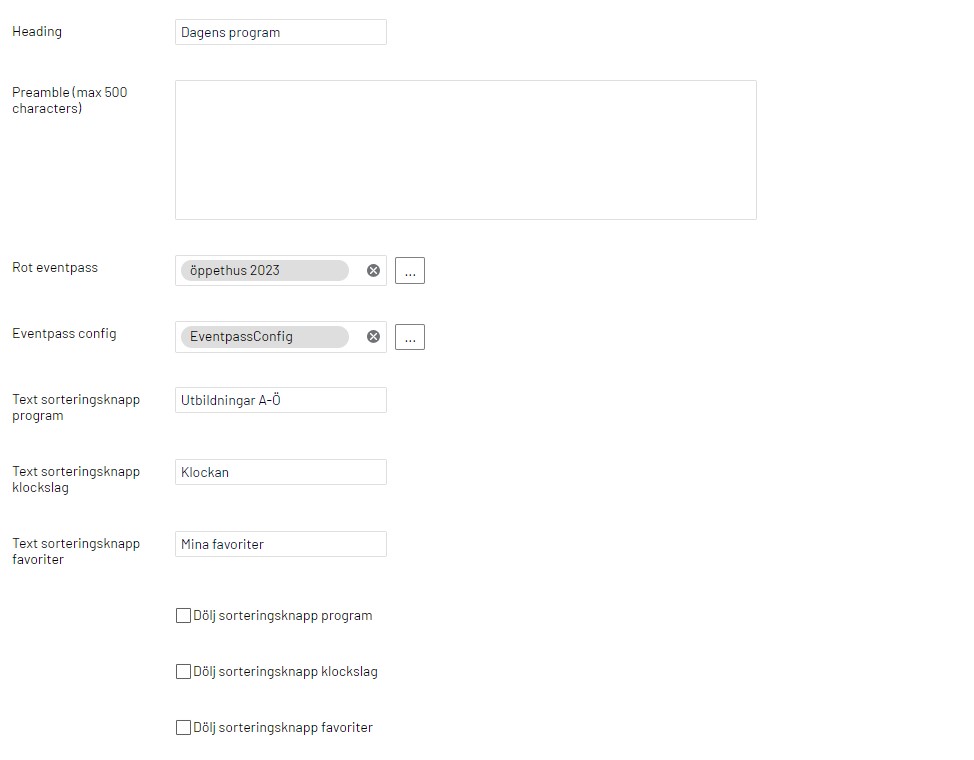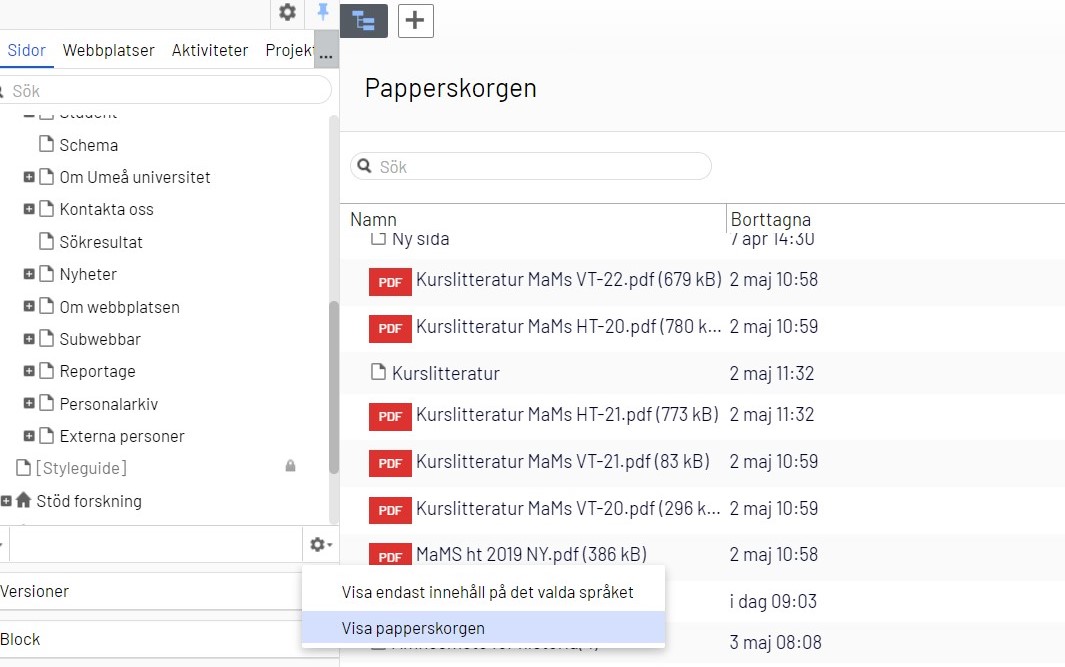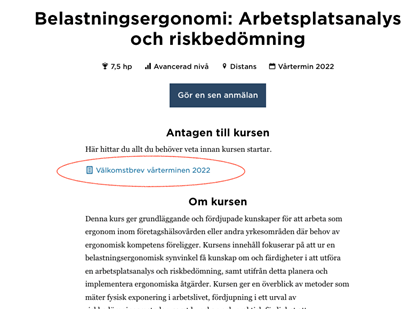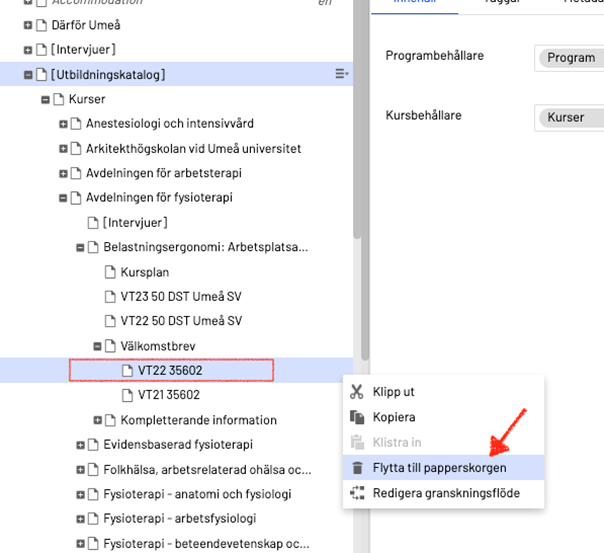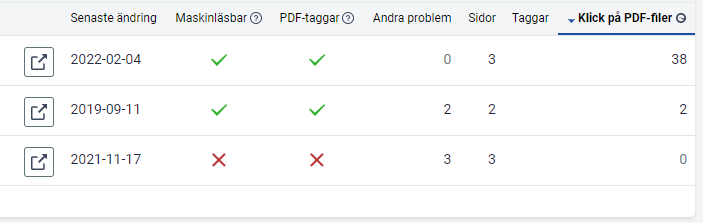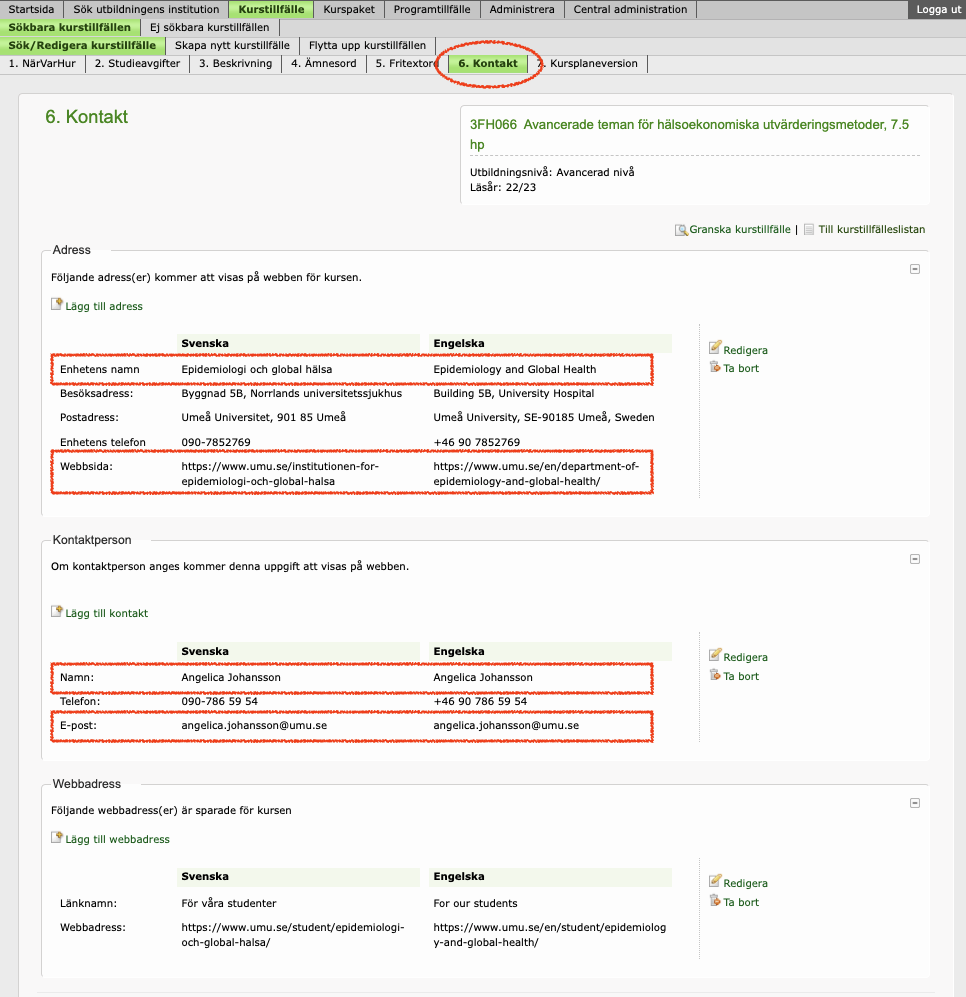Webbstatistik i Matomo – leta upp din sida och se statistik
Följ den här manualen för att hitta din sida i Matomo, där du sedan kan få ut statistik om den.
Det finns också en kort film om hur du gör, du hittar den i vår Teamskanal för webbstatistik.
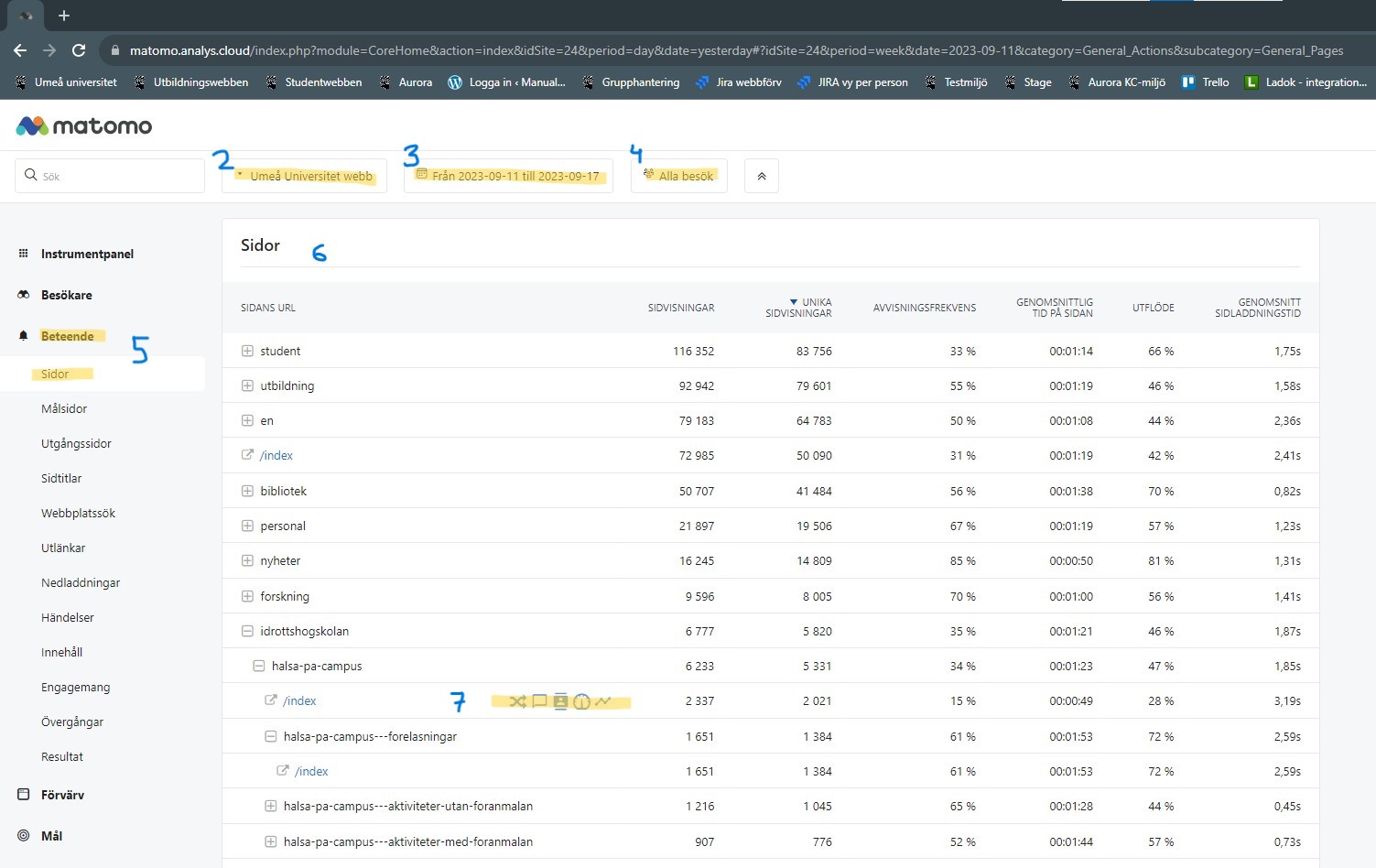
- Logga in i Matomo på https://matomo.analys.cloud/
- Du behöver ha ett användarkonto, vilket du kan beställa via Servicedesk.
- Välj vilken webbplats du vill se statistik från:
- Umeå universitet webb (umu.se)
- Umeå universitet intranät (Aurora)
- Umeå universitet Bildmuseet
- Umeå universitet Curiosum
- Välj vilket datumintervall du vill att statistiken ska gälla
- Välj segment om det är aktuellt för den statistik du vill se (kan till exempel vara enbart trafik från mobiltelefoner)
- Klicka på Beteende -> Sidor i vänstermenyn för att få upp rapporten Sidor.
- Du kan få ut statistik om din sida genom att sortera rapporten på två sätt:
- Hierarkisk rapport (default):
- Leta fram den sida du är intresserad av genom att klicka på plustecknet till sidans ”föräldrar” i listan.
- Varje rad som har ett plustecken bredvid sig visar sammanslagen statistik för denna sida plus alla undersidor. Det är alltså aggregerad statistik.
- När du når fram till en blå rad som heter /index så ser du statistiken för en enskild sida.
- Plan rapport:
- Om du inte hittar åt din sida i den hierarkiska rapporten kan det vara lättare att växla till en plan rapport och söka. I den plana rapporten visas varje sida på en enskild rad, och siffrorna gäller per sida, inte aggregerat som i den hierarkiska rapporten.
- Ändra till plan rapport via kugghjulet längst ner på sidan.
- Leta upp sidan på umu.se och kopiera URL:en, ta bort www.umu.se/ och klistra in resten i fältet som öppnas om du klickar på förstoringsglaset längst ner på sidan.
- Hierarkisk rapport (default):
- När du vilar med musen på en rad så får du upp ikoner för de olika rapporter som finns för just denna rad. De mest användbara är Övergångar och Radutveckling.
- Övergångar:
- Klicka på ikonen med två pilar som korsas.
- I denna vy får du se hur många sidvisningar sidan har haft under ditt valda intervall, hur besökarna kom in på sidan och var de tog vägen sedan.
- Radutveckling:
- Klicka på ikonen med en graf som går i sick-sack
- I denna vy får du se sidans sidvisningar som en trend över tid.
- Övergångar:
Det finns tyvärr inte någon funktion för att skicka vidare Matomo-rapporterna till kollegor. För att dela statistiken kan du göra skärmdumpar eller ta siffrorna vidare i en presentation av något slag.