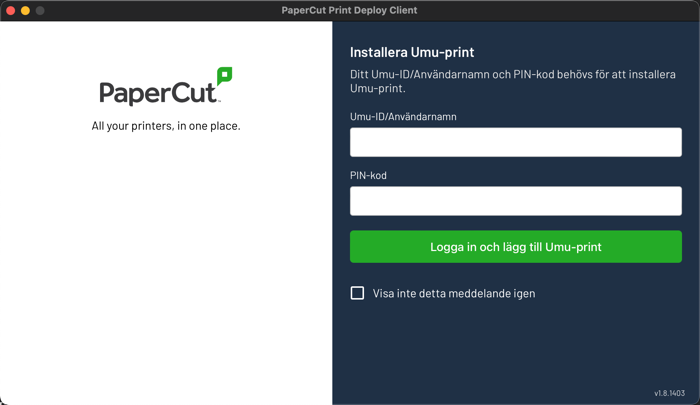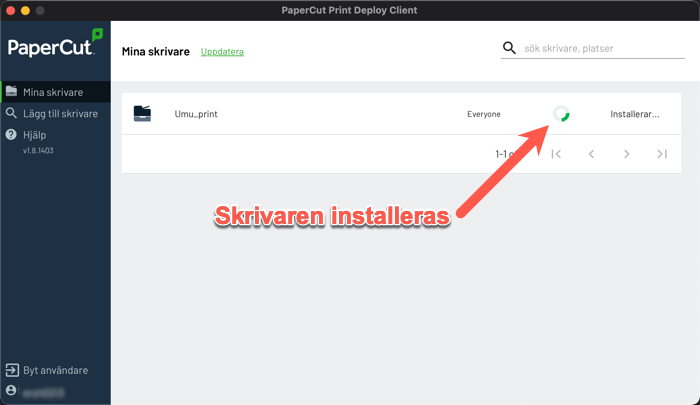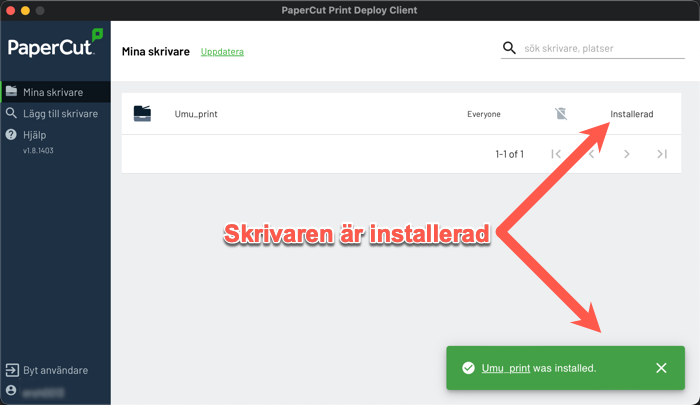Installera Umu-print
Denna guide hjälper dig installera Umeå universitets utskriftslösning Umu-print.
Steg 1 – Ladda ner
Ladda ner PaperCut Print Deploy Client från https://print.umu.se:9192/print-deploy/client/windows
Steg 2 – Installera
Öppna filen du laddat ner och följ anvisningarna för att installera PaperCut Print Deploy Client.
Steg 3 – Logga in
När installationen är klar behöver du logga in.
En ruta ska öppnas automatiskt men gör den inte det det, kolla efter en grön skrivarikon nere vid klockan (kan vara bland dolda ikoner).
Klicka sedan på View my printers.
Ange ditt Umu-id (t.ex. abcd1234) och PIN-koden är den fyrsiffriga PIN-koden till ditt Umu-kort/passerkort.
Klicka sedan på Logga in och lägg till Umu-print.
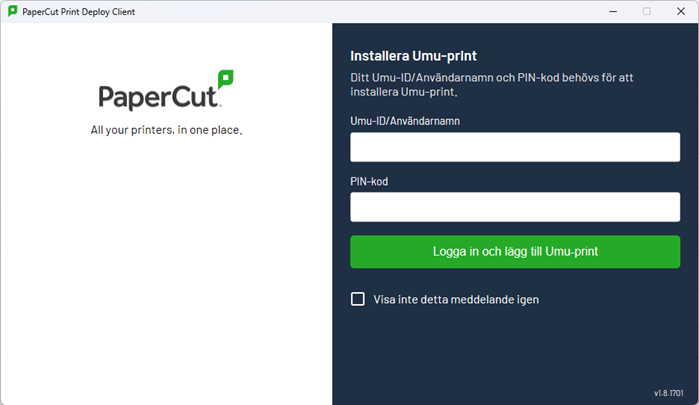
Steg 4 – Installera skrivaren
När du väl loggar in kommer skrivaren att installeras automatiskt.
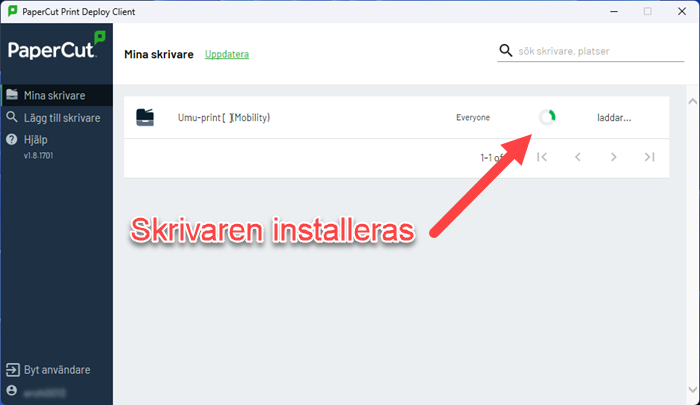
När du ser en grön ruta nere till höger som säger Umu-print[ ](Mobility) was installed är du klar med PaperCut Print Deploy Client.
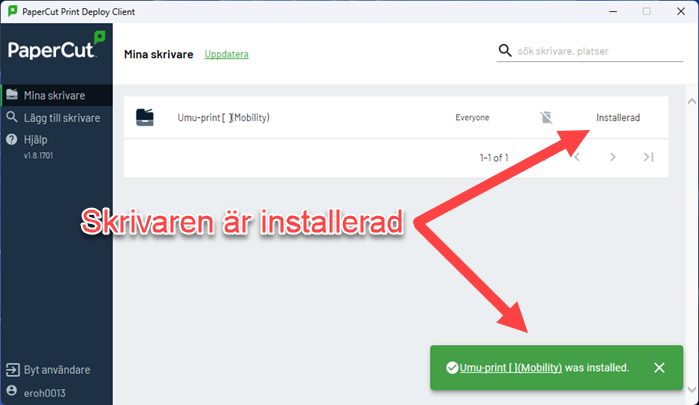
Steg 5 – Använda Umu-print
När skrivaren nu är installerad är det bara att välja Umu-print[ ](Mobility) som skrivare. Som exempel är detta en skärmdump från Word.
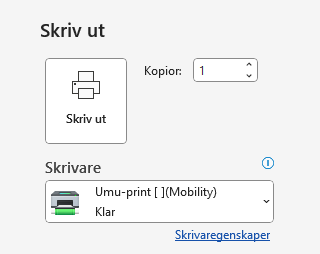
Utskriften skickas till servern för Umu-print och på själva skrivaren skannar du ditt Umu-kort och slår eventuellt PIN-koden för att hämta utskriften och skriva ut dina dokument.
Steg 6 – Standardskrivare
Det kan också vara en bra idé att sätta skrivaren som standardskrivare.
Öppna Inställningar > Bluetooth och enheter > Skrivare och skannrar.
Sätt Låt Windows hantera min standardskrivare som Av.
Klicka sedan på Umu-print[ ](Mobility) och klicka på knappen Ange som standard.