Ta en skärmbild (skärmdump)
Här kommer tips på hur du tar en skärmbild (även känt som skärmdump) på Windows och macOS.
Detta kan till exempel vara bra att göra när i samband med att du skickar in ett ärende till ITS Servicedesk så du lättare kan beskriva det du vill ha hjälp med.
Välj ditt operativsystem nedan för instruktioner.
På Windows är det rekommenderat att man använder programmet Skärmklippverktyget.
Programmet är rätt kraftfullt men i denna manual fokuserar vi på att en skärmbild.
Det finns fem olika typer av skärmbilder du kan ta men i denna manual kommer vi fokusera på den Microsoft kallar Rektangel. Men hjälp av den typen kan du ta en skärmbild av valt område med hjälp av en markör.
Det finns ett antal sätt att öppna skärmklippverktyget men vi rekommenderar dessa två:
Välj Start, skriv Skärmklippverktyget och välj sedan Skärmklippverktyget i sökresultatet.
Eller använd detta kortkommando.
Tryck på Windows-tangenten + Skift + S.
Väljer du kortkommandot ovan blir det automatiskt Rektangel som vald metod och du kan direkt ta din skärmbild. Om du innan du tar skärmbilden vill ändra typ kan du göra det högst upp på skärmen 1️⃣.
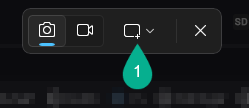
Har du öppnat programmet istället klickar du först på Nytt 2️⃣ för att ta bilden. Du kan innan du klickar på nytt även ändra typen (Klippläge) 3️⃣.
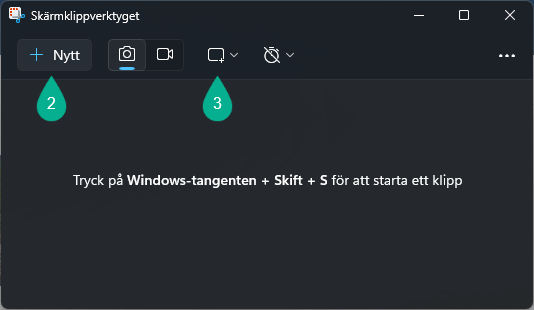
Flytta hårkorspekaren till den plats där du vill att skärmbilden ska börja. Tryck ned knappen på musen eller styrplattan, dra över området du vill avbilda och släpp sedan knappen.
När du ”tagit” skärmbilden ska den automatiskt sparas i mappen Bilder > Skärmbilder samt som ett urklipp du kan klistra in i till exempelvis mejl (OBS! Använd inte Word-dokument för att dela skärmbilder).
Filen får ett filnamn som liknar detta: Skärmbild 2024-08-06 105640.
Det är alltså datum och klockslag (TTMMSS) skärmbilden togs så du lättare kan hitta rätt bild.
Det är denna bildfil vi vill att du delar med oss.
