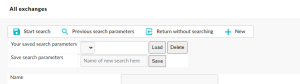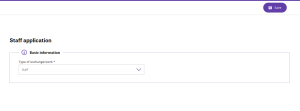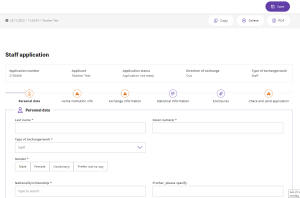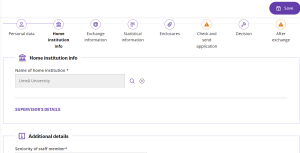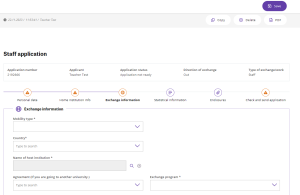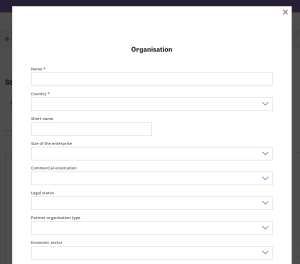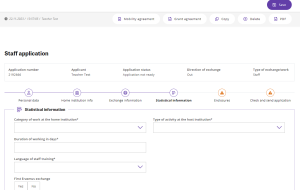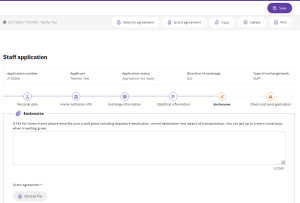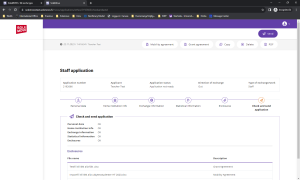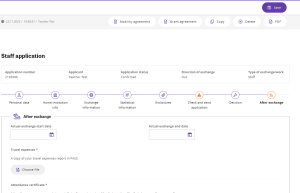Application for Erasmus+ staff exchange
The application consists of two steps. You will need to fill out detailed information about your planned exchange to generate two documents:
- Mobility Agreement
This document has to be signed by you, head of department and host institution, - Grant Agreement
This document has to be signed by you.
When both documents has been signed, you need to login again and submit them to complete your application.
At the bottom of this page you can also find information about what you need to to after your exchange.
Log in to your account
- Go to: Solemove start page
- Choose Umeå University from the dropdown list.
- Login using your umu-id.
Create an application
- Go to All exchanges in the menu on the left hand side.
- Click ‘+ New’.
- Choose Type of exchange/work: Staff
- Click ‘Save’.
Fields marked with an * are mandatory.
Personal data
- Fill in your personal information.
- Click ‘Save’.
Home institution info
- Fill in the information.
- Click ‘Save’.
Exchange information
-
- Name of host institution: click the magnifying glass to search for your host institution. Start writing the name of the host institution and click magnifying glass. If the name is visible tick the box and click ‘Select’.I f you cannot find it in the list, and it is a university: send an e-mail to solemove@umu.se
- If you are going to another University,
choose ->‘hei2hei – to Higher Education Institution’ - If you are going to an organization or enterprise,
choose ->‘hei2en – to Enterprise’. (use this for EAIE)
- If you are going to another University,
- Name of host institution: click the magnifying glass to search for your host institution. Start writing the name of the host institution and click magnifying glass. If the name is visible tick the box and click ‘Select’.I f you cannot find it in the list, and it is a university: send an e-mail to solemove@umu.se
-
- If you are going to another organization or enterprise and need to add it: Click ‘+ Add new’ a window is opened: The following must be filled out:
- Name of the enterprise
- Country
- Street Address
- Postal Code
- City
- Telephone
- Contact e-mail
The following can be filled out:
- Size of the enterprise
- WWW (Webpage)
- Click ‘Save’.
- Click ’Close’
- Tick the box in front of the name and click ’Select’.
- Choose ‘Agreement’ if you are going to another university, otherwise leave it blank.
- For ‘Exchange program’ choose ERASMUS.
- Fill in start date and end date – including travel days.
- Click ‘Save’.
After you click ‘Save’, you will now see the three tabs above the form. Fill out the tab ‘Statistical information for staff abroad’ before downloading these documents.
Statistical information
- Fill in the information.
- Duration of working days must be at least 2.
- Some of this information will automatically be added in the Mobility Agreement document, therefore it is important that you fill out this tab and save it before downloading any documents.
- Click ‘Save’.
Sign Grant Agreement and Mobility Agreement
The documents can be found over you application.
Download them after filling out all information in the first four tabs.
- Sign the Grant Agreement, with EduSign, https://edusign.sunet.se/, or print it and sign it manually.
- Print the Mobility Agreement and sign it. It must also be signed by the head of your department and the host institution. You can sign the Mobility Agreement, with EduSign, https://edusign.sunet.se/, however, please remember that a document signed with EduSign cannot be altered.
Enclosures
- Upload the signed Grant Agreement, Mobility Agreement together with you work plan (can be a schedule or other similar information concerning your exchange) in the tab
- Click on ‘Choose File’ to add file.
- If applicable; also write information regarding green travel.
Check and send application
-
- Check to see that all tabs have an ‘OK’ after and that you have uploaded the right files in the Enclosures. Then click ‘Send’ in the top right corner.
- A window will open asking if you want to send the application, choose ‘Yes’ to send in, or ‘No, cancel and return’ if you want to wait.
- NOTE !If you have or have had the role of Officer in Solemove, the button ‘Send’ will not be available. Even though you can’t send it, your application will still be visible to staff at International Office.
When you have submitted your application, you will receive an email when it has been accepted by an officer at International Office. Attached to the email you will find the certificate of attendance. Remember to bring it with you to the host institution so they can sign it for you before you return.
After the exchange
An online staff report for you to complete will be sent to your email address. This report must be completed after your staff mobility period.
International Office will reimburse your department/unit for travel and subsistence costs after the mobility period is completed. The reimbursement will be calculated according to the Erasmus financial guidelines. For information about these guidelines, see the document Standard amount for staff exchange at:
Erasmus+ for staff
You will also need to upload the following documents in Solemove when you return:
- A Certificate of Attendance signed by the host university, confirming the start and end dates for your staff visit/teaching exchange at the host institution.
- A copy of your travel expenses report in PASS (reseräkning).
Log in to your account
- Go to: Solemove start page
- Choose Umeå University from the dropdown list.
- Login using your umu-id.
- Click on ‘All exchanges’.
- Go to your application.
- Click the new tab called ‘After exchange’.
- Enter your Actual exchange start and end date. Including travel days.
- Click on ‘Choose file’ to add the corresponding file.
- Click on ‘Save’