Göra nyhetsbrev i Newman
Som medarbetare på universitetet kan du få tillgång till nyhetsbrevssystemet Newman. I det kan du göra nyhetsbrev som har Umeå universitet som avsändare. För att få behörighet att arbeta i Newman ska din chef eller annan behörig beställare göra en beställning för den organisatoriska avsändarenhetens räkning. På Aurora finns information om hur beställningen går till.
När du har fått behörighet för att göra nyhetsbrev i Newman loggar du in med ditt Umu-id på https://umu.bmc.nu.
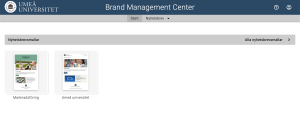
Instruktionen som följer hjälper dig att komma igång när du ska göra och skicka ut ett nytt nyhetsbrev. Viktigt att veta är att systemet inte sparar ditt arbete automatiskt, så kom ihåg att spara ofta.
Längst ner finns svar på några övriga frågor om Newman, och kontaktuppgifter om du undrar över något som inte förklaras i systemet eller på den här sidan.
Välj vilka som ska få nyhetsbrevet – mottagare
I en mottagarlista i Newman kan du antingen skriva in en mejladress i taget, eller ladda upp mejladresserna från en Excel-fil. Du kan också skapa en tom mottagarlista som du tänker använda för ett nyhetsbrev som intresserade själva ska få lägga till (och ta bort) sig som prenumeranter för.
För att skapa mottagarlistan för ett visst nyhetsbrev, så peka med musen på ordet ”Nyhetsbrev” i menyn under bilden. Välj ”Hantera mottagarlistor” i menyn (se bilden ovan).
När du kommit till den vyn så klickar du på knappen ”Skapa ny mottagarlista” uppe till höger. Då får du upp en pop-up där du ska ange din nya listas egenskaper.
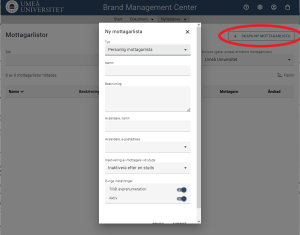
Mottagarlistans egenskaper
Så här anger du mottagarlistans egenskaper
Fyll i text i fälten eller välj alternativ i respektive dragspelsmeny enligt följande. Det finns inga begränsningar i antal tecken för dessa fält, men tänk på att ju kortare dessa texter är desto snabbare kan mottagaren förstå varför hen får nyhetsbrevet.
- Namn: namnet du ger mottagarlistan blir den text mottagare ser om de vill avsluta sin prenumeration. För att mottagaren ska känna sig säker på att hen väljer att avprenumerera på rätt nyhetsbrev är det viktigt att du väljer ett namn som så tydligt som möjligt beskriver vilken slags innehåll just detta nyhetsbrev har eller varför mottagaren får det. Exempel: ”Nyheter för medarbetare vid xx fakultet”.
- Beskrivning: om du har flera liknande mottagarlistor och behöver veta säkert att du skickar till rätt lista kan du använda det här fältet för att mer detaljerat beskriva ändamålet eller vilka som är med i just den här listan. Exempel: ”Alla anställda inom xx fakultet”, ”Alla nya registrerade hösten 2023 på utbildning vid xx-institutionen”.
- Avsändare, namn: välj ett avsändarnamn som blir logiskt för dig (och dina eventuella medarbetare inom samma avsändarkonto som du väljer att dela mottagarlistan med), och särskilt för mottagarna av nyhetsbreven som du använder denna lista för. Avsändarnamnet som du lägger in för den här listan är det som visas när mottagarna på listan får ett nyhetsbrev från dig, om du inte väljer ett annat avsändarnamn för ett enstaka nyhetsbrevsutskick (se mer under ”Steg 2” nedan). Exempel: ”xx fakultet”, ”centrumbildningens namn”, ”institutionens namn”.
Notera! Om du anger ett avsändarnamn som innehåller ordet ”office” så kommer utskick till Umu-interna mottagare att fastna det nya, förstärkta spamfiltret. Välj då i stället att ange ”Umeå universitet” eller ”Umeå University” som avsändarnamn, och skriv in namnet på din enhet/motsvarande i ämnesraden i stället. Exempel på ämnesrubrik: ”Nyheter från International Office vecka 43, 2023”. - Avsändare, e-postadress: här finns bara en adress att välja på: noreply@information.umu.se. Anledningen till att bara denna adress kan väljas är att den har verifierats som godkänd domän-avsändare från Umeå universitet, vilket kraftigt minskar risken att våra nyhetsbrevsutskick fastnar i skräppostfiltret i mottagarnas e-postklienter. Vill du att mottagaren ska kunna kontakta dig så lägger du in dina kontaktuppgifter i själva nyhetsbrevet, företrädesvis i sidfoten.
- Inaktivering av mottagare vid studs: här kan du välja att kommande nyhetsbrev inte ska skickas till adresser som inte är giltiga. Det kan handla om adresser som inte längre är aktiva eller har raderats av mottagaren själv, eller att felstavade eller gamla e-postadresser har importerats till mottagarlistan. Du rekommenderas att välja att inaktivera efter 1-3 studsar eftersom den tänkta mottagaren inte får nyhetsbrevet vilket försämrar leveransstatistiken när du följer upp om dina utskick läses.
- Övriga inställningar: här slår du på eller av möjligheten för mottagarna att sluta prenumerera på nyhetsbrevet (”Tillåt avprenumeration”). Om nyhetsbrevet ska gå till exempelvis alla medarbetare på din institution, så ska de kanske inte ges möjligheten att avprenumerera eftersom de då kan missa viktig information som alla medarbetare är skyldiga att ta del av. Om du däremot skickar till en grupp mottagare som du vill etablera en relation med men som inte själva valt att bli prenumeranter, så slå på möjligheten att avprenumerera. Notera att du väljer denna inställning när du skapar listan och att du inte kan ändra den i efterhand. Har du exempelvis valt att mottagarna i en lista ska kunna avprenumerera, och kommer senare på att de inte ska det, så behöver du radera mottagarlistan i Newman och sedan skapa en ny där du laddar upp mottagarna på nytt.
För knappen ”Aktiv”, behåll den förvalda inställningen.
Tryck på Spara när du är klar. Du kan redigera listans egenskaper i efterhand om du vill, med undantag för avprenumerera-funktionaliteten som nämnts ovan.
Mer om mottagare och mottagarlistor
Det finns olika sätt som du kan jobba med mottagarlistor för dina nyhetsbrev. Här finns svar på några frågor du kanske undrar över.
De som får dina nyhetsbrev prenumererar rent tekniskt inte på nyhetsbrevet, utan på mottagarlistan som du skickar dina nyhetsbrev till. Det innebär att om du använder samma mottagarlista för olika slags nyhetsbrev så kommer en mottagare som avprenumererar att sluta få alla nyhetsbrev som du skickar till den listan. Använd därför helst varje mottagarlista bara för ett specifikt återkommande nyhetsbrev (som du har gett ett visst namn, syfte och innehåll).
Hur förhåller sig mottagarlistorna till GDPR?
Universitetet har ett personuppgiftsbiträdesavtal (PUBA) med Powerinit och har gjort en risk- och sårbarhetsanalys (RSA), så du kan använda funktionen Mottagarlistor i Newman och hantera e-post-adresser och personnamn där.
Får jag skicka nyhetsbrev till vilka mottagare som helst?
Grundregeln är att du inte bör skicka nyhetsbrev till mottagare som inte själva aktivt har begärt att få det. Vill du erbjuda möjligheten för vem som vill att prenumerera på ditt nyhetsbrev så kan du distribuera prenumerationslänken för nyhetsbrevets mottagarlista via kanaler som du tror eller vet att potentiella prenumeranter nås av, exempelvis på lämpliga webbsidor.
Du får dock skicka nyhetsbrev till mottagare som inte har begärt det, när det gäller:
- information till medarbetare som de ska ta del av inom ramen för sin anställning
- information till befintliga studenter i vissa fall, exempelvis när det gäller sådan som är direkt relaterad till deras genomförande av studierna
För sådana nyhetsbrev kan du gärna ställa in mottagarlistan när du skapar den, så att mottagaren inte ges möjlighet att avprenumerera.
Det kan också vara möjligt att skicka ett första nyhetsbrev till mottagare som inte begärt det, till exempel om mottagaren har uttryckt något slags intresse för universitetet eller något av våra ämnesområden. I sådana fall kan du:
- erbjuda mottagaren att få kommande utskick genom att berätta i nyhetsbrevet att hen då aktivt behöver börja prenumerera (och lägg in prenumerationslänken vid informationen)
- se till att mottagaren lätt kan välja att bli borttagen från mottagarlistan för fler liknande nyhetsbrev från oss. Enklast gör du det genom att låta den aktuella mottagarlistan vara inställd på att tillåta avprenumeration, så att länken för att avprenumerera kommer med i nyhetsbrevets sidfot.
Går det att fortsätta skicka till Sympalistor med mottagare?
Om du har använt Sympalistor för mottagare så kan du fortsätta skicka till den aktuella Sympalistans mejladress om du vill. Värt att tänka på är att du då inte får ut någon statistik i Newman om hur mottagarna har interagerat med det utskickade nyhetsbrevet (eftersom Sympalistan, oavsett antal mottagare i listan, uppfattas som en enda mottagare av Newman).
Jag skickar ju nyhetsbreven från en no-reply-adress – hur kan en mottagare kontakta mig?
I grundmallens sidfot är det möjligt att lägga in max fyra valfria länkar. En av dessa kan du gärna använda för att mottagaren ska kunna kontakta dig eller dina kollegor som också skickar de aktuella nyhetsbreven.
Du kan antingen lägga in en länk som går till en sida där man får veta vem man kan kontakta, eller en mailto-länk som innebär att nyhetsbrevsmottagarens e-postklient öppnar ett nytt mejl till den mejladress du har valt att det ska gå till. Det är möjligt att använda en funktionsmejladress som mailto-länk.
Du hittar hjälptext för länkarna när du redigerar sidfoten i nyhetsbrevet du arbetar med.
Kan personer själva välja att börja prenumerera på mitt nyhetsbrev?
Ja. När du skapar en ny eller öppnar en befintlig mottagarlista i Newman, så finns rubriken ”Prenumeration” på vänstra sidan av vyn. Där hittar du prenumerationslänken. Den kan du kopiera, och antingen skicka via mejl till en person som hört av sig om att hen vill prenumerera på det aktuella nyhetsbrevet, eller lägga ut på en publik webbsida där du har beskrivit nyhetsbrevets syfte.
Hur fungerar det om en mottagare vill bli borttagen från mottagarlistan för ett nyhetsbrev?
Om du har ställt in att mottagare får avprenumerera när du skapade mottagarlistan, så kommer det automatiskt en länk i nyhetsbrevets sidfot för ”Hantera prenumeration”. När mottagaren klickar på länken kommer hen till en sida där hen ser namnet på mottagarlistan du använder för det aktuella nyhetsbrevet (se bild nedan). När hen klickar på ”Bekräfta avregistrering”-knappen så tar hen bort sin adress från den aktuella mottagarlistan.
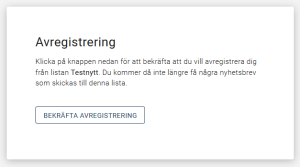
”Hantera prenumeration”-länken visas inte i nyhetsbrevets sidfot om du har skickat det till en mottagarlista där du valde att inte tillåta avprenumeration när du skapade listan. Det kan hända att någon på den mottagarlistan ändå har skäl att inte längre vilja få det nyhetsbrevet. Om du har lagt in en länk för ”kontakta oss” i nyhetsbrevets sidfot så underlättar du hanteringen av sådana situationer.
Om en mottagare av ett sådant nyhetsbrev kontaktar dig och vill bli borttagen som prenumerant så kan du själv hantera hens prenumeration. Gå till mottagarlistan i Newman och klicka på den aktuella mottagaren i listan så får du upp en vy där du kan ”avprenumerera” mottagaren. Det ser ut som i bilden nedan.
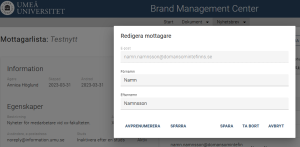
Vi är flera som jobbar med samma nyhetsbrev; kan vi använda samma mottagarlistor?
Om den behöriga beställaren har anmält fler än en person för att jobba med samma nyhetsbrev, så behöver ni som ska jobba i Newman inte göra varsina uppsättningar av de gemensamma mottagarlistorna. I stället skapar supporten en så kallad allmän användargrupp som alla berörda ingår i. Ägaren för den organisatoriska gruppens nyhetsbrev får besked från supporten vad just er allmänna användargrupp heter (normalt sett döps den till namnet på er organisatoriska grupp, exempelvis ”Xx-fakulteten”). När någon av er i gruppen sedan skapar en mottagarlista som övriga också ska kunna arbeta med, så ska hen dela mottagarlistan med den aktuella allmänna användargruppen.
Genom att dela mottagarlistan med den allmänna användargruppen så kan alla som ingår i gruppen redigera mottagarlistan, det vill säga ta bort och lägga till mottagare. Det innebär att även om listans ägare (skapare) slutar jobba med de aktuella nyhetsbreven så kan alla andra i användargruppen fortsätta använda mottagarlistan och måste inte skapa en ny.
Du som ingår i en sådan här grupp, kom därför ihåg när du skapar en ny mottagarlista som dina kollegor också ska jobba med: se till att dela listan med er allmänna användargrupp!
Kan man inte bara dela en mottagarlista med varandras användare i stället?
Om du delar en mottagarlista som du har skapat med en enskild användare, så är det fortfarande bara du som kan administrera listan. Om du byter jobb eller arbetsuppgifter så skapar det i förlängningen problem för dina kollegor (om du inte har kommit ihåg att exportera listan till en Excel-fil, som du sedan skickar till kollegan, som får importera den till Newman igen för att kunna fortsätta jobba med det aktuella nyhetsbrevet).
Skapa ett nytt nyhetsbrev
Peka på ”Nyhetsbrev” i huvudmenyn och välj ”Skapa nytt nyhetsbrev”. Där klickar du på den mall som du vill arbeta med. Nu behöver du fylla i nyhetsbrevets egenskaper i följande två steg.
Steg 1
- I popup-fönstret som visas när du klickat på din valda mall anger du nyhetsbrevets namn. Namnet blir också nyhetsbrevets ämne när det kommer till mottagarens mejlbox, om du inte väljer att byta ämnestexten när du kommer till nästa vy (se nedan).
- Du får också ett förslag på mottagarlista. Vill du skicka till någon annan av dina mottagarlistor så växlar du till den i drop down-menyn.
- Reglage-knappen ”Personligt” behöver du endast ändra om du av någon anledning har en mottagarlista som inte får användas av någon av dina kollegor som använder samma behörighetskonto som du. Normalt ändrar du alltså inte det förvalda avslagna läget för ”Personligt”.
När du klickat på ”Nästa” får du upp nästa vy (popup-fönster).
Steg 2
- Avsändarnamnet hämtas automatiskt från din valda mottagarlista och visas för mottagarna av ditt nyhetsbrev. Vill du ändra avsändarnamnet för ett enstaka nyhetsbrevsutskick så gör du det i så fall här.
- Avsändar-e-postadressen kan du inte ändra, den är samma för alla nyhetsbrev från Umu.
- Välj nyhetsbrevets ämne, det vill säga det som mottagaren kommer att se i ämnesraden när du har skickat ut det här nyhetsbrevet. Om du i föregående vy valde ett namn på nyhetsbrevet som du också vill att mejlets ämne ska vara, så behöver du inte ändra något i ämnesfältet.
- Previewtext är det som mottagaren kommer att se i gråad text under avsändarnamnet och ämnesraden när de får nyhetsbrevsmejlet. Skriv gärna något kort i det fältet för att ytterligare förtydliga för mottagaren varför hen får nyhetsbrevet. Om du inte fyller i det fältet så kommer de första orden i själva nyhetsbrevet att vara det som visas som den gråade texten.
Tryck på ”Nästa”. Nu är nyhetsbrevet skapat, och du kan börja arbeta med dess innehåll.
Redigera nyhetsbrevet – fyll det med innehåll
I vyn för att redigera ett nyhetsbrev är de flesta delar väldigt självinstruerande. Genom att klicka på frågetecknet som visas i den blå listen upptill får du information om alla delar som visas i den vy där du befinner dig. Kom ihåg att spara ofta.
Sidhuvud och sidfot
I grundmallen innehåller sidhuvudet universitetets logotyp samt text och länk för att öppna nyhetsbrevet i sin webbläsare.
Även sidfoten innehåller logotypen samt ”Umeå universitet” som avsändare i text, vilket du kompletterar med namnet på din organisatoriska avsändare (exempelvis ”xx-fakulteten”, ”Institutionen för xx” eller namnet på din centrumbildning).
I sidfoten kan du lägga in max fyra länkar till sidor du tycker har relevans för det aktuella nyhetsbrevets mottagare. Du kan exempelvis använda länkfälten för en mejladress eller webbsida för den som vill kontakta ”redaktionen” för nyhetsbrevet, eller till relevanta ”egna” sociala medier-konton. Det är också i sidfoten som länken för att avprenumerera (”Hantera prenumeration”) visas, om du skickar nyhetsbrevet till en mottagarlista som du har valt att mottagarna ska kunna avprenumerera från.
Om du ska göra ett nyhetsbrev på engelska så ändrar du språket i drop down-menyn som finns upptill i nyhetsbrevsdelen ”Sidhuvud”. Då ändras logotypen och de ”fasta” delarna av sidhuvudet och sidfoten till att vara på engelska. Allt övrigt innehåll i brevet skriver du själv på engelska.
Artikeltyper
I mallen finns det bara en ”artikel-typ” inlagd synlig i vänsterdelen av vyn. Den heter ”Toppnyhet”. När du vill skapa fler artiklar i ditt nyhetsbrev så pekar du på ”Toppnyhet”, klickar på pilen nedåt och väljer ”Lägg till artikel”.
Du ser nu din nya artikel i vänstermenyn och kan börja redigera den så som du vill att den ska visas i nyhetsbrevet. Du kan ändra den aktuella artikelns namn om du vill få en bättre överblick i vänstermenyn av hur du har strukturerat ditt nyhetsbrev.
Avgränsare och bakgrundsfärger
Om du lägger flera artiklar efter varandra som alla har vit bakgrund så kan du vilja tydliggöra för mottagaren var respektive artikel börjar och slutar. Då kan du lägga till en avgränsare mellan artiklarna.
Du kan välja beige bakgrund på alla artikeltyperna om du vill. Om du låter någon av artiklarna ha beige bakgrund så rekommenderas att inte lägga in en avgränsare före eller efter den.
Bilder
Newman har en koppling till universitetets mediabank, Mediaflow. För det mesta kan du hitta bilderna du vill använda i mediabanken.
Ifall du har tänkt använda samma bild exempelvis i en nyhet som du publicerar på umu-webben (dit du troligen också kommer att länka från artikeln i nyhetsbrevet), så är ett tips för att enklast hitta igen bilden att du noterar bildens beskrivning när du använder den första gången. Då kan du söka på bildens beskrivning för att hitta rätt bild.
Det är också möjligt att ladda upp egna bilder från sin dator. Om du gör det så kommer du att tvingas bekräfta (kryssa i) att du har rätt att använda bilden och att eventuella identifierbara personer på bilden måste ha godkänt att bilden används.
Skicka nyhetsbrevet
När du är klar med att skapa innehållet i ditt nyhetsbrev så är det dags att skicka det. För att säkerställa att det ser ut så som du har tänkt dig så är det bra att skicka det som korrektur till dig själv, och om du vill också till berörda kollegor.
Ser brevet rätt ut? Skicka korrektur
I vyn där du har fyllt ditt nyhetsbrev med innehåll, ser du en ”Korrektur”-knapp på samma rad som ”Spara”-knappen.
När du klickar på ”Korrektur”-knappen får du upp valet att antingen skicka korrektur till dig själv, eller att lägga till mejladresser till andra personer som du vill ska korrekturläsa nyhetsbrevet innan det skickas ut till mottagarlistan. Notera: om du har valt att nyhetsbrevet ska skickas till en mottagarlista som du ställt in så att mottagarna ska kunna avprenumerera, så fungerar inte länken ”Hantera prenumeration” i sidfoten i korrekturen du skickar. Länken kommer att fungera när du skickar till den riktiga mottagarlistan.
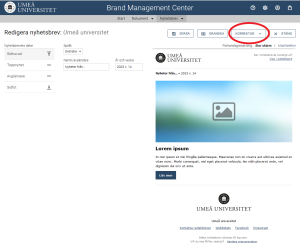
Skicka nyhetsbrevet, nu eller senare
När du är redo att skicka ut nyhetsbrevet klickar du på ”Stäng” i vyn där du redigerat innehållet. Kom ihåg att spara eventuella ändringar du gjort i brevet innan du stänger det, eftersom ditt arbete inte automatsparas medan du jobbar med det.
Du kommer nu till vyn där du ser en lista med alla nyhetsbrev som du (eller någon annan i din behörighetsgrupp) har skapat. Klicka på nyhetsbrevet som du ska skicka ut. Då kommer du till en vy där nyhetsbrevets innehåll visas till vänster, och du får mer information om nyhetsbrevets egenskaper. Det är också i denna vy som du aktiverar utskicket av nyhetsbrevet.
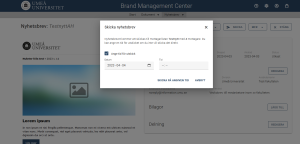
När du klickar på knappen ”Skicka” får du upp en vy där du får veta hur många som finns på mottagarlistan du har valt för detta nyhetsbrev. Om allt ser rätt ut och du vill att brevet ska skickas direkt, så klickar du bara på ”Skicka”. Därmed går brevet iväg till mottagarna.
Du kan också välja att brevet ska skickas till mottagarna vid ett senare tillfälle (max en vecka senare). Då klickar du i rutan invid ”Ange tid för utskick” och väljer datum och tid innan du klickar på ”Skicka på angiven tid”.
Statistik – mottagarnas beteenden när de får nyhetsbrevet
Efter att du har skicka ett nyhetsbrev till en mottagarlista som du har skapat i Newman, så kommer du att kunna se hur mottagarna hanterar nyhetsbrevet. Statistiken kan du använda som ett verktyg för att uppdatera mottagarlistan, få en bild av hur intresserade mottagarna är av just ditt nyhetsbrev och vilka av dina nyheter som är mest intressanta för dem. På så sätt har du möjlighet att successivt förbättra kvaliteten på utskicken du gör av just det här nyhetsbrevet.
Det dröjer förstås en stund innan alla mottagare får och eventuellt läser nyhetsbrevet, så du kan gå in i Newman och titta på mottagarstatistiken vid ett senare tillfälle. Då muspekar du på ”Nyhetsbrev” i den grå balken upptill på sidan och väljer ”Öppna befintligt nyhetsbrev”. I vyn du kommer till finns en lista med dina nyhetsbrev. Klicka på det du vill se statistik för.
Så här fungerar statistiken
I vyns nedre högra hörn ser du statistiken. Den visar:
- Antalet mottagare som brevet har skickats till
- Hur många av dessa som har öppnat (läst) det*
- Hur många som har valt att avsluta prenumerationen efter att de fått det här nyhetsbrevet
- Hur många av adresserna i mottagarlistan som har studsat, det vill säga nyhetsbrevet inte har levererats till
- Vilka länkar i nyhetsbrevet som någon har klickat på, och hur många som klickat på respektive länk.
*Ett nyhetsbrev (mejl) räknas som läst i statistiken under förutsättning att mottagaren antingen har valt att hämta bilderna i mejlet eller har klickat på någon länk i mejlet. En mottagare kan alltså ha läst texterna som står i nyhetsbrevet utan att det syns i statistiken.
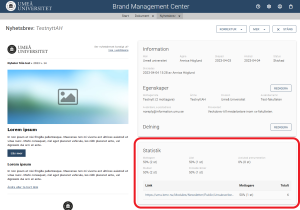
Frågor och svar om Newman
Här hittar du svar på frågor som på olika sätt berör nyhetsbrev och systemet Newman.
Finns det en utbildning för att lära sig Newman?
Nej, i nuläget finns ingen utbildning utöver informationen på den här sidan i kombination med hjälptexterna i systemet. Systemet är väldigt intuitivt att arbeta i, så bedömningen är att ingen ytterligare utbildning behövs. Har du frågor som du inte hittar svaren på här eller i systemet, så skickar ett ärende om det via Servicedesk.
Kan även personer som inte är anställda eller anknutna till Umeå universitet jobba i Newman?
Nej. Bara Umu-id kan användas för att logga in i systemet.
Kan man ha en funktionsmejladress som behörig användare i Newman?
Nej, varje användare får behörighet i Newman genom sitt Umu-id (via Single Sign-On).
Kan alla användare se allas nyhetsbrev och mottagarlistor i Newman?
Man ser bara de nyhetsbrev som har skapats inom den (eller de) användargrupper som man har fått behörighet att ingå i. När det gäller mottagarlistor så ser man dem som man själv har skapat och dem som medarbetare inom användarkontot för enheten/motsvarande har delat till en. Alla i användargruppen får samma behörighet att arbeta med de nyhetsbrev och mottagarlistor som man valt att dela med varandra.
Alla medarbetare som den behöriga beställaren har angett ska ingå i enhetens (eller motsvarande) användarkonto i Newman, ges behörighet att dela sina mottagarlistor med en ”allmän användargrupp” för just den enheten/motsvarande. Gör man det så får alla i gruppen tillgång till den aktuella mottagarlistan.
Personen som angetts som huvudansvarig för enhetens/motsvarande användarkonto har fått information om vad just den gruppens ”allmänna användargrupp” heter, och förmedlar den informationen till övriga i gruppen.
Universitetets support har behörigheten att skapa ”allmänna användargrupper” och att administrera vilka medarbetare som ska ingå i respektive ”allmän användargrupp”. Om medarbetare ska läggas till eller tas bort för att arbeta med era nyhetsbrev så ska beställaren av användarkontot meddela dessas uppgifter till Servicedesk.
Hur får jag tag på nyhetsbrevsmallarna?
I dagsläget har det tagits fram två mallar som alla universitetets användare av systemet kan utgå ifrån när man skapar nya nyhetsbrev. Mallarna finns inlagda i systemet. Notera att endast nyhetsbrev som ska skickas med verksamhet inom Umeå universitet som avsändare, kan använda universitetets Newman-konto. Det beror på att detta konto skickar med umu.se som avsändardomän och har nyhetsbrevsmallar som följer Umeå universitets grafiska profil.
När du är inloggad i Newman hittar du mallarna genom att peka på ”Nyhetsbrev” i menyn upptill och klicka på ”Skapa nytt nyhetsbrev”.
De två olika mallarna är tänkta att användas så här:
- en ”grundmall” med en layout som passar för att skicka nyhetsbrev med flera olika notiser i, exempelvis för nyhets- och informationsutskick till medarbetare.
- en lite mer designad mall för nyhetsbrev som görs för att knyta eller upprätthålla relationer med våra företrädesvis externa målgrupper. Layouten passar bra när det är 2–3 större notiser eller nyheter som ska skickas ut.
Bildmuseet och Curiosum som är egna varumärken inom Umeå universitet har egna mallar. Dessa mallar är tillgängliga i systemet för de berörda verksamheternas användare.
Hur fungerar det om vi vill ha annorlunda mallar för nyhetsbrev?
Vill man ta fram egna mallar utöver de universitetsgemensamma, så är gången den här:
- Skicka förfrågan om egen mall till Servicedesk. Kommunikationsenhetens chef beslutar om det blir aktuellt för din verksamhet att ha en egen mall eller ej, och meddelar dig beslutet.
- Om ni får klartecken för att ha en egen mall så kontaktar ni Inhousebyrån (inhousebyran@umu.se) med förfrågan om hjälp att ta fram mallens utseende så att den följer universitetets grafiska profil.
- När ni är klara med hur mallen ska se ut gör Inhousebyrån en beställning till Powerinit som skapar mallen i Newman.
- Du/din verksamhet betalar kostnaden för framtagandet av er mall samt den årliga driftskostnaden som blir för att er mall ska fungera när systemet utvecklas och uppdateras.
Notera att nyhetsbrev som skickas från universitetets Newman-konto har umu.se som avsändardomän och följer Umeå universitets grafiska profil. Därför kan kontot bara användas av verksamheter där Umeå universitet är avsändare.
Mitt nyhetsbrev når inte fram till alla mottagare - hur kan jag lösa det?
I och med att Umeå universitet införde Microsofts förbättrade spamfilter under våren 2023 så innebär vissa valda ord i avsändarnamnet att nyhetsbrev som skickas inte når fram till framför allt Umu-interna mottagare. Ett av dessa ord har visat sig vara ”Office”, men det kan finnas fler liknande ”generella” ord som ofta används i spammejl för att mottagarna ska uppfatta mejlen som trovärdiga.
Lös detta genom att använda ”Umeå universitet” eller ”Umeå University” som avsändarnamn, och ta med ordet i ämnesraden i stället. Exempel: ”Nyheter från Research Support Office vecka 40, 2023”.
För mer hjälp eller frågor
Instruktioner för hur man arbetar i Newman finns inbyggt i själva verktyget via frågetecknet uppe till höger när du är inloggad.
Om du har frågor eller synpunkter om verktyget och dess funktioner som du inte hittar svar på i Newman, så skickar du ett ärende om det via Servicedesk. Dit skickar du också eventuella funderingar kring mallarna.
Tekniska fel eller buggar i verktyget kan du rapportera via supportformuläret som du når via frågetecknet uppe till höger i Newman.
