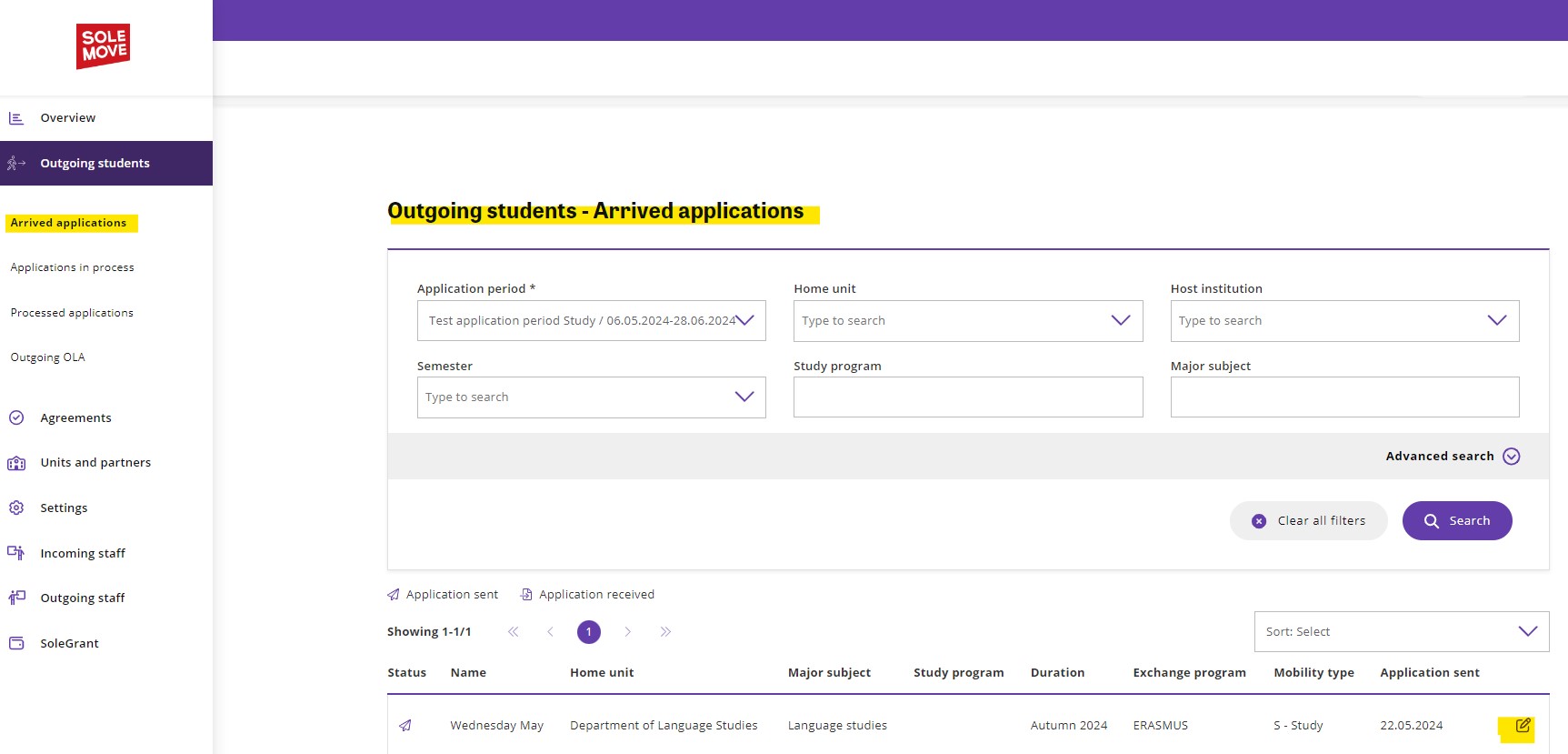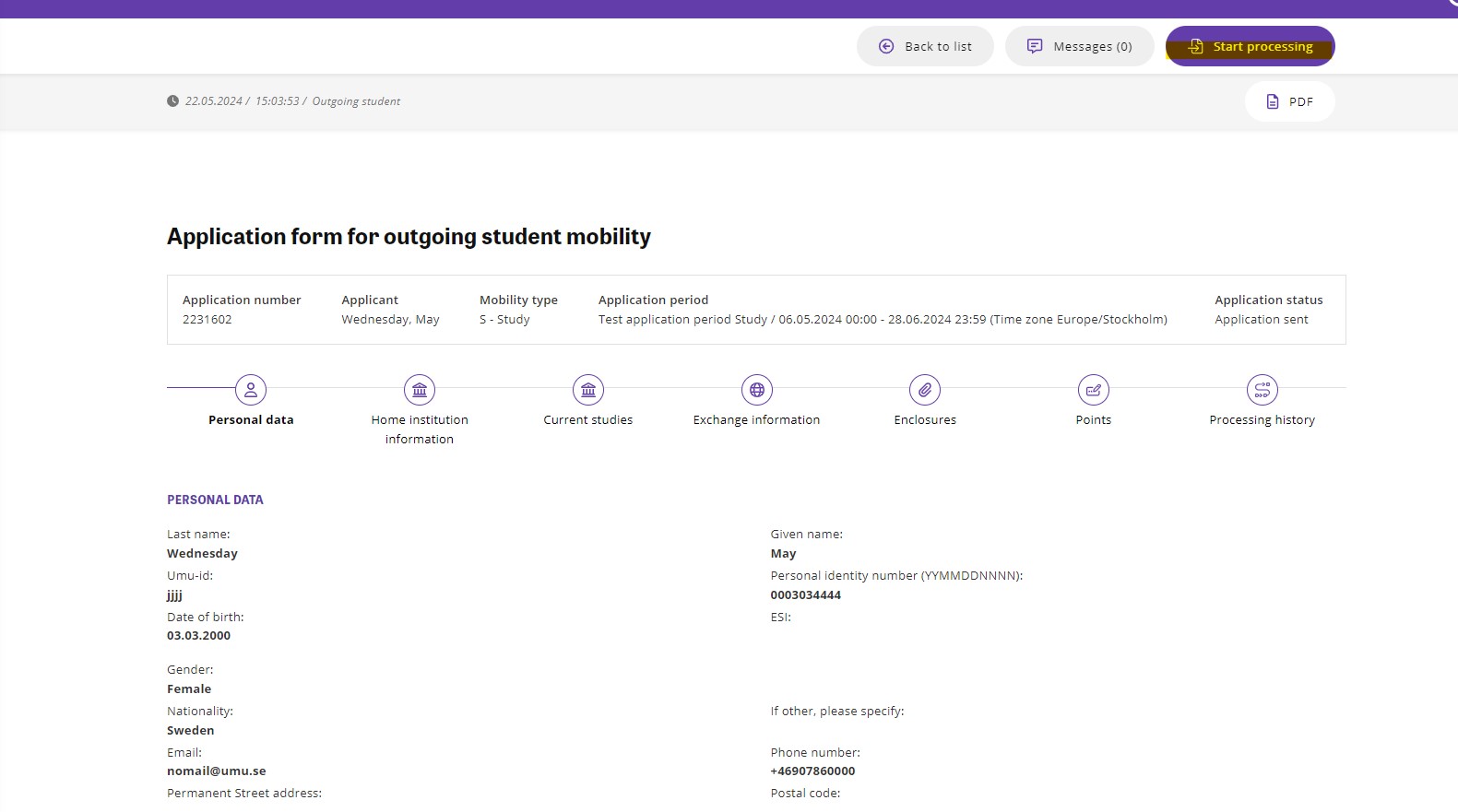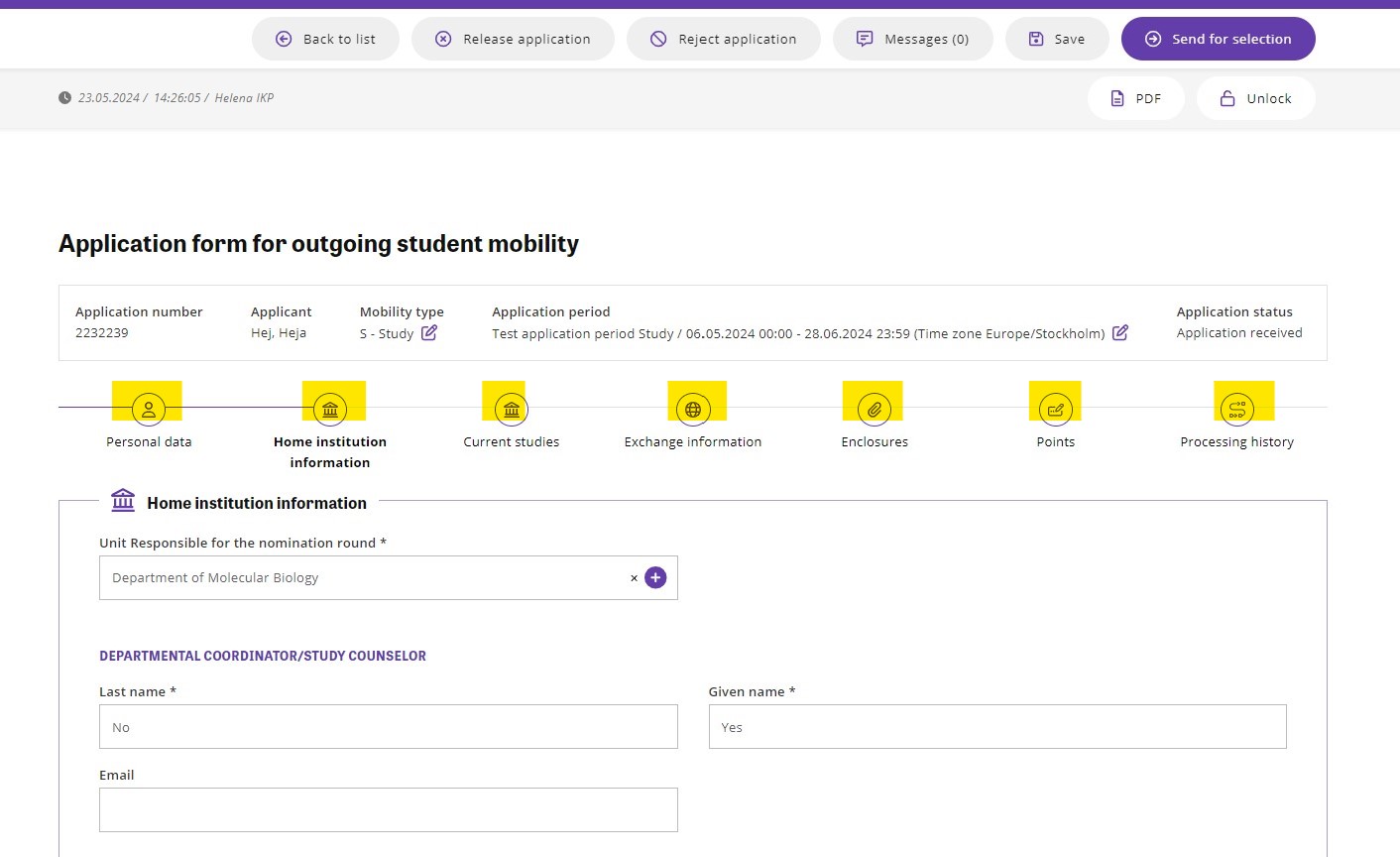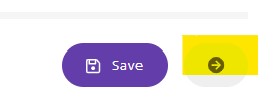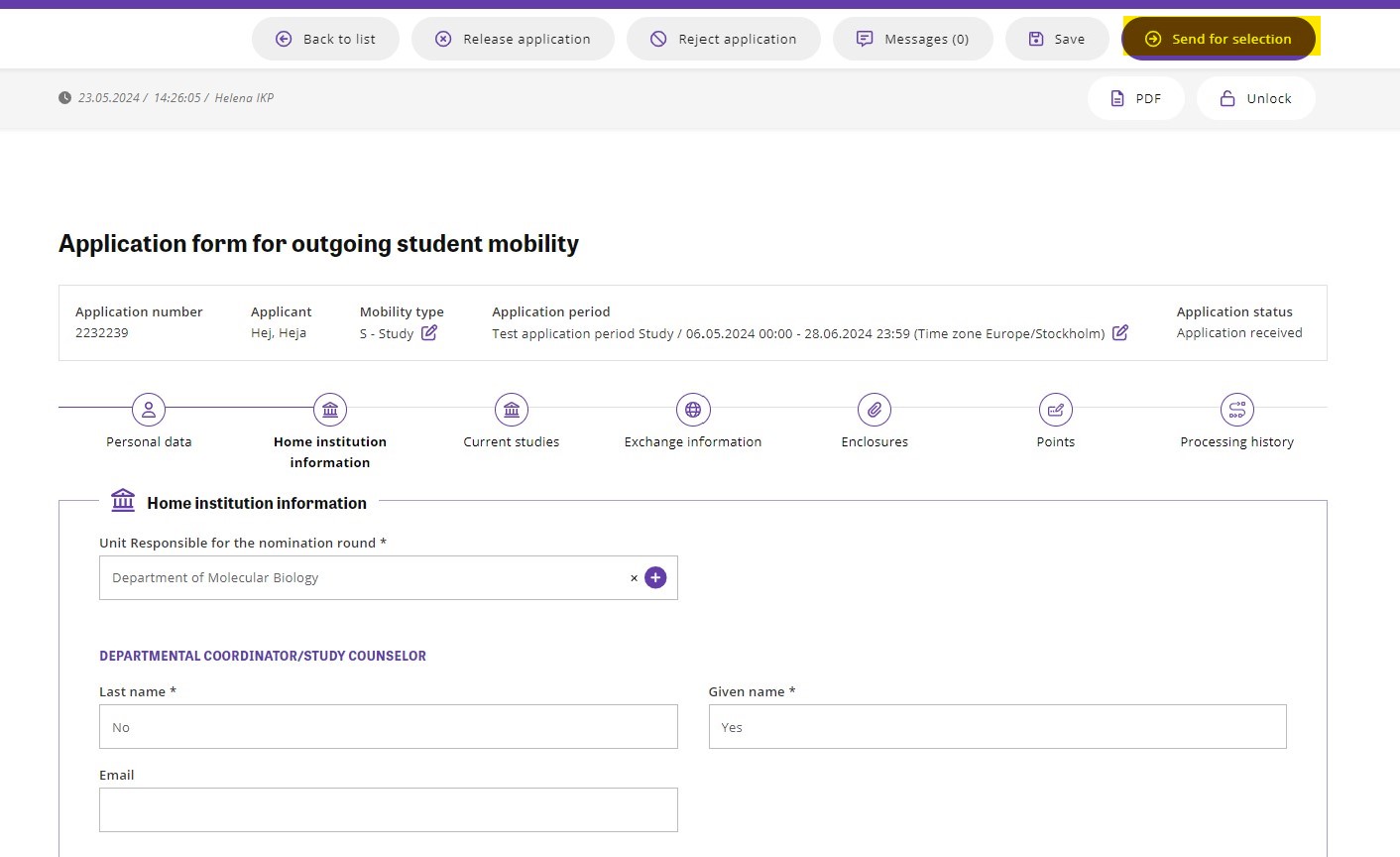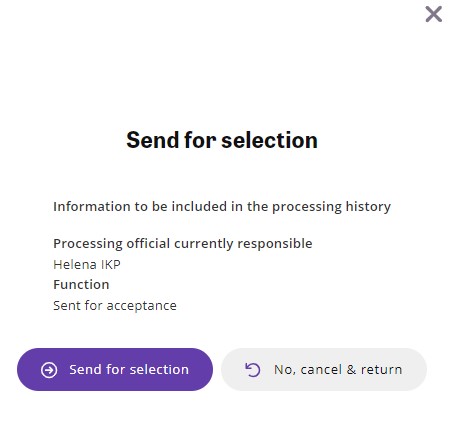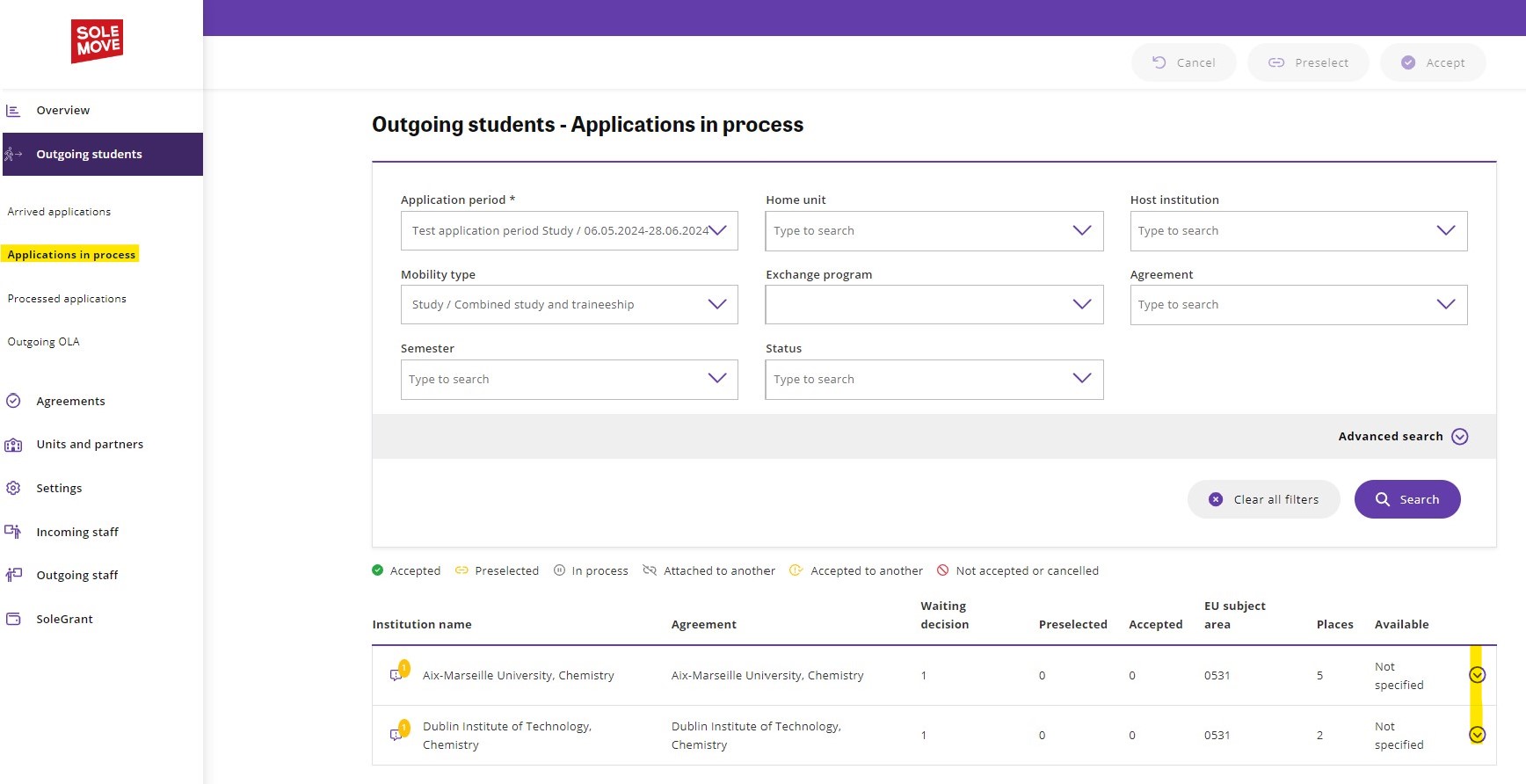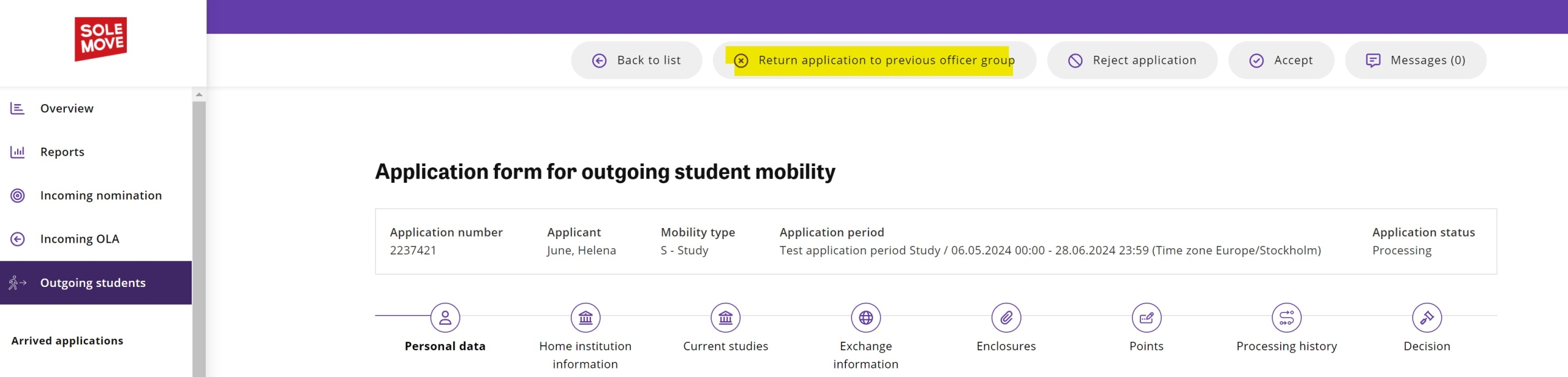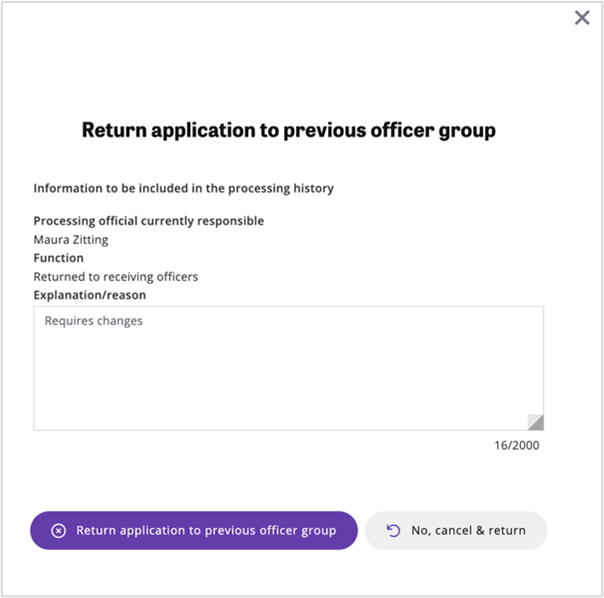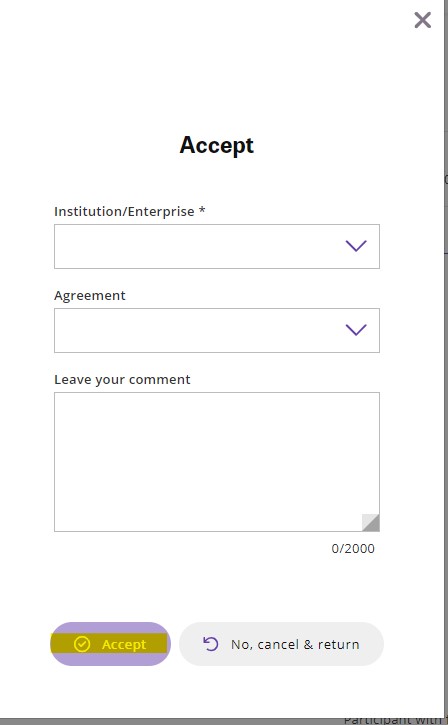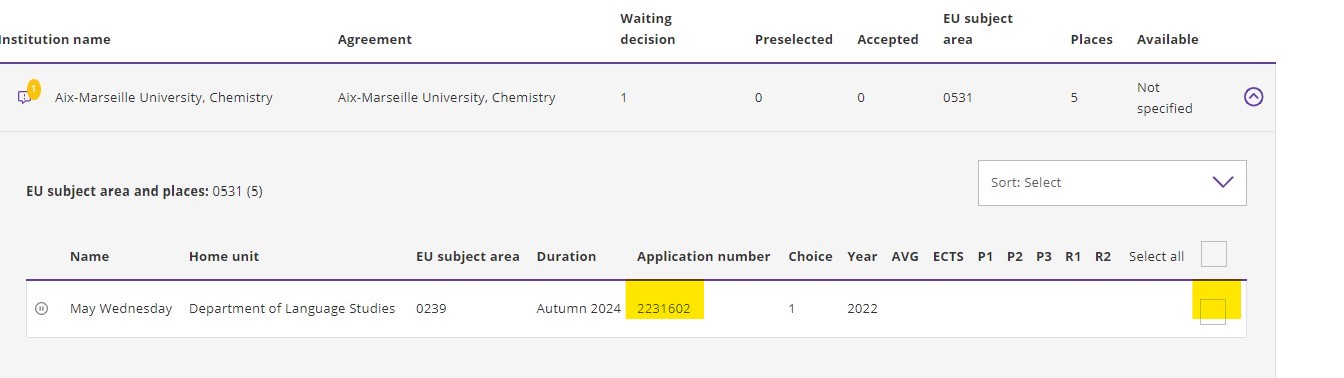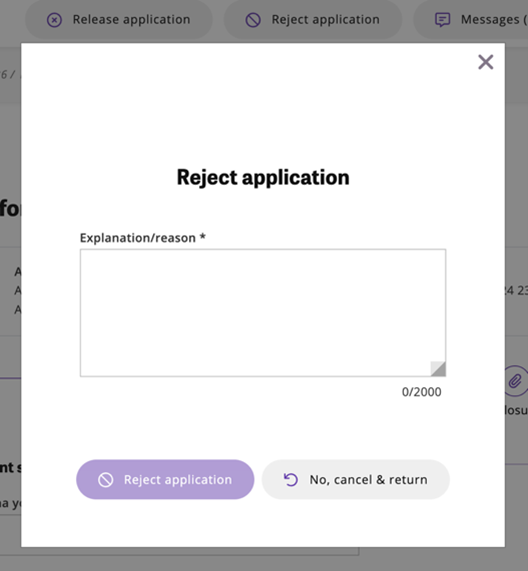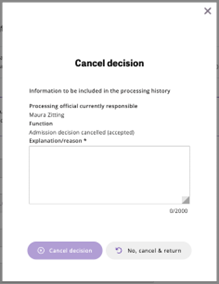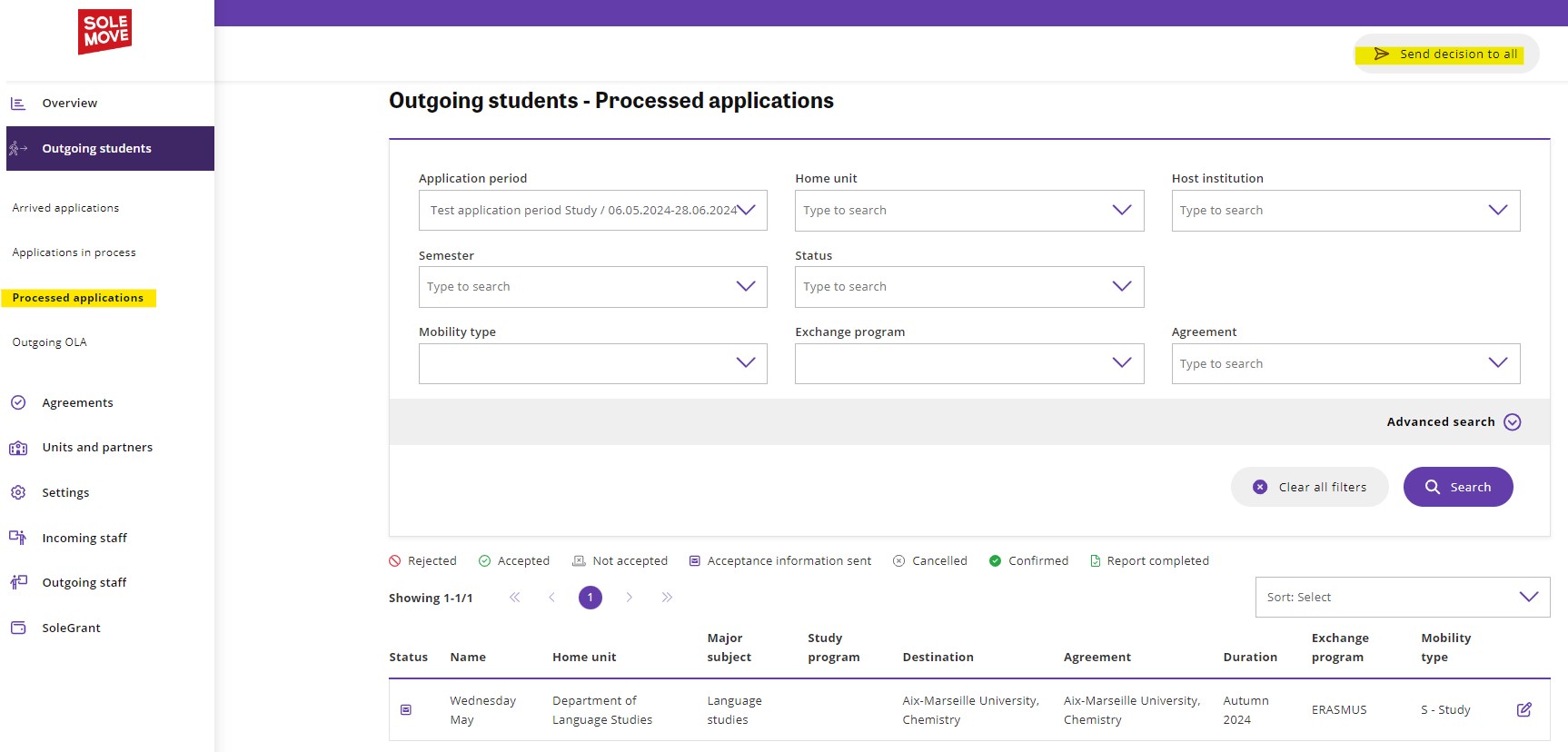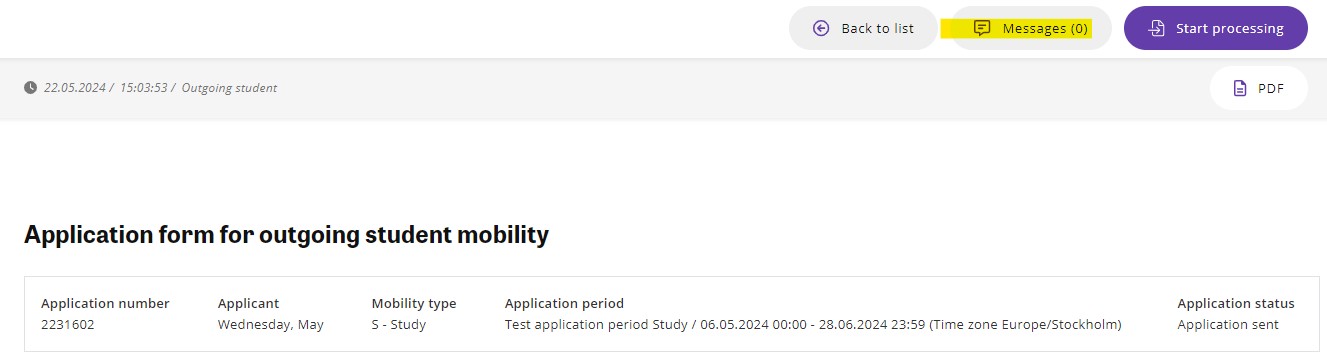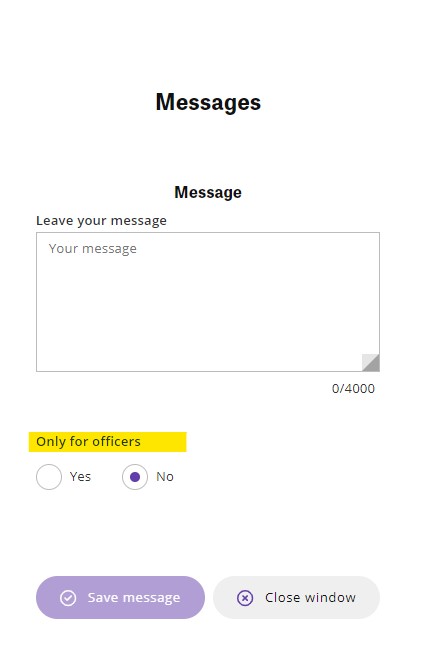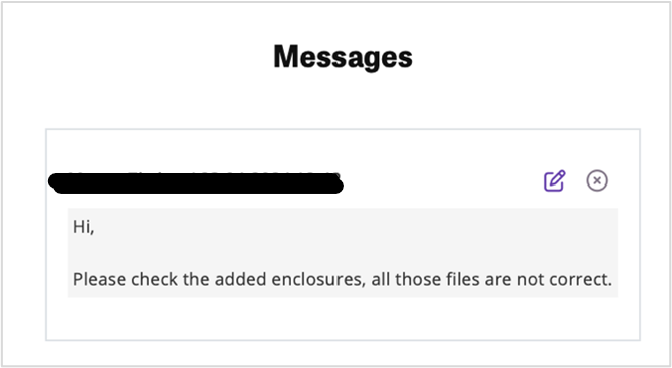Granska ansökningar och fördela platser till utbytesstudier
När en student på Umeå universitet har ansökt om utbytesstudier, hamnar ansökan i SoleMove. Du som är internationell kontaktperson kan logga in med ditt umu-id för att granska och poängsätta ansökningarna. Du måste ha fått behörighet i SoleMove för att kunna hantera ansökningar. Om du saknar behörighet, kontakta solemove@umu.se
Inkomna ansökningar
Ansökan för utresande studenter hamnar under ’Arrived applications’. Om ingen ännu hanterat ansökan är status ’Application sent’. Om någon startat handläggningen av ansökan är status ’Application received’.
Du kan enbart se ansökningar som är kopplade till din institutions avtal.
För att se mer information om respektive ansökan och handlägga den, klicka på pennan.
Du hamnar då under fliken ’Personal data’ där du kan se studentens personuppgifter. Ansökan är nu endast i läsläge.
Att handlägga ansökan
Börja handlägga ansökan genom att klicka på ’Start processing’. Detta kan du göra under varje flik. Ett automatiskt mejl som bekräftar att ansökan är inkommen, skickas då till studenten.
Du kan även gå igenom samtliga flikar i studentens ansökan utan att klicka ’Start processing’.
Du går till nästa flik antingen genom att klicka på symbolen för nästa flik eller på den lilla pilen längst nere till höger.
I fliken ’Home institution information’ ser du den valda institutionens namn och den ansvarige kontaktpersonens uppgifter. Kom ihåg att alltid klicka ’Save’ om du ändrar något i ansökan.
I fliken ’Current studies’ kan du se information om studentens nuvarande studier och namnet på den ansvarige på institutionen.
I fliken ’Exchange study information’ ser du vilka universitet studenten har ansökt om att åka på utbyte till.
I fliken ’Enclosures’ kan du se de bilagor studenten laddat upp.
I fliken ’Points’ går det att sätta poäng om du vill använda dig av den funktionen för att rangordna ansökningarna.
I fliken ’Processing history’ kan du följa ansökans historik.
I fasen ’Arrived applications’ kan du som IKP låsa upp ansökan om studenten behöver ändra något i sin ansökan, klicka då ’Unlock’. Statusen ändras då till ’Application received’. Om ansökan är öppen för redigering för studenten, kan ansökan inte handläggas vidare. Studenten måste då skicka tillbaka ansökan genom att skicka in den igen. Du som IKP kan också klicka ’Lock’ för att låsa ansökan för studenten igen för att kunna fortsätta handläggning.
Skicka ansökan vidare
Klicka på ’Send for selection’. En pop up ruta om du verkligen vill skicka ansökan kommer fram. Statusen ändras då till ’Processing’.
Ansökan hamnar då under ’Applications in process’. Sök fram studenten genom skriva in aktuell ’Application period’ och korrekt mobility type.
Här visas ansökningarna utifrån destinationsval. När ansökan är i denna fas går det inte att uppdatera dess data. Om du vill göra ändringar, se avsnittet ’Return application to previous officer group’.
I denna vy visas:
destination, avtalets namn, antalet ansökningar som väntar på beslut, antalet ansökningar som är preselected till denna destination, antalet accepterade ansökningar till denna destination, Eu subject area, det totala antalet (för Study type) i avtalet, tillgänglig utbytestid (Spring, Autumn, Full Year) som är angiven i avtalet.
För att se vilka ansökningar som finns under respektive destination, klicka på den gulmarkerade symbolen på bilden ovan.
Return application to previous officer group
Om du vill skicka tillbaka ansökan till fasen innan, så kan du, endast innan beslutet är taget använda dig av funktionen’Return application to previous officer group’. T.ex. om ansökans status är ’Processing’ och du vill ändra destinationen, så kan du använda dig av funktionen ’Return application to previous officer group’. Då öppnas ett nytt fönster där du om du vill, kan ange en anledning till varför. Det du skriver här kommer att synas i ansökans ’Processing history’.
Statusen blir då ’Application sent och du kan börja om handläggningen genom att klicka ’Start processing the application’ igen.
Tilldela platser
Alternativ 1:
Godkänna ansökan i själva ansökningsvyn
För att öppna upp ansökan och acceptera den, klicka på lilamarkerade ’Application number’.
1.Klicka på ’Accept’.
2. En pop up ruta kommer upp. Ange destinationen genom att välja från listan. Valalternativen är sorterade utifrån den rangordning studenten gjort i ’Exchange information tab’. Om studenten redan har förvalt en destination så är rutan redan ifylld.
3. I fältet ’Agreement’ kan du ange det rätta avtalet och tillgängliga valalternativ beroende på studentens destination.
4. Om du vill kan du skriva en kommentar i rutan ’Leave a comment’. Studenten kan inte se denna, men anledningen ses under ’Processing history’.
5. Bekräfta genom att klicka ’Accept’. Om antalet platser överskrider det som står i avtalet kan ett felmeddelande komma upp. Antingen godkänner du ändå, eller så uppdaterar du antalet platser som står specificerat för avtalet under ”Agreements”.
6. Ansökans status är nu ’Accepted’.
7. Du kan ange ytterligare information under fältet ’Decision’.
8. Nästa steg är att informera studenten om beslutet genom att klicka på ’Send decision’ längst uppe till höger. Du kommer även att kunna skicka beslutet i nästa steg ’Processed applications’. OBS! Beslutet skickas direkt när du klickar på knappen. Du tar dig tillbaka ’’till listan genom att klicka ’Back to list’.
Alternativ 2:
Preselect och acceptera ansökan i listvyn
Du kan förvälja (preselect) och acceptera studenter till den valda destinationen utan att öppna upp själva ansökan.
- Bocka för den gulmarkerade rutan. Du kan välja att markera flera till samma destination samtidigt genom att välja ’Select all’.
- Välj ’Preselect’ längst upp i högra hörnet. Om du även vill acceptera studenten i detta läge, klicka även på ’Accept’. Om antalet sökande överskrider antalet platser i avtalet kommer ett varningsmeddelande att dyka upp. Du kan välja att fortsätta eller att uppdatera antalet platser under ’Agreements’.
3. Om du vill ångra preselection, välj ’Cancel’.
När en student är markerad som ’Preselected’ och /eller accepterad till en specifik destination, är studentens ansökan endast synlig under den tilldelade ’Destination option’.
Om du vill avslå en students ansökan, då måste du göra det genom att öppna upp själva ansökan.
Ansökan kan avslås under ’Arrived applications eller senare i processen. Ett godkänt beslut kan göras efter att du klickat ’Send for selection’
Du kan redigera data i studentens ansökan även efter att ett beslut är taget. Även ’Mobility type’ och ’Application period’ kan redigeras. Kom ihåg att klicka ’Save’ så fort du gjort ändringar.
Neka studenten en plats
Ansökan kan nekas om studenten inte kan accepteras till något av destinationsvalen.
- Välj ’Reject application Knappen.
- Ange en anledning till beslutet om du vill. Studenten kan inte se denna, men anledningen ses under ’Processing history’.
- Bekräfta nekandet genom att klicka på knappen ’Reject application’. Ansökans status är nu ’Rejected’ som tidigare hette ’Not accepted’.
- Nästa steg är att informera studenten om beslutet genom att klicka ”Send decision’.
Cancel decision
Ansökan kan markeras som ’Cancelled’ innan eller efter att studenten har fått beskedet.
- Välj ’Cancel decision’ knappen’.
- Ange en anledning till beslutet. Studenten kan inte se denna, men anledningen ses under ’Processing history’.
- Bekräfta genom att klicka på ’Cancel decision’.
Listvy ’Processed application’
I denna vy syns alla ansökningar som fått ett beslut. Meddelande om beslut kan också skickas i detta läge. För att söka ut dina studenter välj korrekt ’Application period’ och mobility type.
Send decision to all
Du kan skicka meddelande till flera studenter samtidigt genom att klicka ’Send decision to all’. Systemet kommer då att skicka ut ett meddelande om beslutet till de studenter som inte fått meddelande tidigare i processen. Om ansökans status är ’Accepted’ så kommer det ändras till ’Acceptance information sent’ fram till dess att ansökan är markerad som ’Confirmed’ eller ’Cancelled’.
Send decision from the application
Du kan skicka information om beslutet direkt i ansökan och även skicka beslutet igen genom att klicka ’Resend decision’.
Om studenten vill ställa in sitt utbyte
Studenten kan själv markera sitt utbyte som ’Cancelled efter att de mottagit beslutet om ’Accept’, även om de bekräftat sitt utbyte tidigare i processen. Detta kan även du som IKP göra. Om ansökans status är ’Confirmed’, välj ’Change to cancel’.
Bekräfta eller ställ in ansökan å studentens vägnar
Om ansökans status är ’Acceptance information sent’, men studenten har varken klickat ’Confirm’ eller ’Cancel’, så kan du göra det åt studenten. Välj då ’Confirm/cancel Exchange och välj korrekt alternativ.
Kommunicera med studenter genom systemet
Du kan skicka meddelande till studenter via systemet. De får då ett mejl om att det finns ett nytt meddelande att läsa. Du skriver meddelandet i fliken ’Messages’ längst upp i högra hörnet.
Om du klickar på ’Messages’ kommer ett nytt fönster upp och där kan du markera interna meddelanden som studenten inte kan se om du bockar för ’Only for officers’. Du kan redigera och ta bort meddelande som du skrivit genom att klicka på ’pennan eller krysset. Studenter kan se sina meddelanden genom att klicka på ’Messages’ och även skicka meddelande direkt i systemet.