Klienthantera en dator med hjälp av Intune
Från och med den 1 December 2023 ska alla nya personliga datorer klienthanteras med hjälp av Intune.
Denna manual beskriver stegen du behöver gå igenom för att knyta en ny personlig dator som tidigare inte varit Intunad till Umeå Universitets klienthantering.
Läs igenom stegen noggrant, vid frågor kan du kontakta Klienthanteringssupporten via ITS Servicedesk.
Steg 1 - Förutsättningar / Systemkrav
Steg 1 – Förutsättningar / Systemkrav
Manualen förutsätter att du har en helt ny dator ur kartong eller en dator du precis installerat om med en av Windows-versionerna vi listar nedan.
Användaren av datorn behöver också en så kallad A5-licens, läs mer på Microsoft Campusavtal.
Minst Windows 11 24H2:
- Windows 11 Pro
- Windows 11 Pro Education
- Windows 11 Pro for Workstations
- Windows 11 Enterprise
- Windows 11 Education
Steg 2 - Starta datorn första gången
Steg 2 – Starta datorn första gången
När du har en dator med rätt version av Windows behöver du starta datorn en första gång för att plocka ur datorns Hardware ID (HWID), detta görs via ett PowerShell-kommando vi kommer till i följande steg.
Men för att kunna köra kommandot behöver man göra vissa saker.
Se till att datorn är ansluten till internet och gärna ström.
När du startat datorn bör du komma till valet för land och region, här ska du stanna och inte gå vidare.
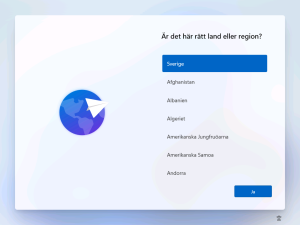
Tryck istället på Shift + F10 på tangentbordet för att öppna Kommandotolken.
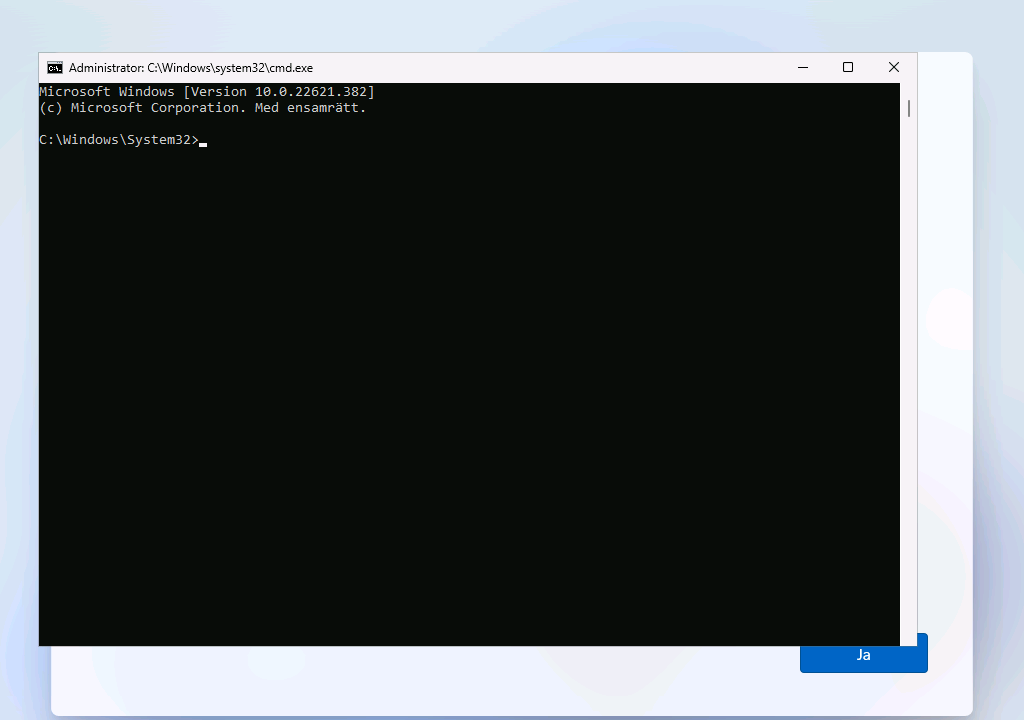
Nu är du redo att gå vidare till Steg 3.
Steg 3 - Köra PowerShell-kommando
Steg 3 – Köra PowerShell-kommando
För att göra process så enkel som möjligt har Klienthanteringen tagit fram ett PowerShell-kommando som automatiserar processen så mycket som möjligt.
Detta kommando ska plocka ur datorns HWID, taggar med rätt Group Tag och importera datorn till Umeå Universitets Intune-portal.
I Kommandotolken vi öppnade i Steg 2 skriver du powershell och trycker på Enter.
Låt datorn göra sitt, när den är klar ska det se ut som på bilden nedan där det står PS framför C:.
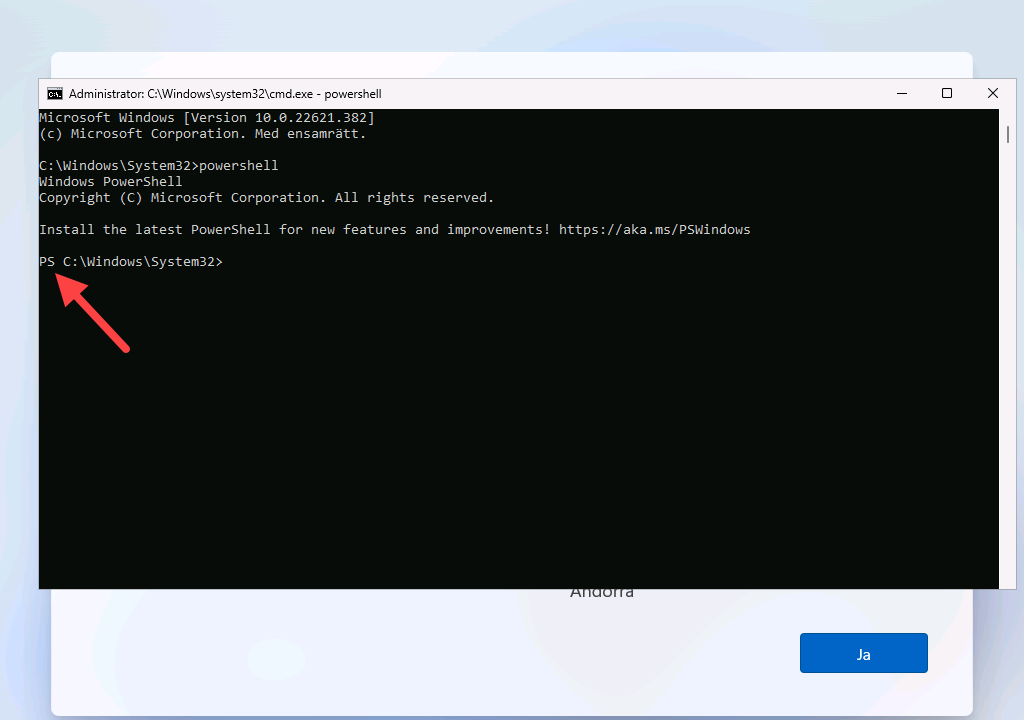
Nu kan du skriva in kommandot nedan och trycka på Enter.
iex (irm manual.its.umu.se/multi/)
Du kommer nu blir uppmanad att göra ett antal val.
Det första valet är om du vill lägga till en helt ny dator eller redigera en befintlig dator.
Det andra valet är om du vill lägga till en användare av datorn, använd formatet Umu-id@ad.umu.se
Det tredje valet är om du vill tilldela datorn en annan Group Tag än den som är standard.
Sedan kan du få ett fjärde val om du valt att redigera en befintlig dator.
Då kan du få möjligheten att sätta ett nytt datornamn.
Vill du inte ändra det som är standard är det bara att trycka Enter på varje val.
När du ser en rad som säger Task Completed kan du gå vidare till Steg 4.
Steg 4 - Stäng av datorn och vänta
Steg 4 – Stäng av datorn och vänta
Nu behöver vi stänga av datorn och vänta i minst 15 minuter för att importen och taggningen ska hinna aktiveras.
Stänga av datorn kan du göra med kommandot shutdown /p i Kommandotolken du bör ha öppen från tidigare steg.
Steg 5 - Starta datorn igen / företablera
Steg 5 – Starta datorn igen / företablera
OBS! Detta steg ska du inte göra om du använder en Group Tag för dator med SDL eller DL.
När du väntat i minst 15 min kan starta datorn igen och nu bör du komma till en inloggningssida enligt bilden nedan.
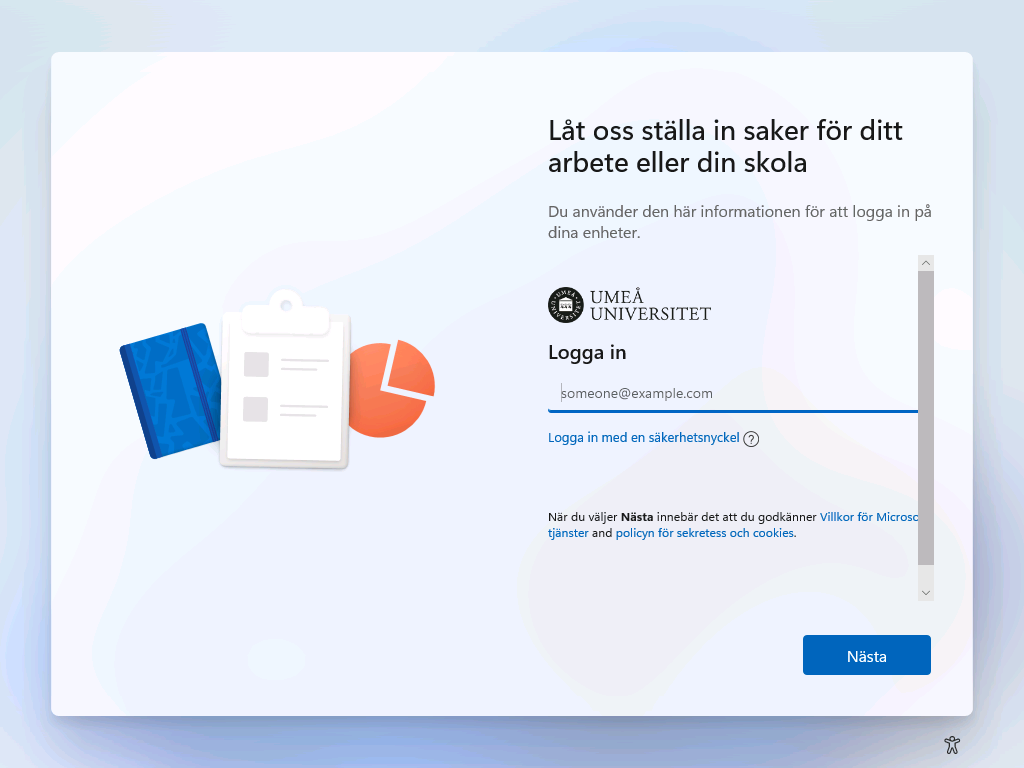
Är du administratör och vill snabba upp processen för slutanvändaren kan du använda något som kallas företablering. För att komma till det valet trycker du fem gånger på Windows-tangenten, du får då upp en annan skärm med olika val.
På den skärmen väljer du etableringsalternativet Windows Autopilot och väljer sedan Nästa.
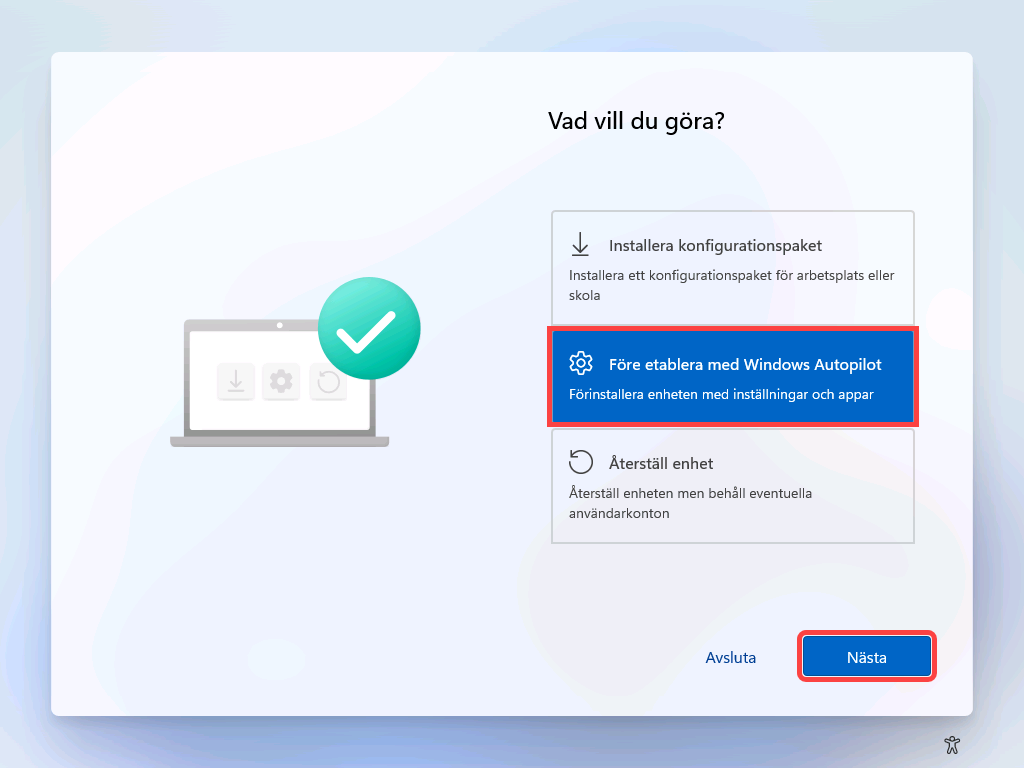
Datorn letar efter uppdateringar och sedan kommer till denna sida.
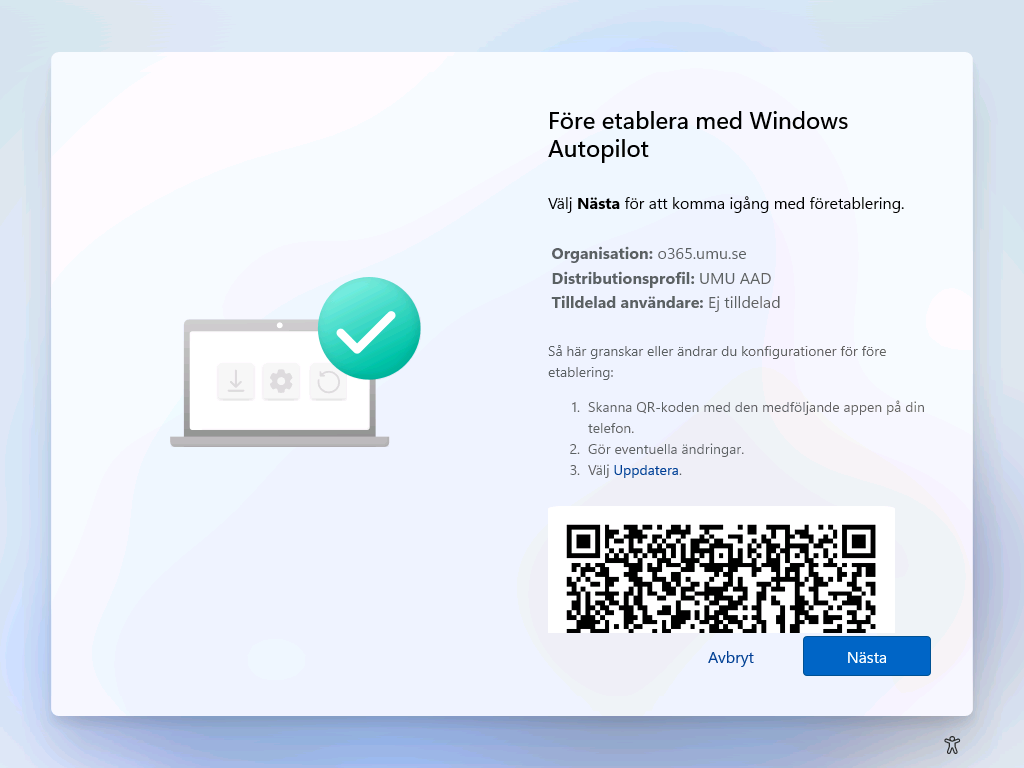
Dubbelkolla att Organisation och Distributionsprofil är enligt bilden och klicka på Nästa.
Autopilot kommer nu utföra konfigurationer och det brukar ta 15 till 30 minuter.
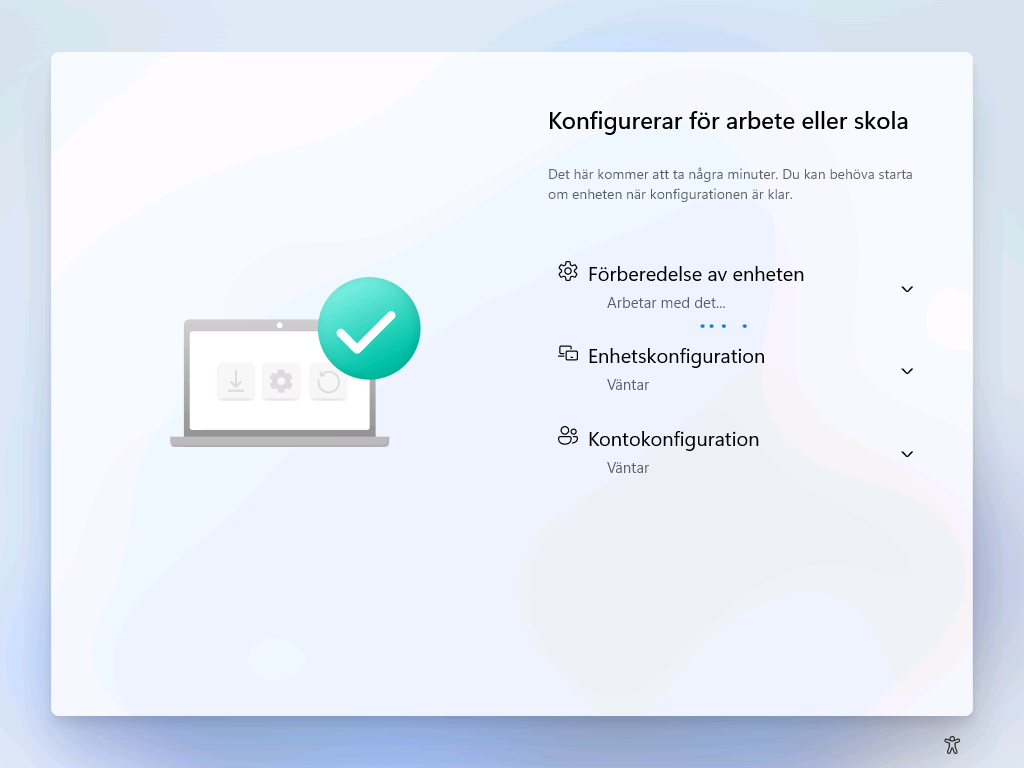
Låt datorn arbeta klart och gå till Steg 6.
Steg 6 - Återförslut datorn
Steg 6 – Återförslut datorn
När företableringen är genomförd kommer du till en sida som bekräftar detta och det står hur lång tid processen tog.
Nere till höger har du en knapp som säger Återförslut, klicka på den och datorn stängs av.
Datorn är nu redo att lämnas ut till slutanvändaren.
Steg 7 - Slutanvändarens första uppstart
Steg 7 – Slutanvändarens första uppstart
När slutanvändaren startar datorn kommer dom till denna bild.
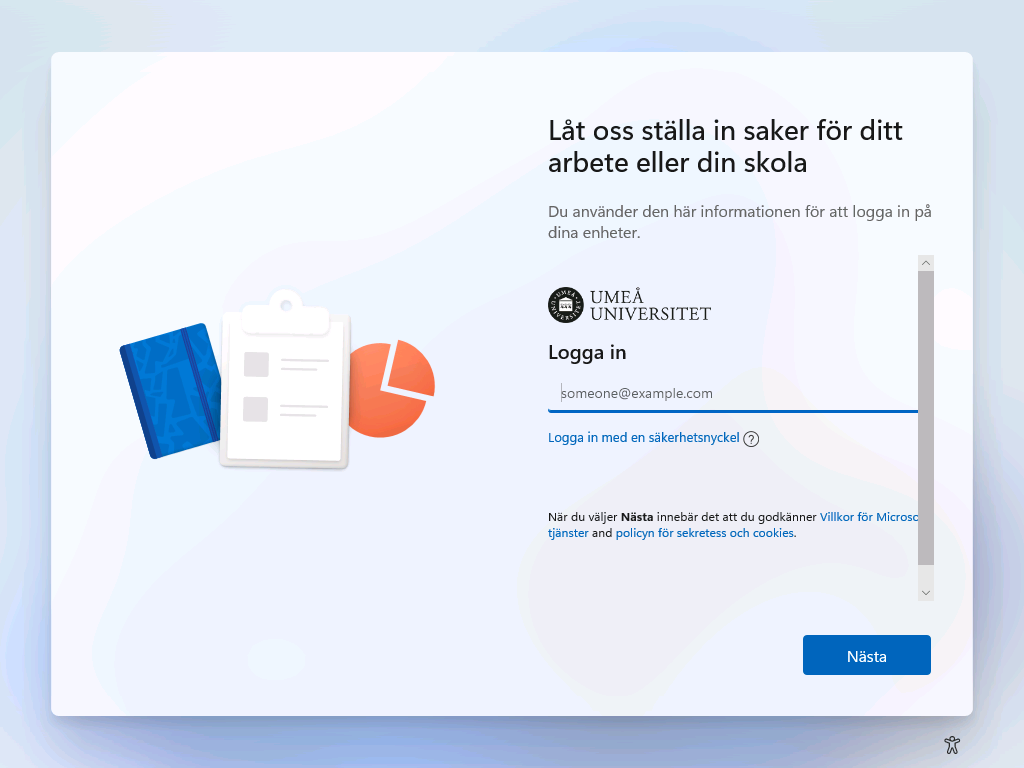
Här loggar man in med Umu-id@ad.umu.se (t.ex. abcd0001@ad.umu.se) och klickar på nästa. Viss konfigurering kommer att genomföras men det kommer gå mycket snabbare än om man inte utfört företableringen (se Steg 5). Främst är det användarens konfigurering som genomförs, t.ex. sätts dom som administratör av datorn och eduroam-certifikaten installeras.
Vi har krav på Windows Hello för företag så man måste sätta en PIN-kod vid slutanvändarkonfigureringen och för att kunna göra detta måste man verifiera inloggningen med hjälp av MFA (multifaktorautentisering) så man måste ha sin mobil med Microsoft Authenticator eller MFA-dosa tillgänglig.
