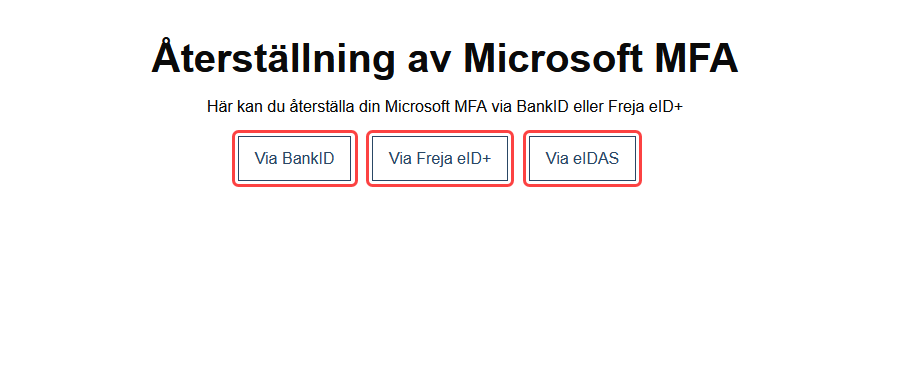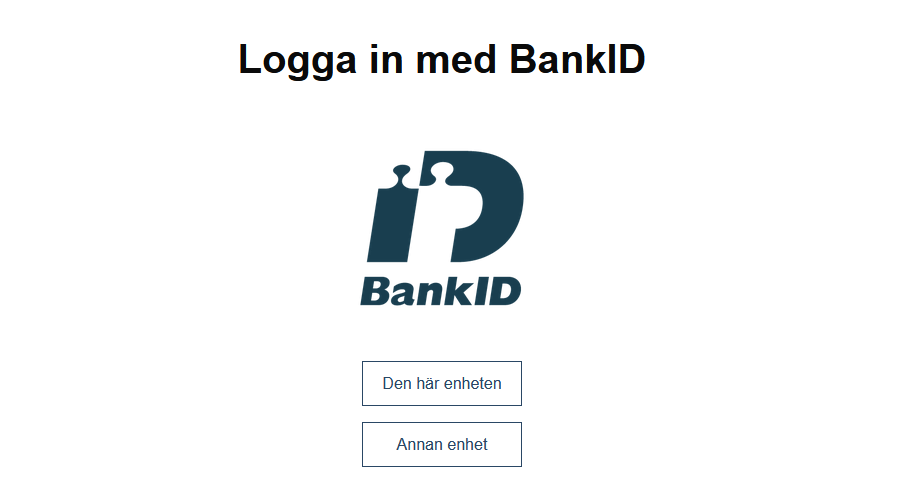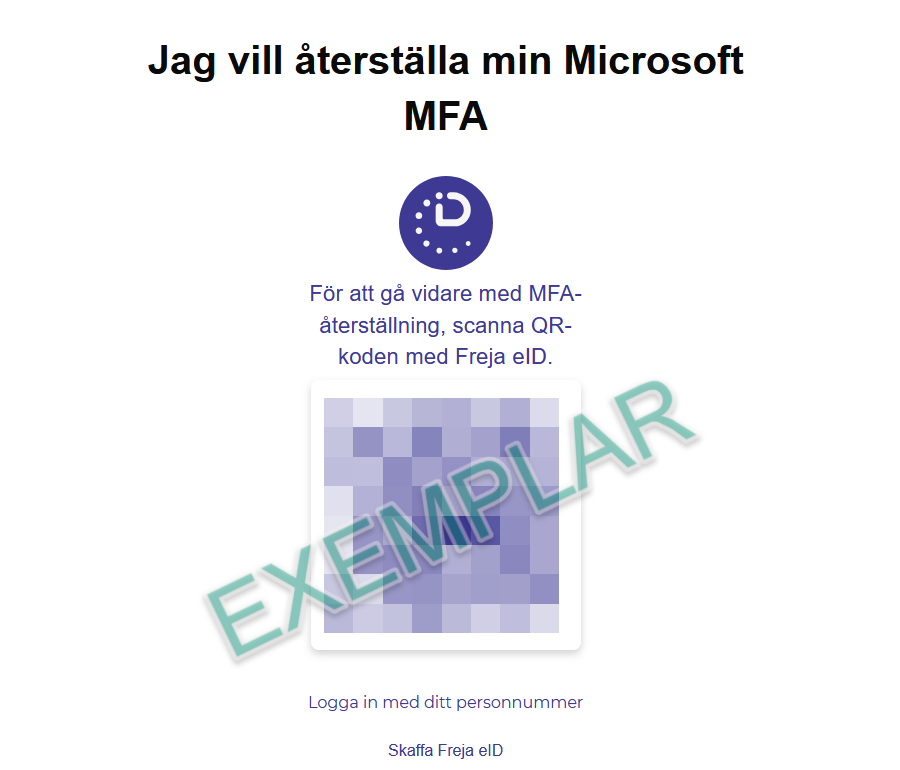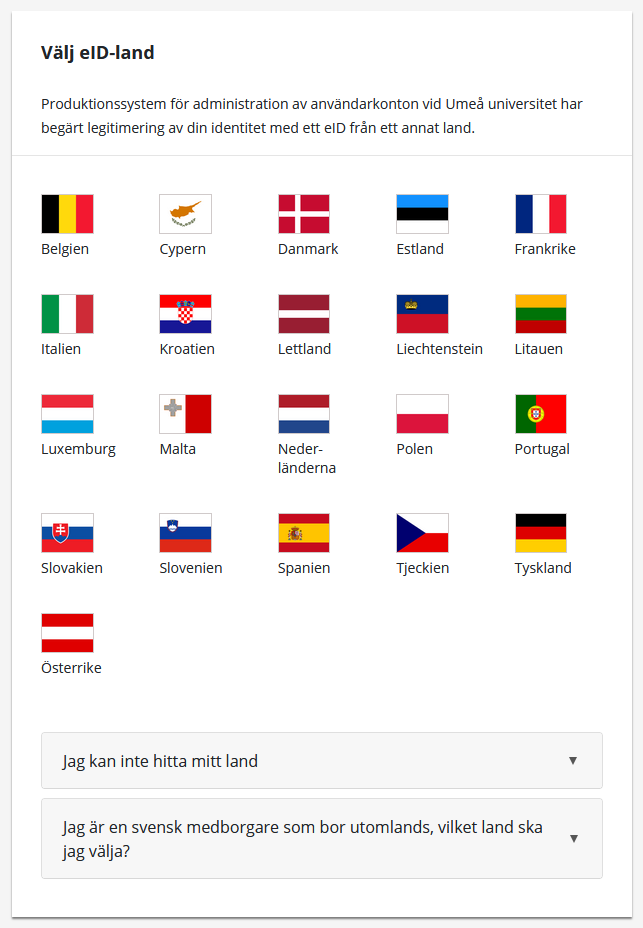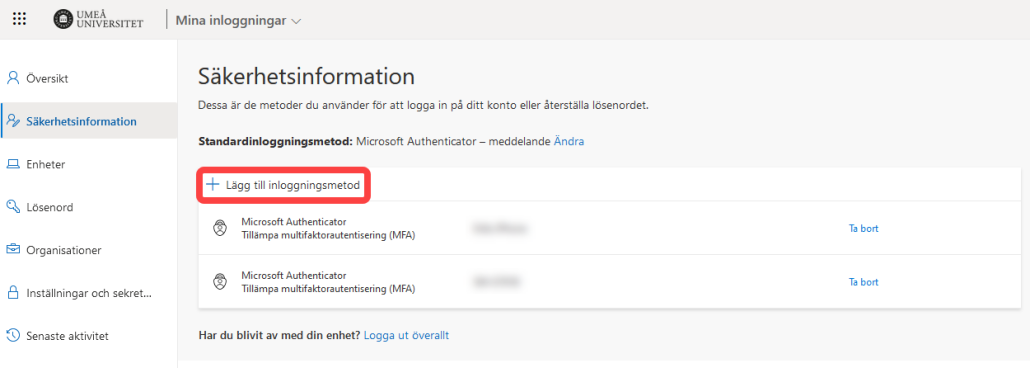Återställ Microsoft MFA med engångskod
Detta är en manual för hur du återställer Microsoft MFA med hjälp av en engångskod.
Du kan själv skapa engångskoden med hjälp av digitalt ID eller få hjälp av ITS Servicedesk.
Guiden nedan hjälper dig genom processen och du bör utföra stegen på en dator i ett privat webbläsarfönster.
Läs gärna igenom hela manualen en gång innan du försöker utföra stegen.
Steg 1 - Skapa engångskoden
Steg 1 – Skapa engångskoden
Rekommendationen är att använda digitalt ID för att själv skapa engångskoden.
Har du inte digitalt ID behöver du kontakta ITS Servicedesk för andra alternativ.
Gå till sidan Återställning av Microsoft MFA
Öppna sidan genom att klicka på länken Återställning av Microsoft MFA (länken öppnas i ny flik/fönster)
Välj din metod
Välj den metod som passar dig, du kan välja mellan BankID, Freja eID+ och eIDAS.
BankID
Väljer du BankID behöver du också välja om du vill öppna BankID på enheten du använder eller på en annan enhet.
Följ sedan instruktionerna.
Freja eID+
Väljer du Freja eID+ behöver du skanna den QR-kod som visas med hjälp av Freja-appen på din smartphone.
OBS! Bilden nedan är ett exempel och inte den QR-kod du ska skanna.
eIDAS
Om du är en utländsk användare är det nu möjligt att använda eIDAS för att skapa engångslösenordet med det digitala ID:t från ditt eget land. Det är dock begränsat till de länder som anges nedan. Klicka på det land du vill använda och följ sedan instruktionerna för att verifiera din identitet.
När du verifierat din identitet kommer du få en engångskod, markera och kopiera den.
En engångskod är alltid giltig i endast 60 min från skapandet, så ha det i åtanke.
Fungerar inte dessa metoder behöver du kontakta ITS Servicedesk för andra alternativ.
När du har din engångskod tillgänglig så kan du klicka på Steg 2.
Steg 2 - Starta återställningen
Steg 2 – Starta återställningen
För att starta guiden behöver du öppna länken i ett privat-/inkognito-/InPrivate-fönster för att undvika problem.
Ett privat-/inkognito-/InPrivate-fönster är en ”version” av webbläsaren som inte har några minnen av dina tidigare besökta sidor eller inloggningar. Vi rekommenderar denna version eftersom många andra organisationer, företag och privatpersoner (t.ex. e-post från Hotmail) också använder Microsoft. Om du då öppnar länken i den vanliga versionen av webbläsaren kan den därför minnas andra konton eller sparade inloggningar och då kan du inte aktivera MFA för ditt konto från Umeå Universitet.
Högerklicka på länken nedan och välja rätt val för respektive webbläsare i menyn som öppnas.
- Google Chrome: Öppna länk i inkognitofönster.
- Microsoft Edge: Öppna länk i InPrivate-fönster.
- Mozilla Firefox: Öppna länk i nytt privat fönster.
- Safari: Håll även in option och klicka sedan på Öppna länk i nytt privat fönster.
För att starta återställningen av MFA öppnar du länken https://aka.ms/mysecurityinfo enligt instruktionerna ovan.
Tänk på att ett nytt fönster/flik öppnas så du kan behöva ”hoppa” mellan fönster för att komma tillbaka till denna manual.
När du kommer till en ruta som vill att du anger en e-postadress klicka på Steg 3 nedan.
Steg 3 - Logga in med engångskoden
Steg 3 – Logga in med engångskoden
Ange ditt Umu-id@ad.umu.se och klicka på Nästa.
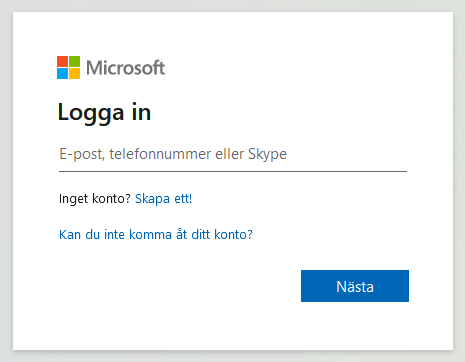
Klistra in eller skriv in engångskoden du skapat eller fått från ITS Servicedesk.
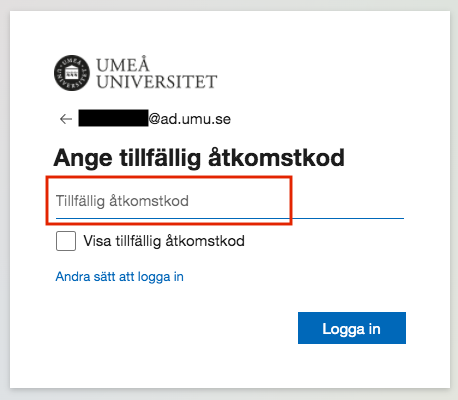
När du ser en sida med rubriken Säkerhetsinformation kan du gå vidare till Steg 4.
Steg 4 - Lägg till ny metod
Steg 4 – Lägg till ny metod
Nu ska du vara på sidan Säkerhetsinformation och se dina aktiva inloggningsmetoder, bl.a. engångskoden du loggade in med.
Ta bort eventuella gamla metoder utom engångskoden och klicka sedan på Lägg till inloggningsmetod.
Välj sedan Autentiseringsapp i listan och klicka på Lägg till.
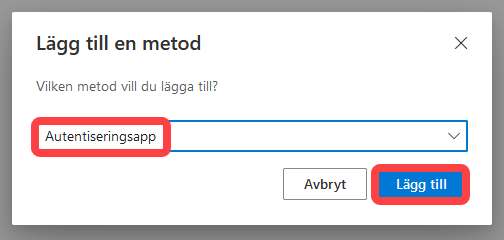
Du kommer sedan till en guide från Microsoft som hjälper dig genom resten av processen.
När du blir uppmanad att ladda ner appen är det bara att klicka på Nästa om du redan har gjort det.
Fortsätt med guiden och läs instruktionerna noga.
OBS! Har du redan ett konto i appen kan du behöva klicka på + uppe i högra hörnet och sedan välja Arbets- eller Skolkonto och sedan Skanna QR-kod.
Dubbelkolla gärna Steg 5 om du blir osäker.
Steg 5 - Slutför Guiden
Steg 5 – Slutför Guiden
I Guiden ovan från Microsoft behöver du utföra vissa steg på din telefon och vissa steg på datorn i webbläsaren.
Därför är det viktigt att efter man lagt in kontot i appen på telefonen slutför guiden i webbläsaren och verkligen testar funktionen.
Testa att det fungerar
Det visas två siffror på datorn du behöver ange på telefonen.
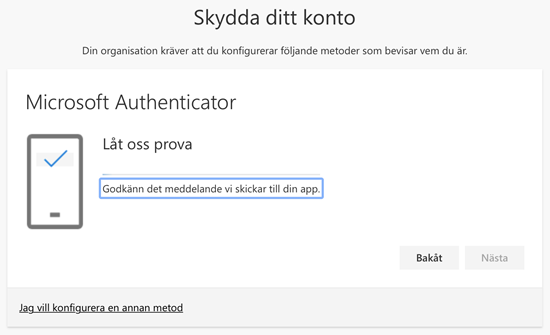
När du ser bilden nedan klickar du på Nästa och guiden är slutförd.
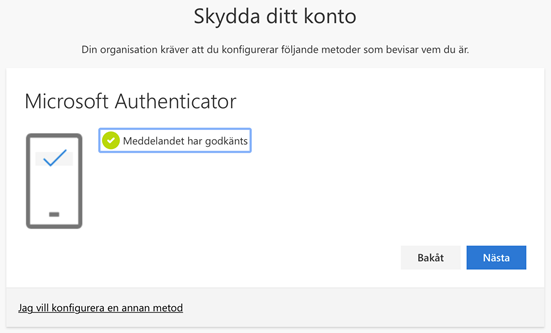
Du är nu klar med återställningen av Microsoft MFA.