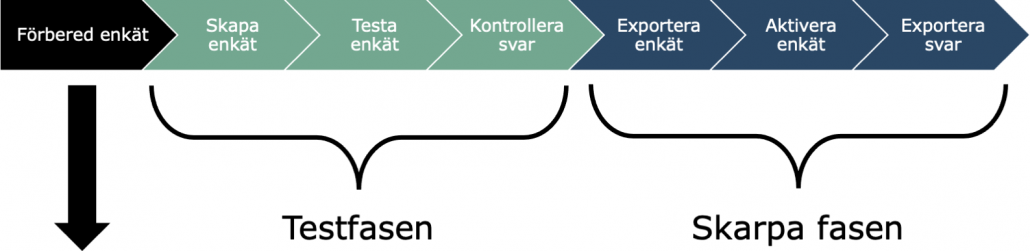Datainsamlingsplattform (startsida)
DIP:s arbetsprocess gör din data säkrare
För att din datainsamling ska ge det resultat du vill ha och för att datan ska förvaras på ett säkert sätt är det viktigt att du arbetar enligt Datainsamlingsplattforms (DIP:s) arbetsprocess. Att arbeta enligt arbetsprocessen innebär att du:
- Säkerställer att din enkät fungerar korrekt och samlar in data på det sätt som du vill.
- Kan testa din enkät och datainsamling utan att det påverkar din slutgiltiga enkät.
- Kan få stöd i processen. Verktyg för felsökning finns bara tillgängliga i testmiljön.
I exemplet har vi utgått från enkätverktyget Limesurvey men processen fungerar på liknande sätt även när du använder andra tjänster för datainsamling.
Arbetsprocessen för DIP
Förberedelser
Förbered din enkät
- Aktivera multifaktorautentisering
Om du inte har aktiverat multifaktorautentisering för ditt Umu-id så är det dags att göra det. Du använder multifaktorautentisering när du loggar in i Datainsamlingsplattformen. Följ gärna vår guide nedan. Aktivera multifaktorautentisering - Planera din enkät
Innan du börjar arbeta i DIP för att ta fram din slutgiltiga enkät – gör en skiss över din enkät i exempelvis Word. Kolla på Limesurveys egen webbsida för att läsa mer om vilka frågetyper som finns tillgängliga. Skriv sedan upp dina frågor och dina svarsalternativ för att enkelt komma igång med Limesurvey.
Förstå DIP:s olika miljöer
När du använder DIP arbetar du i två olika tjänster:
- DIP – plattformen där du ser dina enkäter, enkätsvar och kan importera och exportera resultatet ifrån.
- Limesurvey – verktyget du använder för att skapa dina enkäter.
Varje tjänst har också två olika miljöer – en testmiljö och en skarp miljö:
- Limesurvey Stage – det är här du bygger upp dina enkäter och testar att de fungerar.
- DIP Stage – det är här du kollar så att det resultat som samlades in från din enkät ser ut som du vill ha det.
- Limesurvey Prod – det är hit du exporterar din enkät när den är färdigtestad och där du sedan aktiverar din enkät.
- DIP Prod – det är här du hittar resultatet från din enkät.
DIP:s olika verktyg
DIP ansvarar för att ta emot respondenters svar och lagra dessa. Som administratör jobbar du framförallt med två av DIP:s delsystem: Admin och Exporter.
- Limesurvey: Här kan du titta på och testa dina öppna enkäter.
- Admin: Här kan du administrera behörigheter till insamlat material, informationsklassa frågor, redigera enkätinställningar och rensa data efter avslutad studie.
- Exporter: Ett gränssnitt för att ladda ned insamlat material samt ett gränssnitt för att med egna program kunna se materialet medan det samlas in.
- Importer: Via delsystemet Importer kan du importera data från specifika filformat. Kraven för att kunna importera filer är mycket specifik. Läs mer om hur du importerar filformat till DIP. Därför rekommenderar vi att du kontaktar Servicedesk om du har behov av att komma igång med denna tjänst.
Observera att för att skapa enkäter behöver du använda admingränssnittet för Limesurvey (se steget Skapa din enkät).
Testfasen
I denna fas arbetar du i testmiljön (Stage) med att skapa och testa hela processen – från skapandet av enkäten till export av resultatet. När du har färdig med alla steg kan du gå vidare till den skarpa fasen.
Steg 1 - Skapa din enkät
- Gå till startsidan för Limesurvey Stage (enkätnamn.limesurvey.stage.its.umu.se/admin).
- Logga in med dina inloggningsuppgifter.
- Du kommer nu till gränssnittet där du kan skapa din enkät. Se gärna vår manual för att och skapa en enkät i Limesurvey.
Steg 2 - Aktivera och testa din enkät
När din enkät är färdig är det dags att testa så att den fungerar som det är tänkt.
- Börja med att förhandsgranska enkäten. När du förhandsgranskar kan du se hur enkäten kommer att se ut och du kan testa att själv fylla i den. Du hittar mer information om hur du förhandsgranskar din enkät i Limesurveys egna instruktioner.
- När du är nöjd med att ha förhandsgranskas din enkät är det dags att aktivera enkät. Du hittar mer information om hur du aktiverar en enkät i Limesurveys egna instruktioner.
- När du har aktiverat enkäten – fyll i den själv och skicka sedan enkäten till några kollegor som får testa att fylla i den och lämna synpunkter.
Hur du sedan går vidare beror på vilket resultat du får:
- Om du inte är nöjd med din enkät så behöver du gå tillbaka och kopiera din enkät – det vill säga skapa en ny version. Detta eftersom datauttaget får sin struktur när första svaret skickas till DIP Stage. Om du därefter försöker göra ändringar av dina frågor i den aktiverade enkäten så kommer förändringarna att lagras som nya kolumner längst till höger i datauttaget från DIP Stage.
- Om du är nöjd med din enkät och inte vill göra fler ändringar av innehållet, gå vidare till steg 3.
Steg 3 - Kontrollera svar i Limesurvey Stage
Efter att du har testat din enkät behöver du kontrollera om enkäten ger ett korrekt resultat. Gå därför till Limesurvey Stage för att kontrollera om svaren har skickats vidare till DIP Stage.
- Om du har sparade svar i Limesurvey Stage så kunde dina svar inte skickas till DIP Stage. Detta innebär att du får återgå till din enkät i Limesurvey Stage för felsökning. Gå vidare till nästa steg först när du har en enkät som inte sparar svar i Limesurvey Stage. När du sedan vill göra förändringar av din aktiverade enkät – kom ihåg att kopierar din enkät och gör en ny version. Kontakta gärna Servicedesk för hjälp med felsökning.
- Om du saknar sparade svar i Limesurvey Stage så skickades dina svar till DIP Stage för lagring. Du kan gå till steg 4.
Steg 4 - Kontrollera svar i DIP Stage
I detta steg kontrollerar du ditt datauttag i DIP Stage.
- Gå till startsidan för DIP Stage (namn.stage.its.umu.se/).
- Kontrollera ditt datauttag – motsvarar det resultatet du vill ha? Observera att den enda data som förs över från Limesurvey till DIP är själva frågan och respondentens svar. Detta då DIP är ett generellt insamlingsverktyg som inte sparar metadata som är specifik för Limesurvey eller liknande enkätverktyg.
Hur du går vidare sedan beror på vilket resultat du har fått.
- Om du inte är nöjd med ditt datauttag – gå tillbaka till Limesurvey Stage. Observera att när första svaret skickas till DIP, får datauttaget sin struktur. Om du därefter förändrar frågor så kommer förändringarna att lagras som nya kolumner längst till höger i datauttaget från DIP. Om du behöver förändra din enkät efter att första svaret har skickats till DIP rekommenderar vi därför att du kopierar din enkät och därmed skapa en ny version. Kontakta gärna Servicedesk för hjälp med felsökning.
- Om du är nöjd med ditt datauttag – gå till steg 5 och påbörja den skarpa fasen.
Skarpa fasen
I denna fas exporterar du din enkät från testmiljön (Stage) till den skarpa miljön (Prod) för att sedan aktivera och distribuera enkäten. Gå till den skarpa fasen efter att du har testat och verifierat hela processen med Limesurvey Stage och DIP Stage.
Observera att det saknas verktyg för felsökning i den skarpa miljön så om du behöver hjälp med felsökning behöver du exportera din enkät till Limesurvey Stage.
Steg 5 - Exportera enkät till Limesurvey Prod
När du har testat och verifierat din enkät i Limesurvey Stage och DIP Stage och inga fler förändringar behöver göras av enkäten är det dags att exportera enkäten till Limesurvey Prod. Observera att Limesurvey Prod saknar stöd för felsökning.
- Gå till Limesurvey Stage (enkätnamn.limesurvey.stage.its.umu.se/admin) för att exportera enkätens struktur till en fil. Filen sparar du sedan på en lämplig plats.
- Gå sedan till Limesurvey Prod (enkätnamn.limesurvey.prod.its.umu.se/admin) för att importera filen.
Steg 6 - Kontrollera och aktivera enkät i Limesurvey Prod
För att kunna genomföra detta steg behöver du ha undanröjt alla tidigare enkätrelaterade brister. I detta steg gör du några sista kontroller i Limesurvey Prod innan du aktiverar din enkät:
- Gå till startsidan för Limesurvey Prod (enkätnamn.limesurvey.prod.its.umu.se/admin).
- Öppna din enkät.
- Verifiera att enkätinställningar är korrekta.
- Om du vill sprida enkäten via e-post, se gärna vår manual för Storutskick till deltagare i Limesurvey.
- Importera mottagarlistan och verifiera att den är korrekt.
- Om enkäten innehåller länkar till externa system eller andra enkäter så ska du kontrollera att länkarna fungerar korrekt.
- Kontrollera enkätens plugin-inställningar och verifiera att de är samma som i Limesurvey Stage.
- När du är nöjd med enkätens inställningar kan du aktivera enkäten.
Vi rekommenderar att du börjar insamlingen med att skicka enkäten till en begränsad grupp för att verifiera att insamlingen fungerar korrekt.
Om du i detta läge inser att du vill göra förändringar så behöver du genomföra dessa förändringar i Limesurvey Stage. Där får du kopiera och skapa en ny version av din enkät, göra dina förändringar, exportera enkäten till Limesurvey Prod o.s.v.
Steg 7 - Exportera svar från DIP Prod
När du har fått ditt första svar kan du administrera enkäten i DIP Admin och exportera svaren med DIP Exporter.
Under insamlingsfasen bör du regelbundet gå till Limesurvey Prod och verifiera att samtliga svar har exporterats till DIP, det vill säga att inga svar sparas i Limesurvey.
Du kan sedan ladda ner ditt insamlade material och analysera i valfritt verktyg eller koppla upp dig mot live-data direkt i DIP med t.ex. Excel eller Power-BI.
Exportera svar från Limesurvey till DIP
När du har avslutat din studie och när det görs en uppdatering av DIP bör du du säkerhetskopiera studiens insamlade material till en säker plats.
Om du vill säga upp DIP, kontakta Servicedesk.
Vanliga frågor om Datainsamlingsplattform
Varför kunde inte min data skickas till DIP?
Om din data inte automatiskt har skickats till DIP kan detta bero på olika saker:
- Du skapade din enkät med felaktiga inställningar vilket gjorde att din data inte kunde tas emot av DIP. Du måste då gå tillbaka och felsöka.
- Den automatiska kopplingen mellan Limesurvey och DIP låg nere just när datan skulle överföras.
All min data följer inte med in i Datainsamlingsplattformen - varför?
Den enda data som förs över från Limesurvey till DIP är själva frågan och respondentens svar. Detta då DIP är ett generellt insamlingsverktyg som inte sparar metadata som är specifik för Limesurvey eller liknande enkätverktyg.
Vad är skillnaden mellan Stage och Prod?
Stage är testmiljön där du skapar och testar din enkät och din datainsamling.
Prod är dit du exporterar din enkät och sedan aktiverar din enkät.
När du arbetar i Stage ser du detta genom att du ser en röd vattenstämpel där det står Testmiljö över sidan. Du kan också se detta genom att kontrollera webbadressen – om det står Stage eller Prod i webbadressen.
Hur kan jag hantera respondenter i Limesurvey och vad får det för effekt på min insamling?
- Snabbregistrering: Användaren registrerar sig med en på förhand distribuerad identifierare och kan fylla i enkäten utan att ange epostadress.
- Respondenten behöver få tillgång till enkätlänken via extern kanal.
- Respondenten behöver på förhand få information om vilken identifierare som ska användas i vid enkätstart.
- Det finns ingen kontroll på att respondenten fyllt i “rätt” identifierare.
- Funktionen kräver att pluginen “Register quick” konfigureras för enkäten.
- Självregistrering: Respondenten registrerar sig på första enkätsidan med en epostadress och får ett mail för att komma åt enkäten.
- Respondenten behöver få tillgång till enkätlänken via extern kanal.
- Respondenten behöver ha tillgång till en epostadress
- Anonyma respondenter: Ingen deltagarlista finns för enkäten, alla respondenter är helt anonyma.
- Respondenten behöver få tillgång till enkätlänken via extern kanal.
- Förpopulerad deltagarlista: Administratören skapar deltagarlistan på förhand, antingen med eller utan epost.
- Om Epost-fältet i deltagarlistan är ifylld:
- Limesurvey kan skicka ut inbjudningar och påminnelser med personliga länkar till varje deltagare.
- Om Epost-fältet inte är ifyllt:
- Respondenten behöver få tillgång till enkätlänken via extern kanal.
- Respondenten behöver på förhand få sin personliga “token” som ska fyllas i vid enkätstart.
- Om Epost-fältet i deltagarlistan är ifylld:
Hur lägger jag till administratörer i DIP?
- Be användaren logga i mot DIP: Då skapas användaren i systemet. Användaren har dock inga behörigheter.
- Det går, i Admin, att lägga till användaren manuellt, men risken är att användaren som skapas inte är den som sedan loggar in, så ITS rekommendation är enligt huvudspåret ovan.
- Logga själv in i Admin, navigera via hamburgermenyn till användarhantering och tilldela de rättigheter du vill att användaren skall ha.
- Om du är osäker på vilka rättigheter som skall tilldelas, titta på din egen användares rättigheter och använd den som mall.
Hur gör jag för att få samma respondentkod för olika enkäter?
- Lägg till ett nytt attribut i CTDP, gör det synligt.
- Fyll fältet med data för respektive respondent i CPDB.
- Markera de användare i CTDB som du vill ska kunna svara på en enkät och välj ”Lägg deltagare till enkäten”.
- Välj enkät och markera JA på ”Visa enkätens behörighetskoder efter tillägget är klart?”, gå vidare
- Dra ditt CTDB-attribut till ”Behörighetskod” i rutan ”Standardfält i behörighetskoder”
- Välj om du vill skriva över befintliga deltagare eller ej.
- Välj ”fortsätt”.
- Verifiera att vald enkät har fått Behörighetsfältet ifyllt för den/de deltagare du lade till.
Respondenten får felmeddelandet att "Sessionen har upphört" när svar skickas in - varför?
- • Vanligaste orsaken är att användaren har dubbelklickat på skicka-knappen, Enkätsvaret skickas in vid första klicket och sessionen nollställs, klick nummer två hanteras med en ogiltig session, därav felet.
- Åtgärd: informera respondenter att ”enkelklicka” på send-knappen.
- Notering: Detta är hur Limesurvey fungerar, ITS kan inte ändra det, utan signifikanta förändringar.
- Mindre vanligt är att användaren har stängt av cookies, eller varit inaktiv för länge, t.ex. om man öppnade enkäten tidigare, men inte avslutade förrän långt senare.
- Åtgärd: be respondenten fylla i enkäten i en sittning, dela upp långa enkäter i flera kortare ditos för att underlätta för respondenten.
Det finns kvar ofullständiga svar i Limesurvey - varför?
- Ofullständiga svar är respondentsessioner som som påbörjats men ej skickats in, dessa ”lever” i Limesurvey tills de kompletteras av respondenten, eller tills du avslutar studien, och om du så önskar, manuellt för över svaren till DIP.
- Man ska dock räkna med att dessa inte är kompletta, så risken är att de inte är representativa.
- Du kan hindra att dessa ens har möjligheten att dyka upp genom att stänga av möjligheten att ”spara och fortsätta senare”.
När jag tar ut data från DIP så kommer svaren i oordning - varför?
- Varje gång du stänger och redigerar en enkät så försöker DIP att anpassa sig till förändringar du lagt gjort sedan förra svaret, DIP ändrar inte ordning på befintliga frågor, eller underfrågor, så tillkommande, och redigerade frågor hamnar alltid sist i underlaget. Detta leder till icke-intuitiva resultat, så därför är den generella rekommendationen att inte redigera befintlig enkät, utan att istället klona enkäten så att en ny version skapas.
- Du som använder SPSS-uttag: Redigerade svarsalternativ ersätter helt sonika de tidigare svarsalternativen.
- Korrekt arbetssätt är särskilt relevant när det kommer till svarsanalys i DIP, eftersom löpande redigering av frågor inte skapar förutsättningar för representativt innehåll för hur enkäten kommer att se ut i PROD, där DIP inte tvingats till löpande anpassningar av en föränderlig enkät.
Enkätutskick via Limesurveys e-postfunktion når inte vissa deltagare - vad beror det på?
- • När Limesurveys epostfunktion används för utskick bör följande beaktas:
- Från: -adressen i utskicket måste sluta på ”…@umu.se” annars filtreras epost ofta bort av mottagarens epost-server.
- Från: -adressen bör vara en funktionsbrevlåda, annars faller man in i gruppen ”max 1000 mail per dygn”
- Massutskick utförs i omgångar spridda över tid, det kan betyda att utskick till några hundra deltagare sprids ut över någon timme, så uppföljning kan inte göras omedelbart efter att utskicket genomförts.
- TS kan inte garantera att e-postadressen är korrekt angiven, eller når rätt person.
- ITS kan inte garantera att e-post för en korrekt angiven e-postadress går fram till mottagaren. Vissa mottagares epostservrer filtrerar massutskick rakt ner i spam-korgen, eller så tas de helt sonika bort. För universitetsexterna adresser står det beteendet helt utanför universitetets kontroll.
Hur kontrollerar jag min DIP-miljö efter en uppdatering?
Problem med Samsung "Dark mode"
Samsung-telefoner har i sin inbyggda webbläsare ”Samsung internet” möjligheten att välja att alla sidor ska tolkas om, så att de skall visas med mörk bakgrund. Detta orsakar problem med kontrasten på vissa hemsidor, Limesurvey inkluderat.
- Åtgärd:
- Avaktivera dark mode på telefonen.
- Byt till en annan webbläsare.
Jag har problem med att logga in DIP - vad beror det på?
Följande felorsaker är troliga:
- Tillfälligt fel i ADFS, vänta och prova senare.
- Semi-permanent fel i din webbläsare, se nedan.
Prova en ny dator, eller annan webbläsarleverantör (i.e. chrome, firefox, eller edge) för att utesluta fel i ADFS.
- Om problemet kvarstår är felet i ADFS, felrapportera och avvakta åtggrd.
- Om felet försvinner är problemet din ursprungliga webbläsare
Fortsatt felsökning i ursprunglig webbläsare:
- Stäng alla webbläsarfönster och öppna ett privat fönster, d.v.s. incognito mode. Om problemet kvarstår kan det vara någon av följande i webbläsaren:
-
- Cookies
- Local storage
- Du kan rensa det datat så här från din webbläsare: Rensa cache, cookies och historik i din webbläsare
-
Någon eller båda av dessa behöver rensas, rimligtvis är boven i dramat ”Local storage”. Det går att rensa båda dessa för aktuell sida, det är något man normalt sett inte behöver göra och processen är inte trivial men går i chrome till enligt följande:
- Surfa till den problematiska webbsidan
- Tryck F12 för att öppna utvecklarhjälpmedel.
- Välj fliken ”Application”
- Under ”Storage”, välj ”Local Storage” eller ”Cookies”
- Markera webbsideadressen, högerklicka och välj ”Clear”
Därefter kan du stänga utvecklarverktygen, alla webbläsarfönster och göra ett nytt försök att logga in, förhoppningsvis ska det går bra, om inte, kontakta Servicedesk.