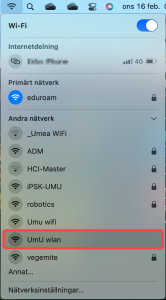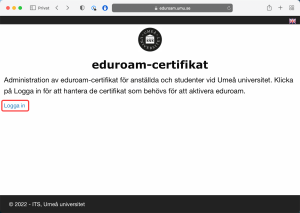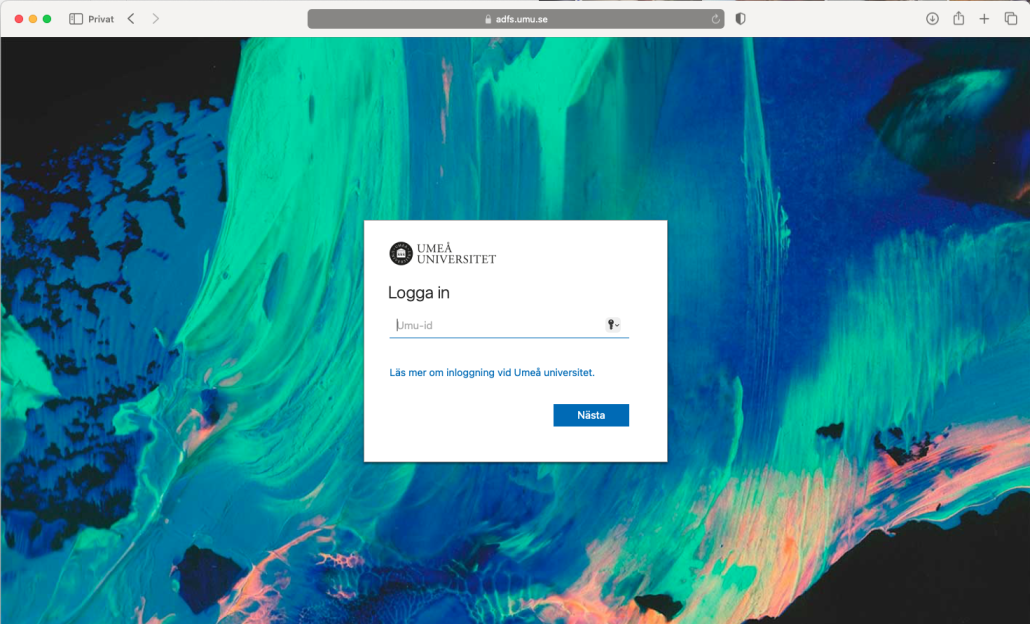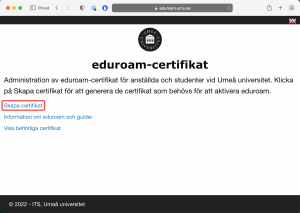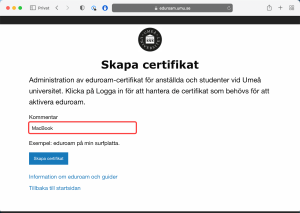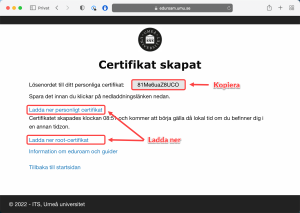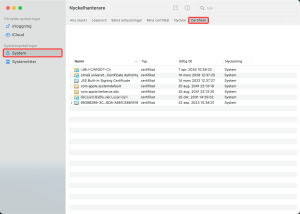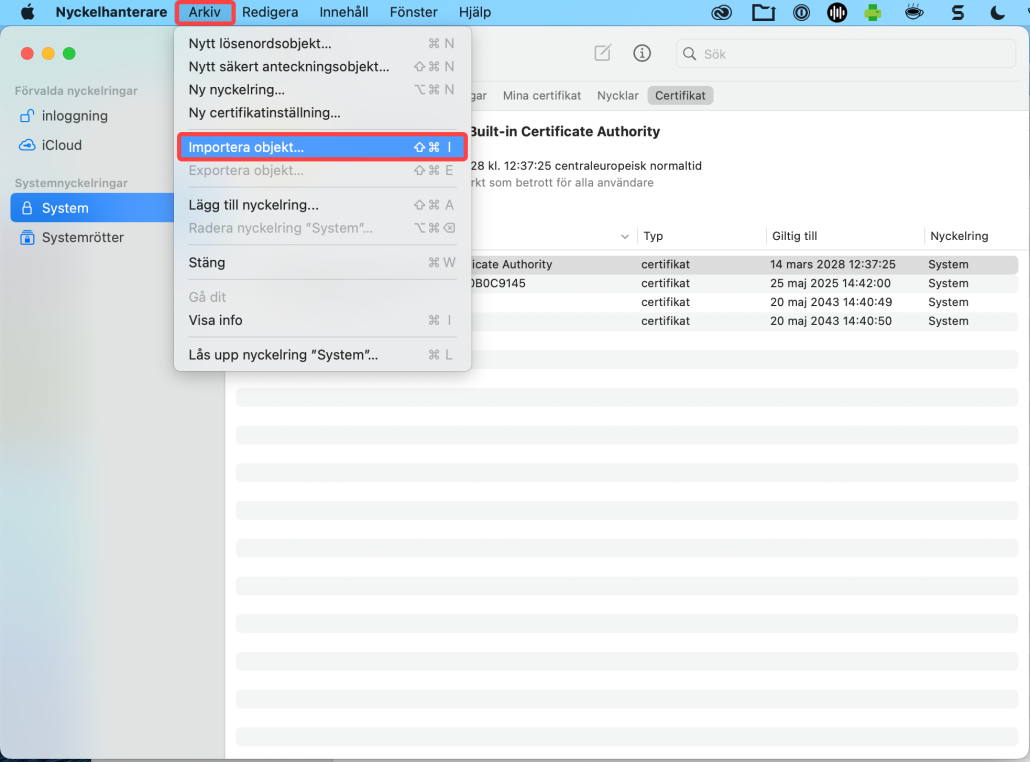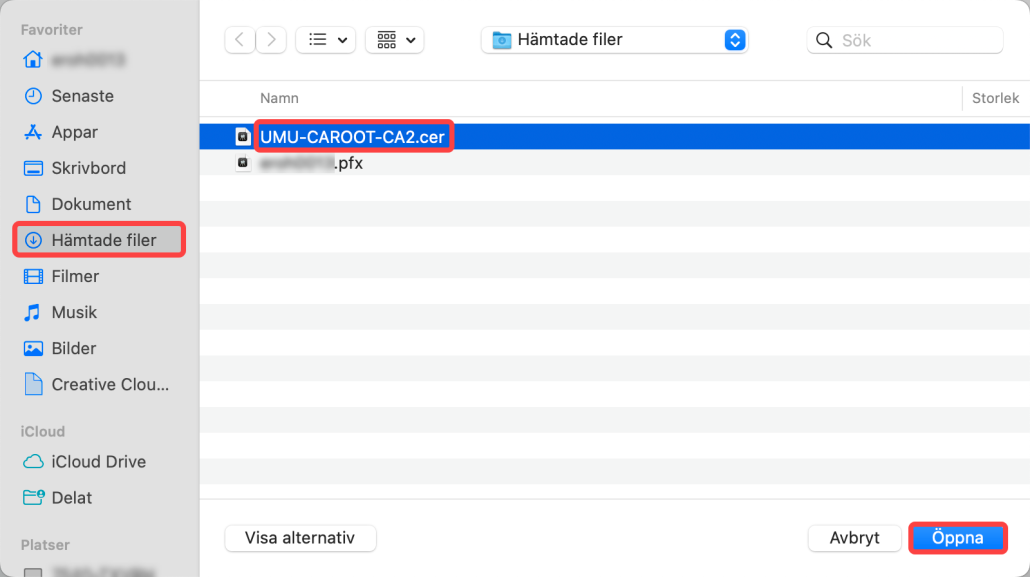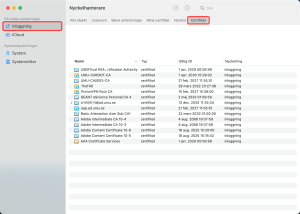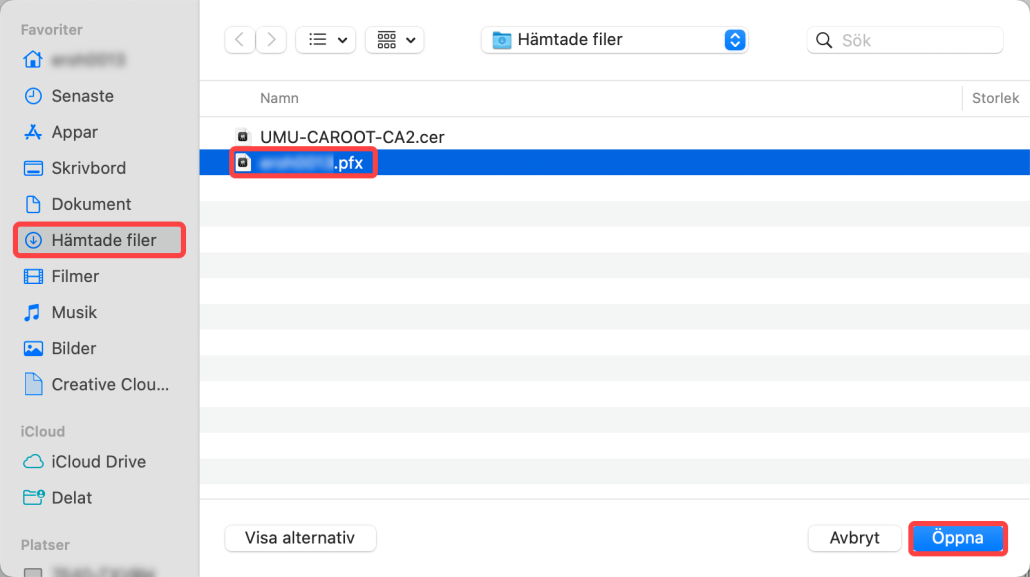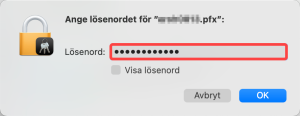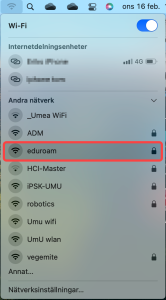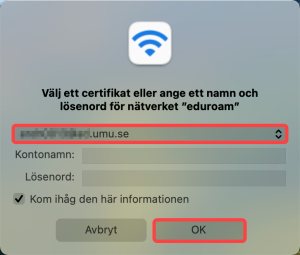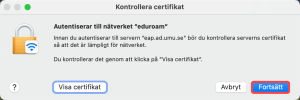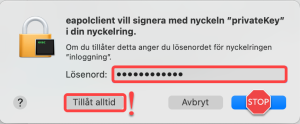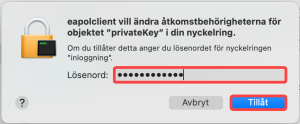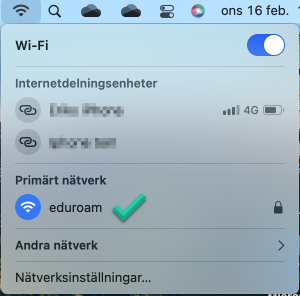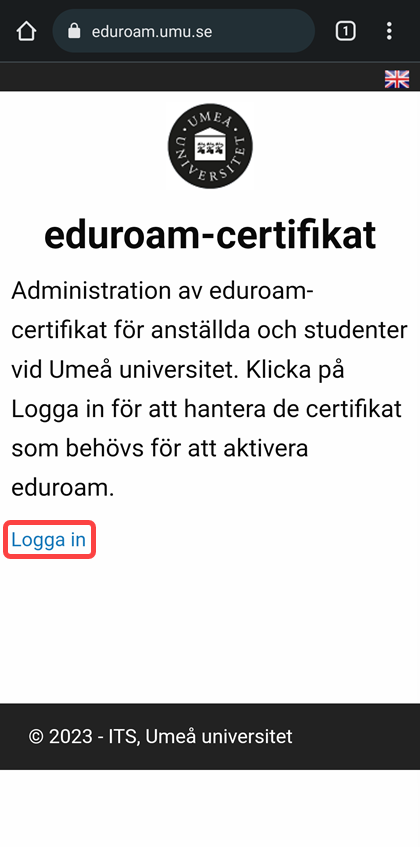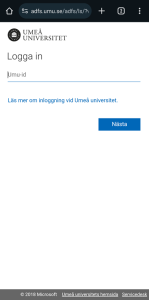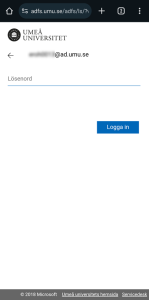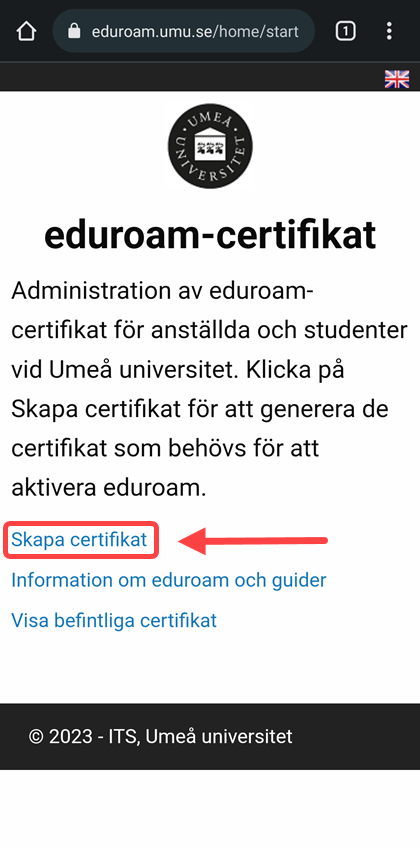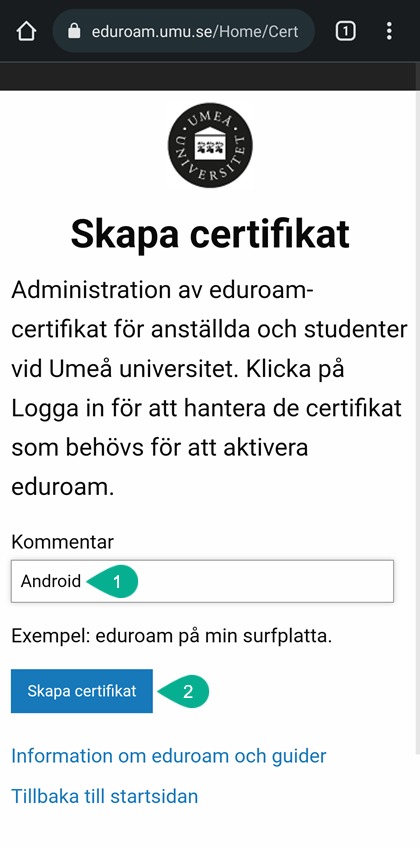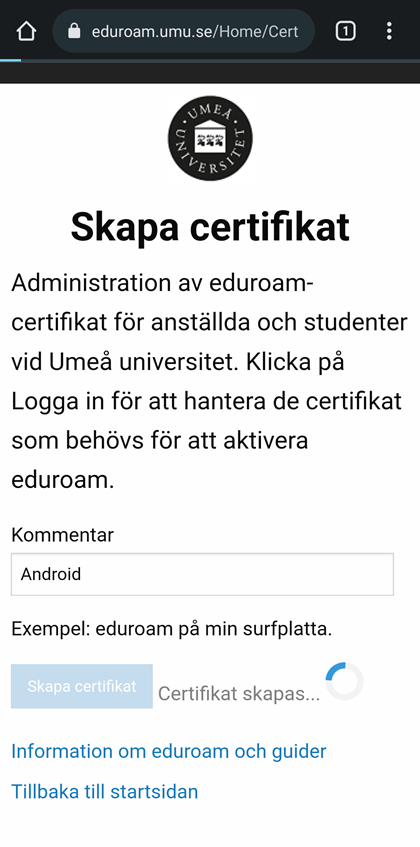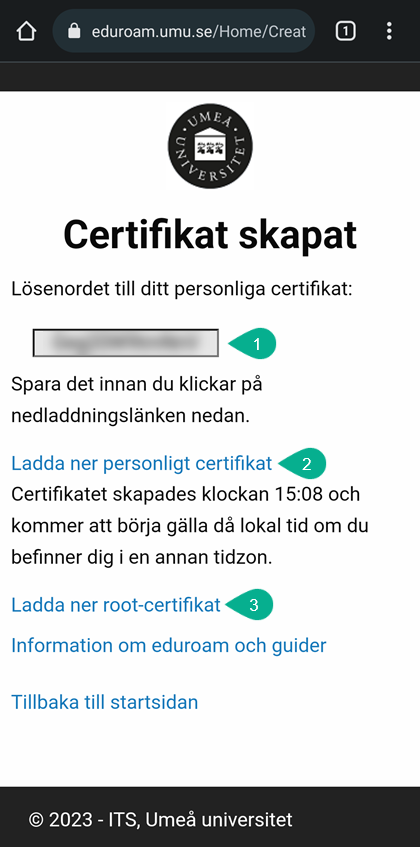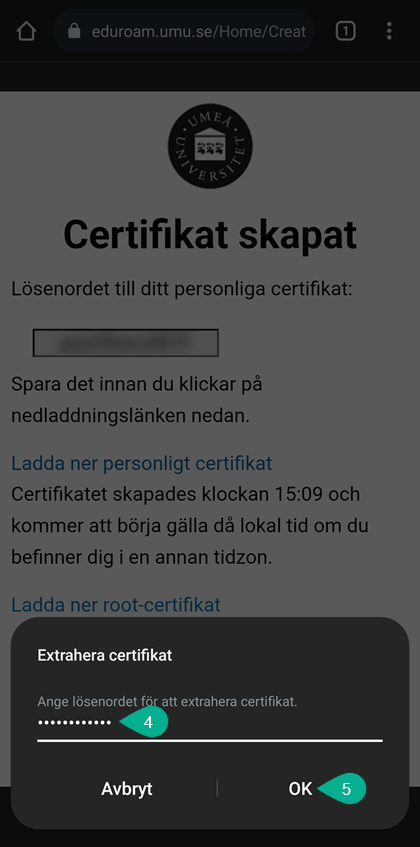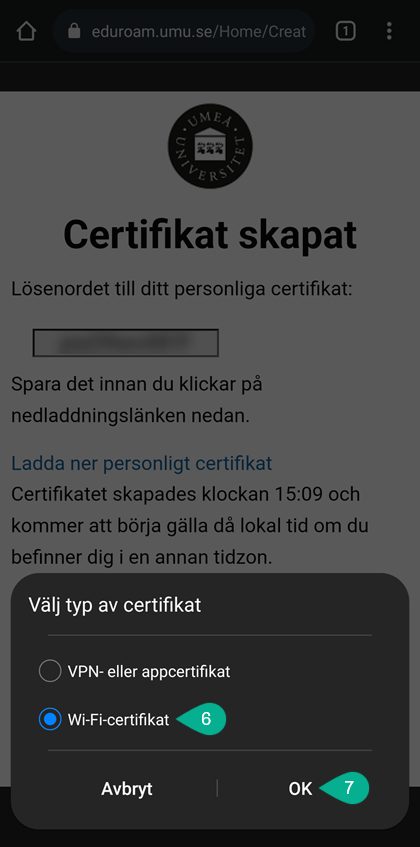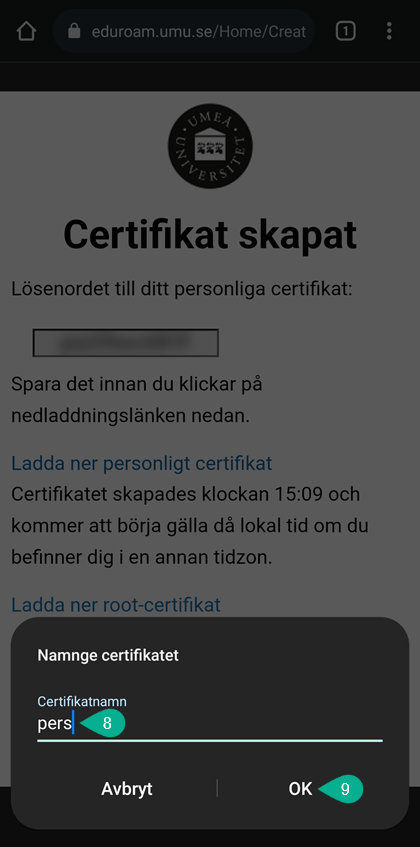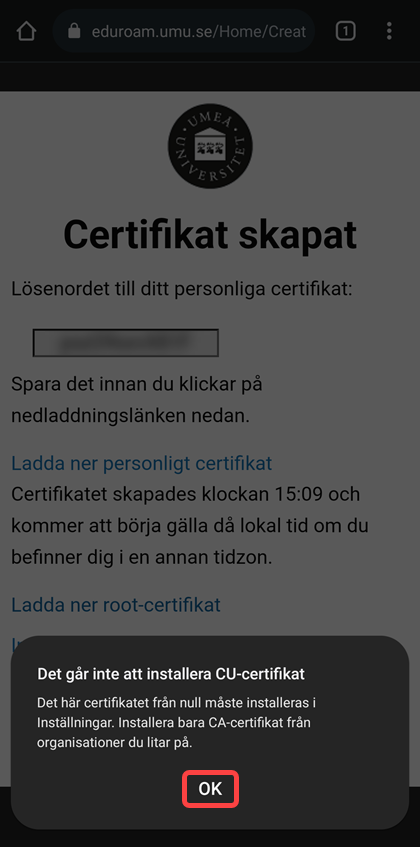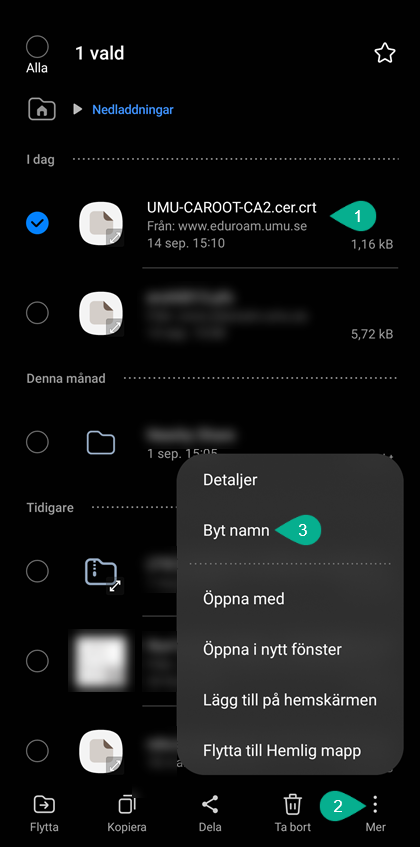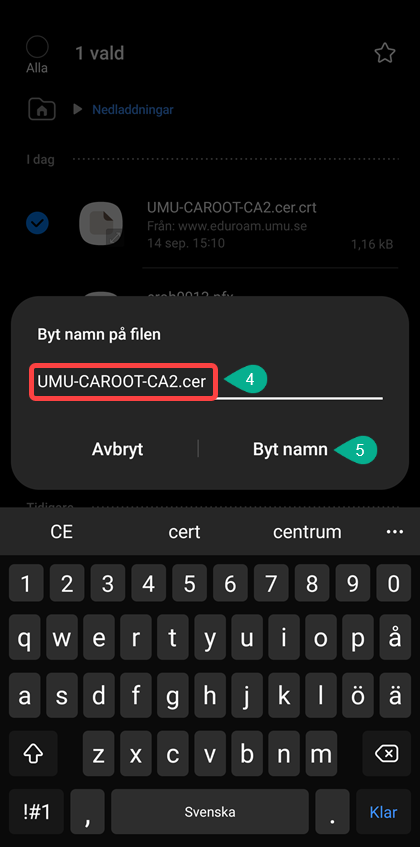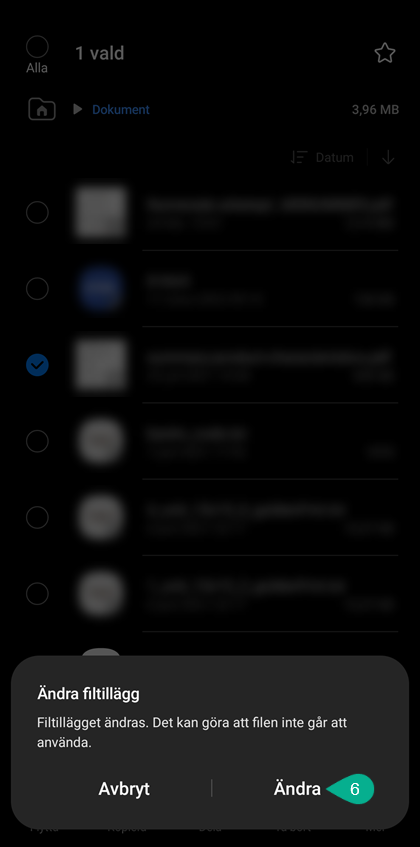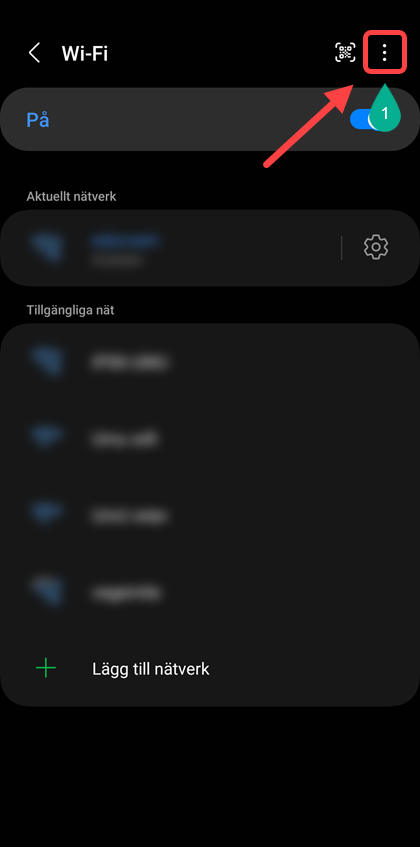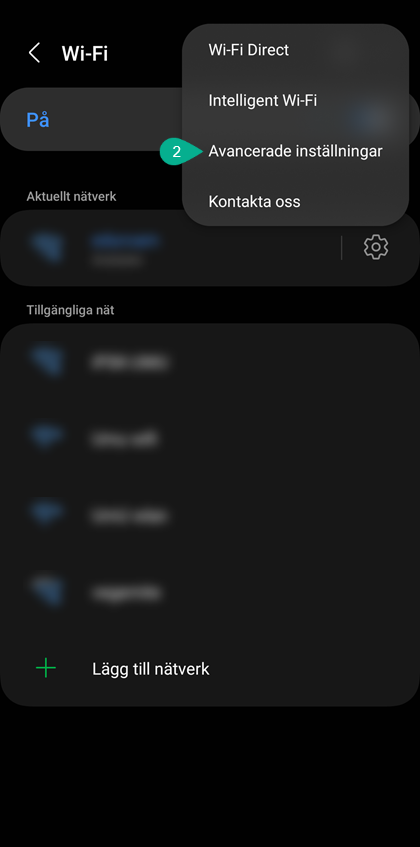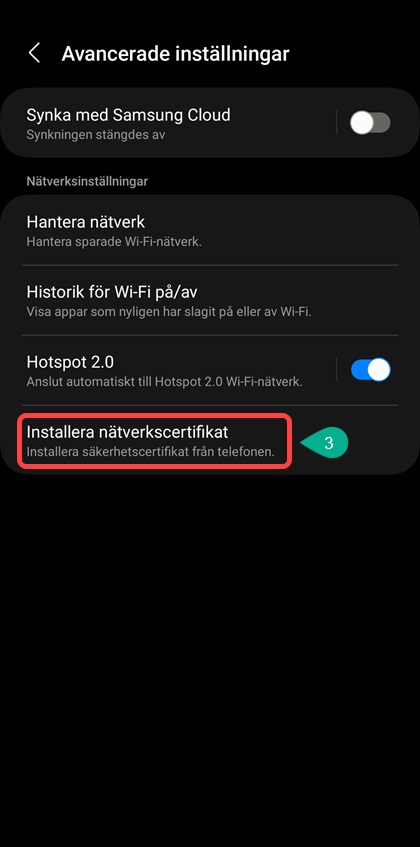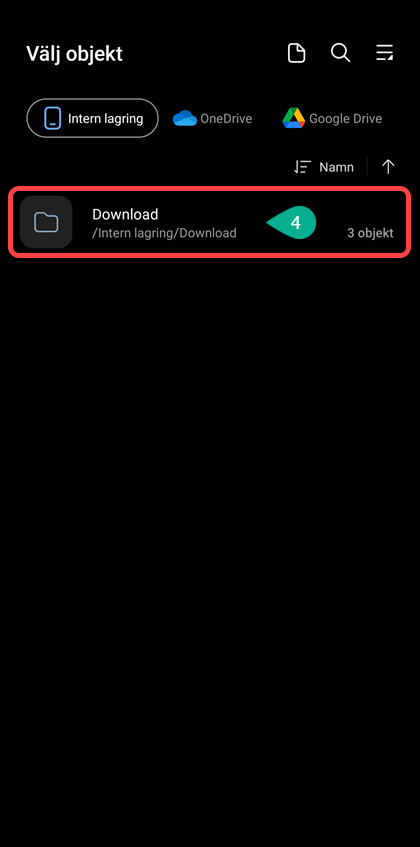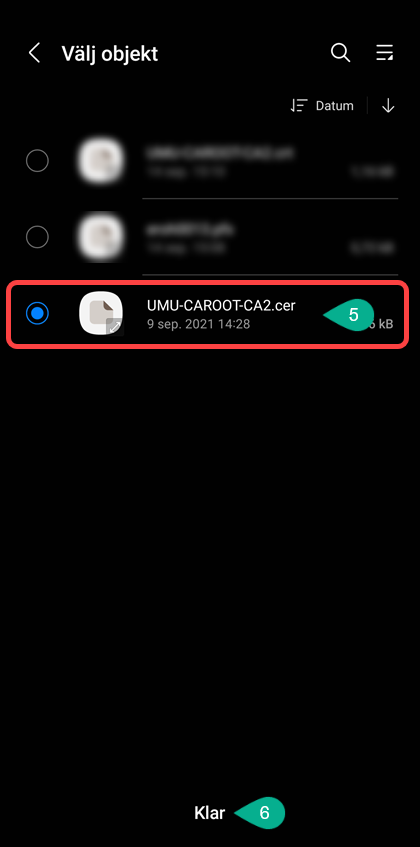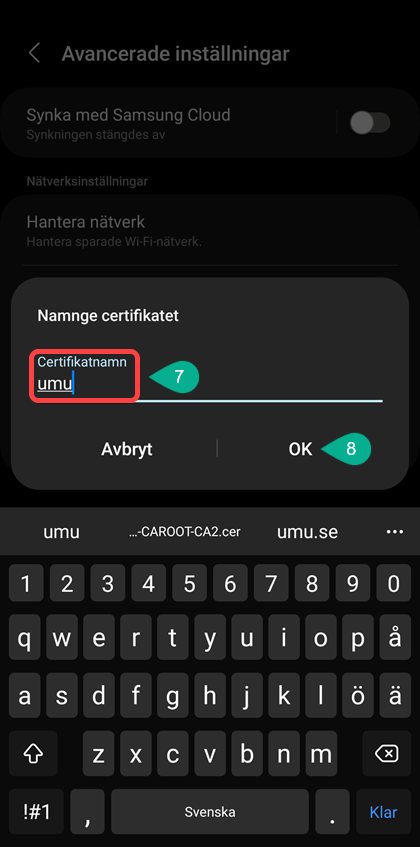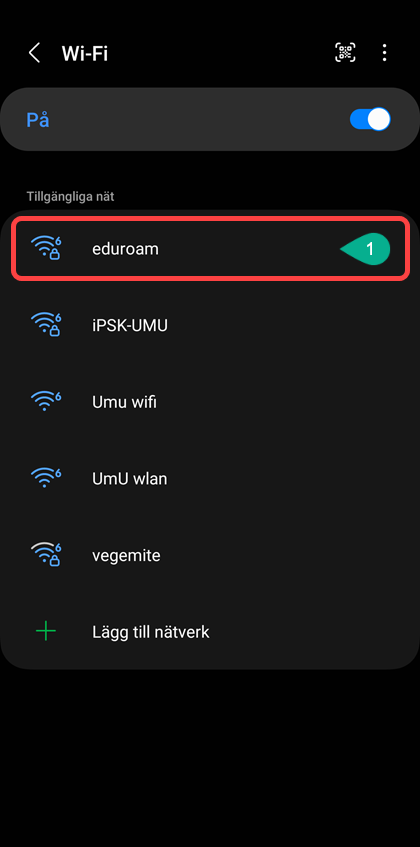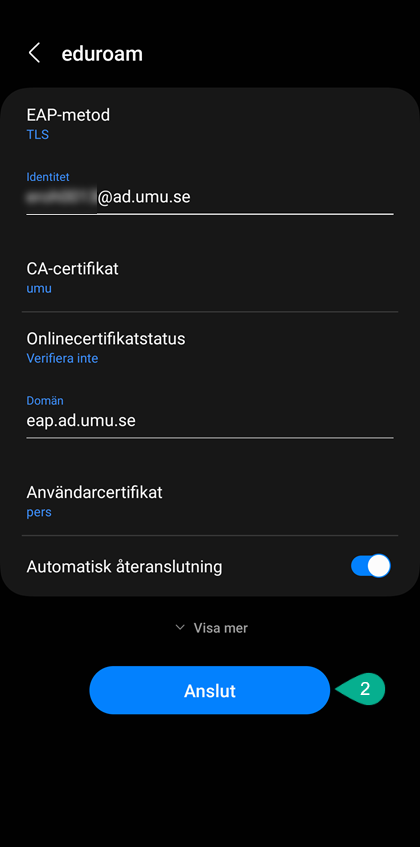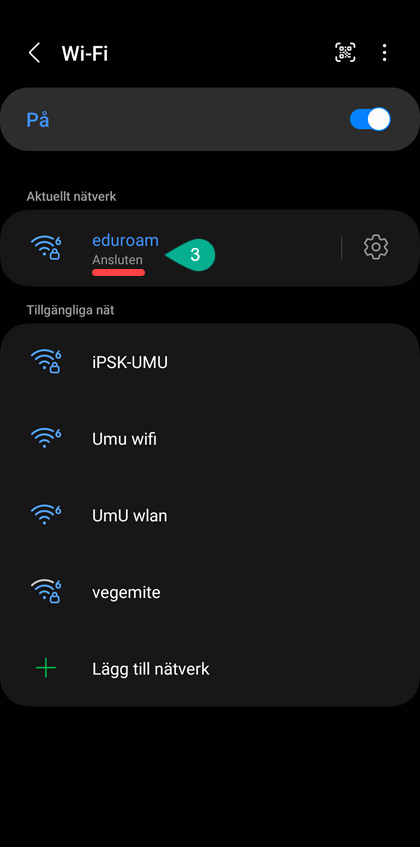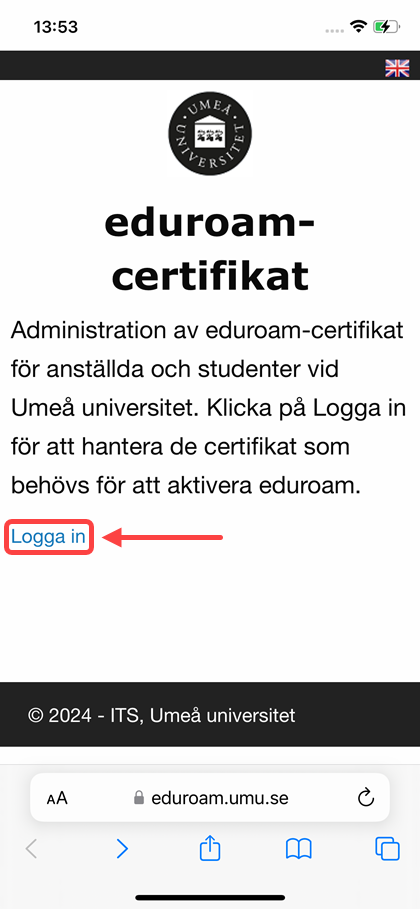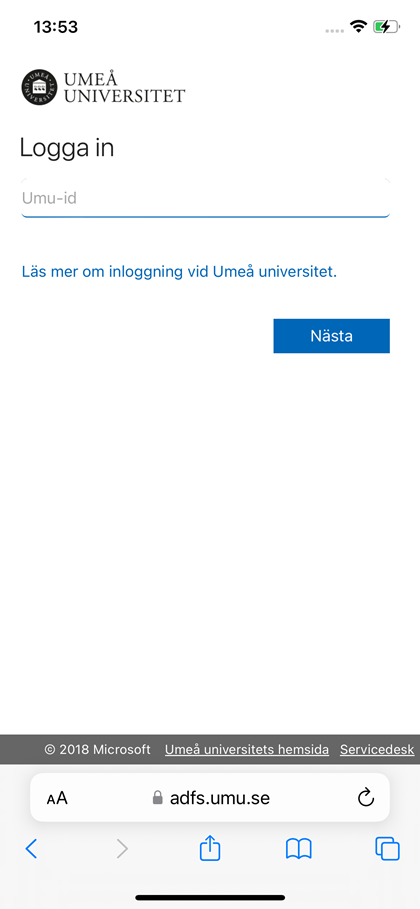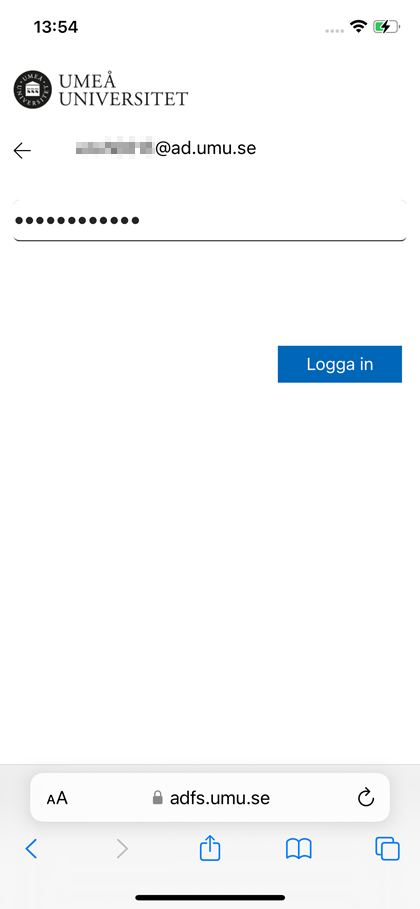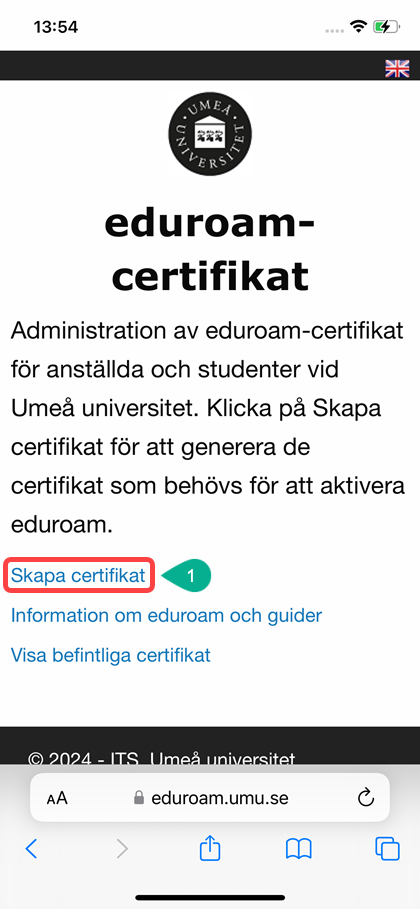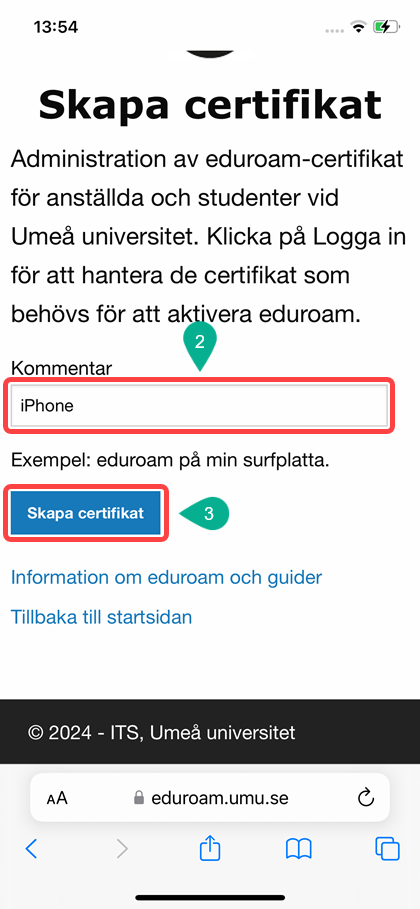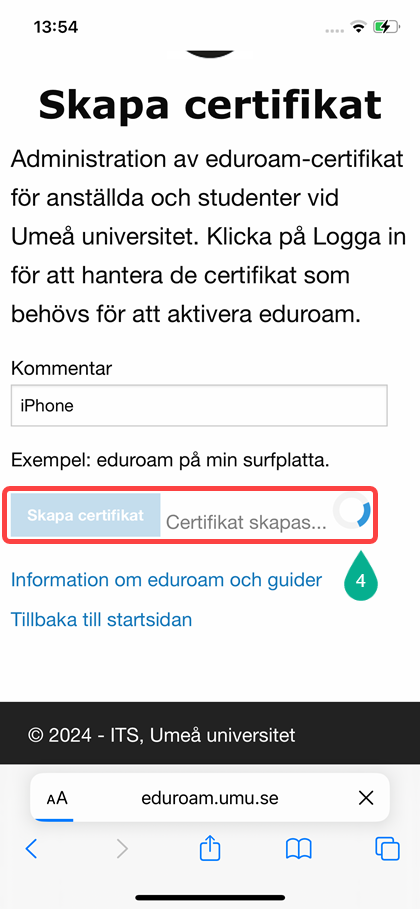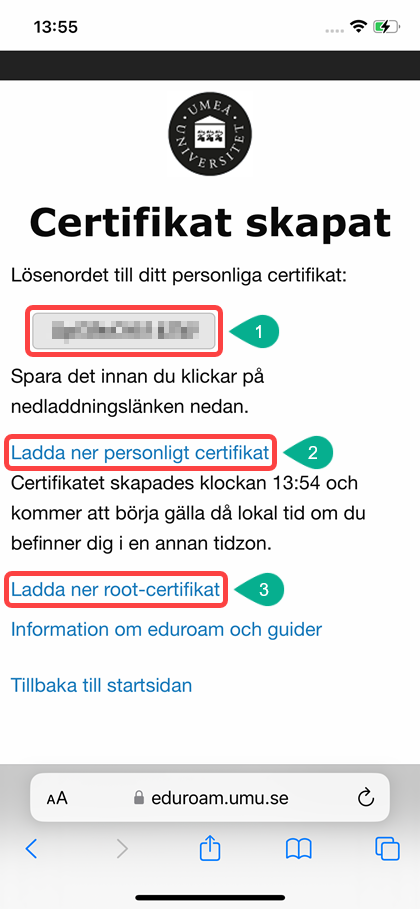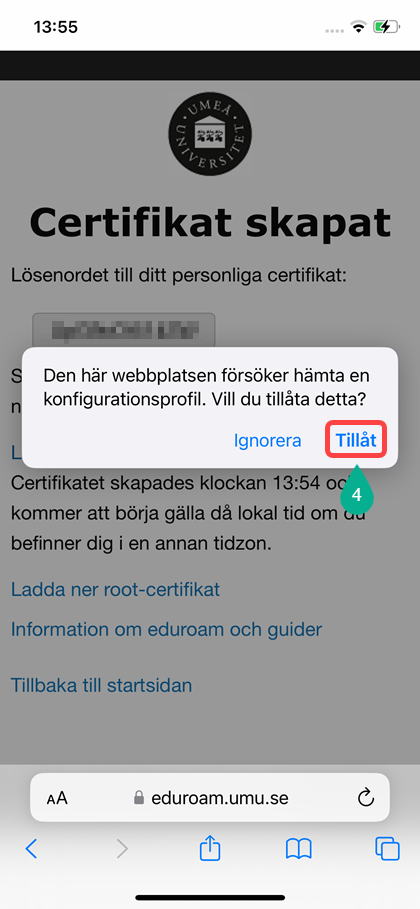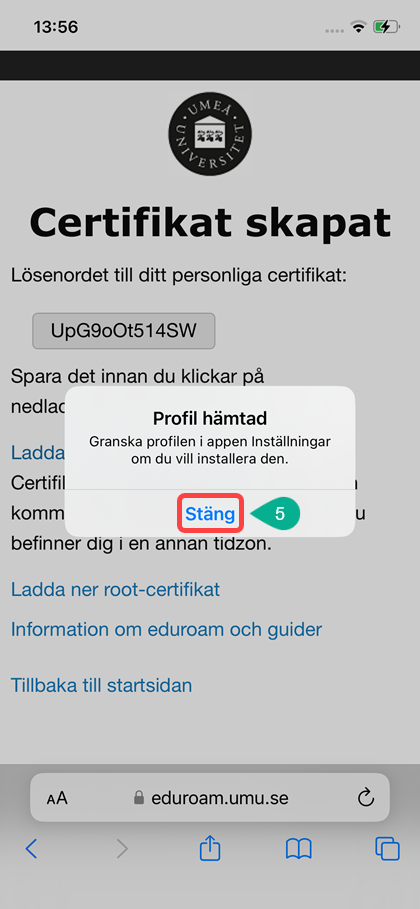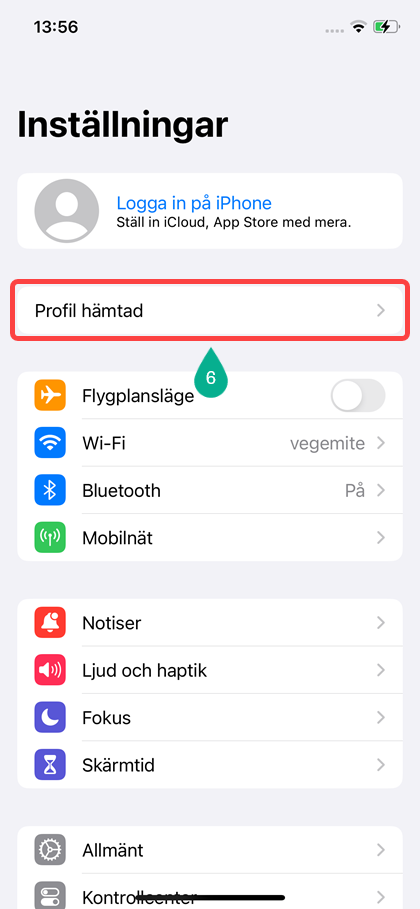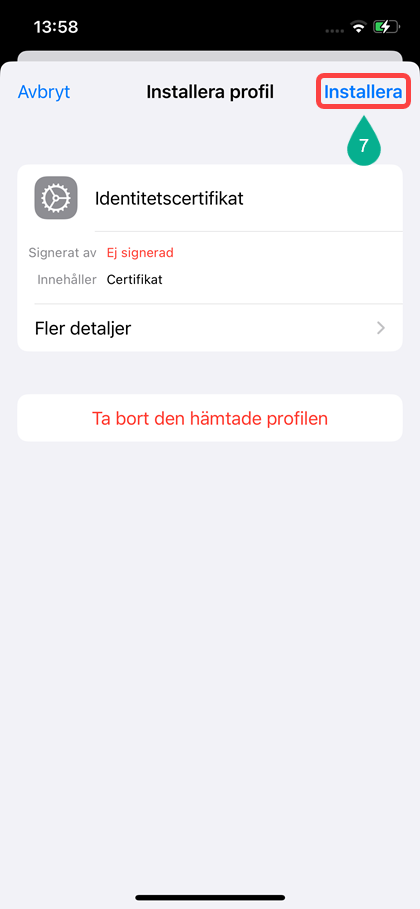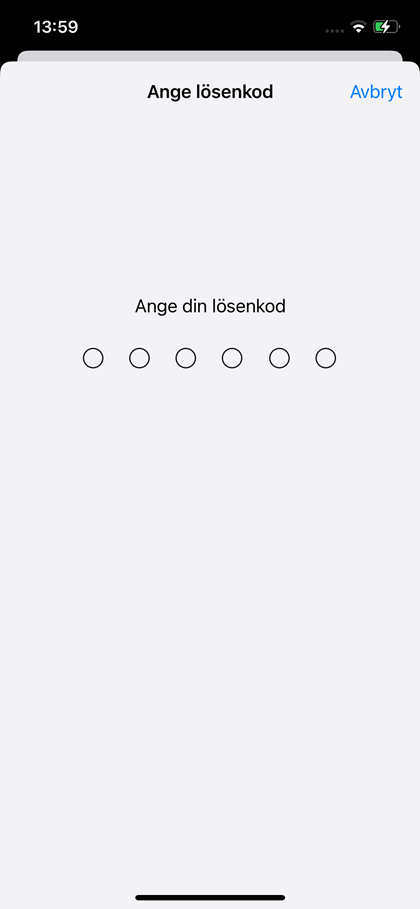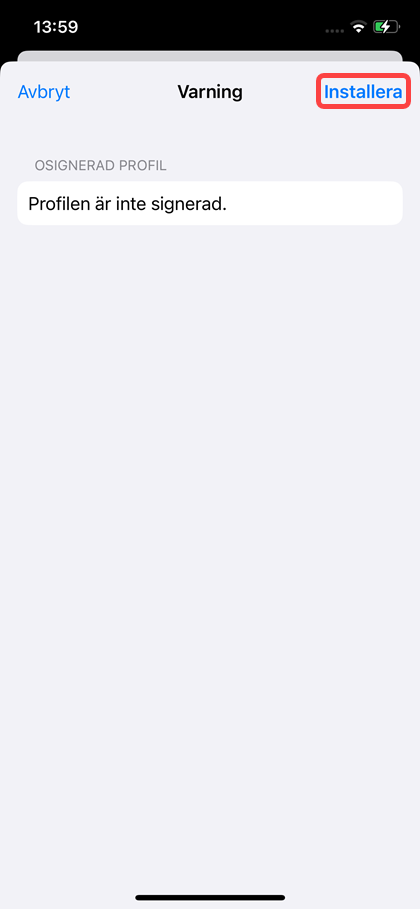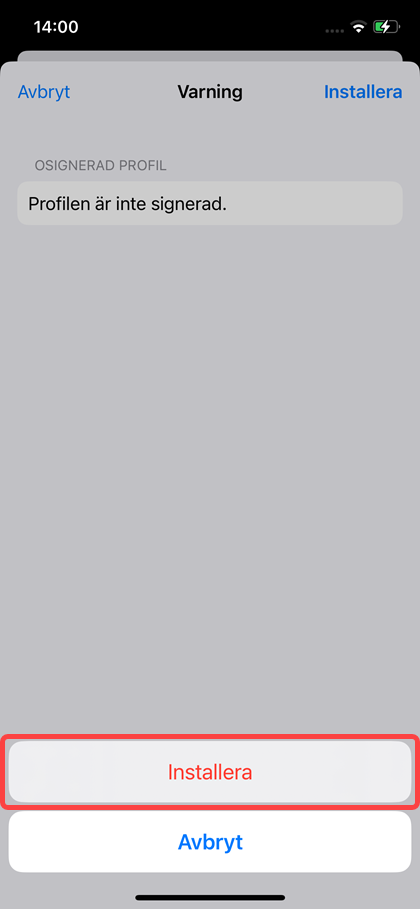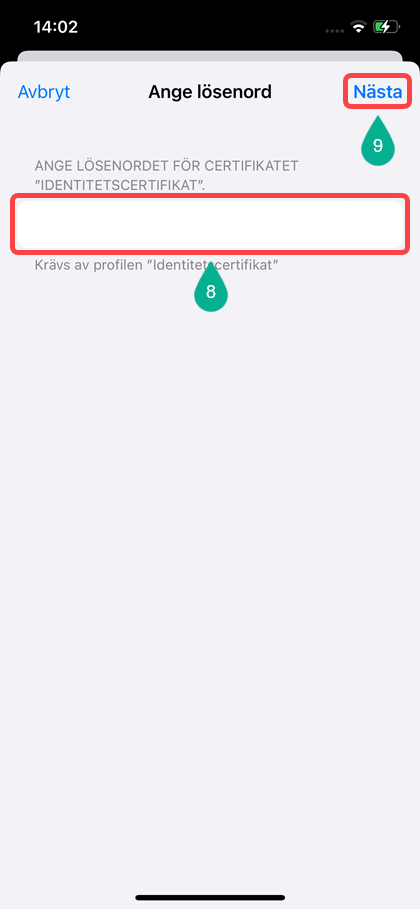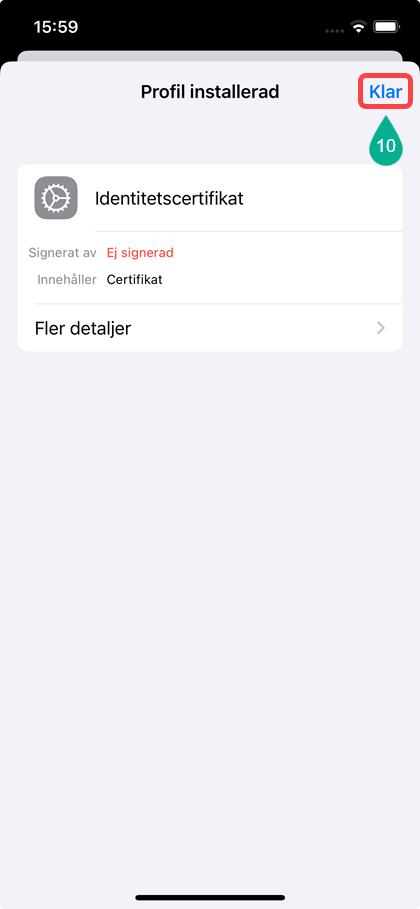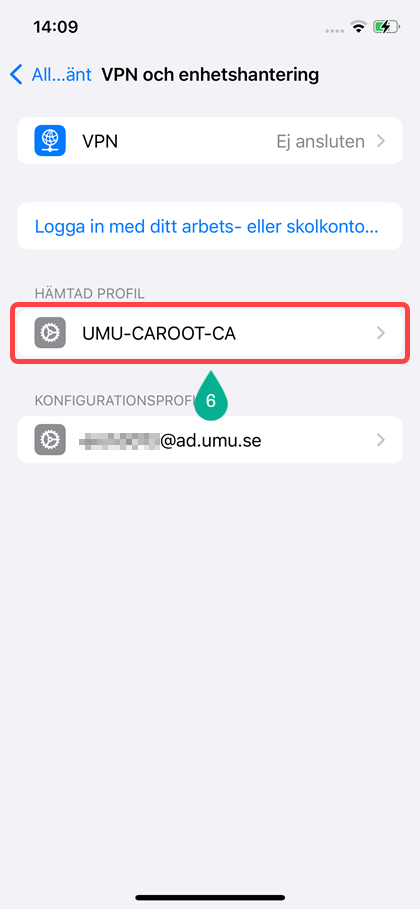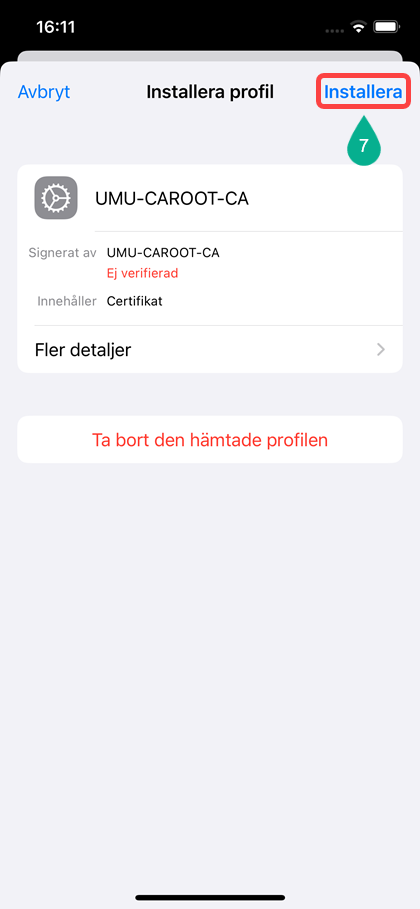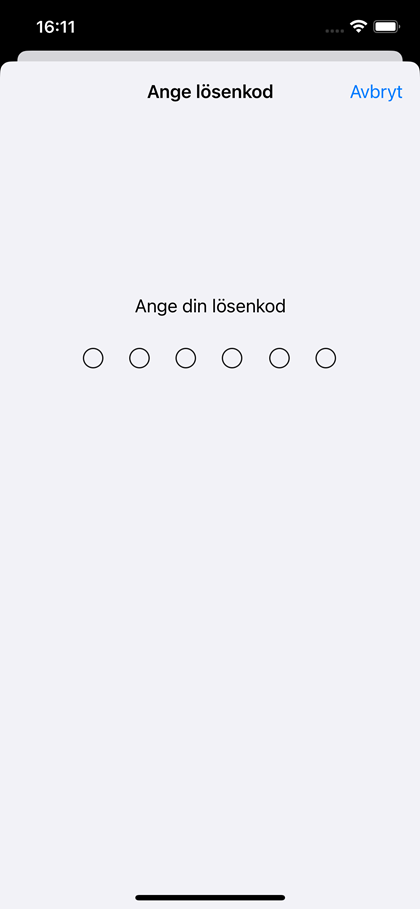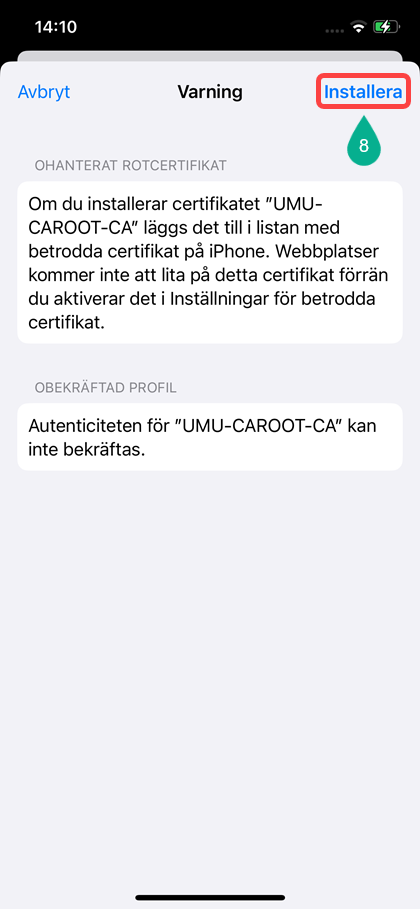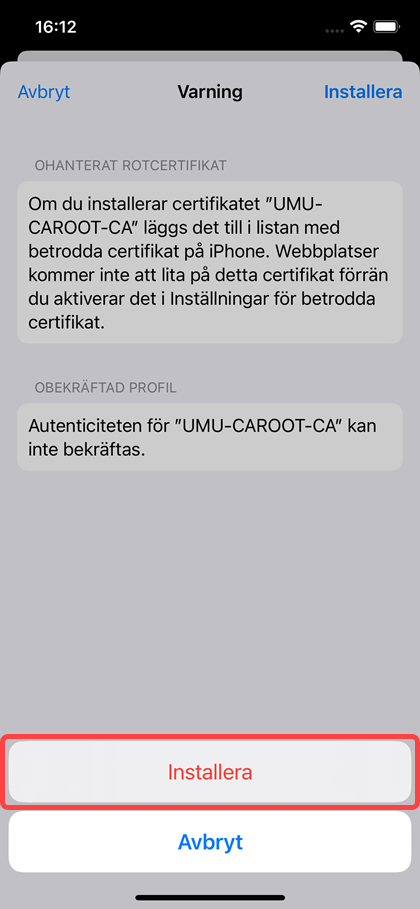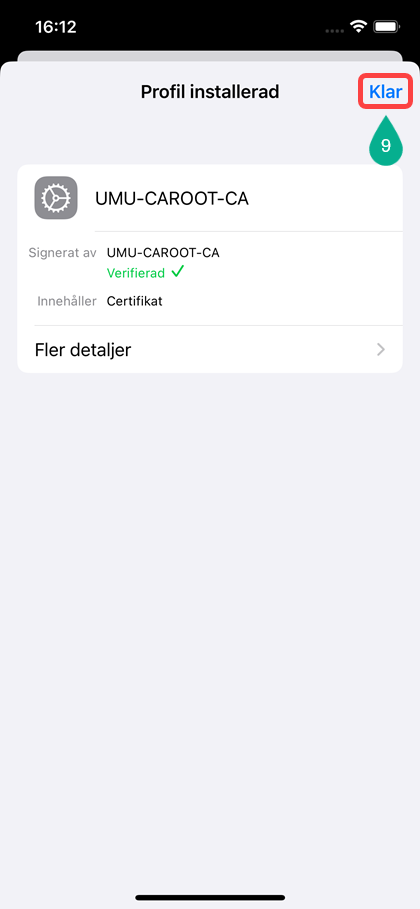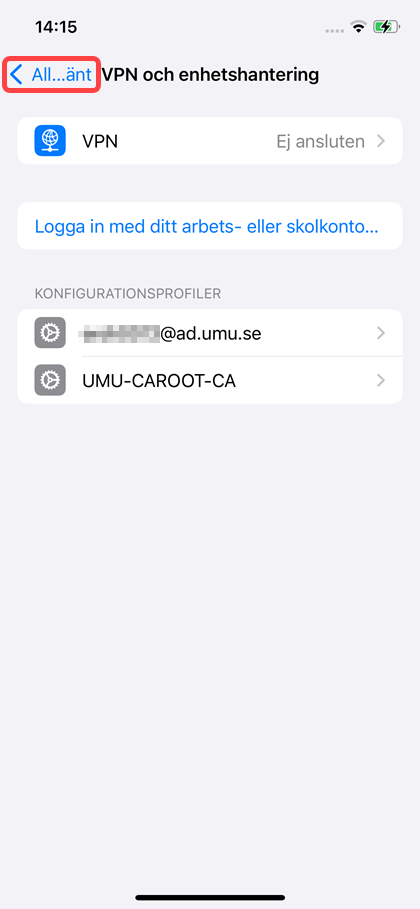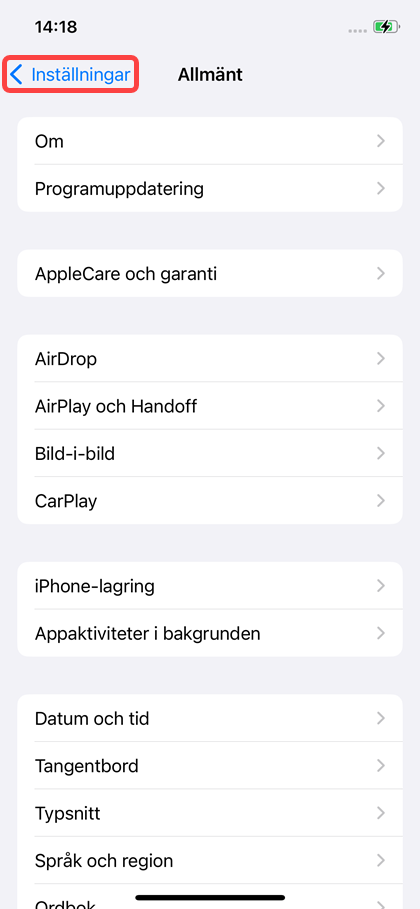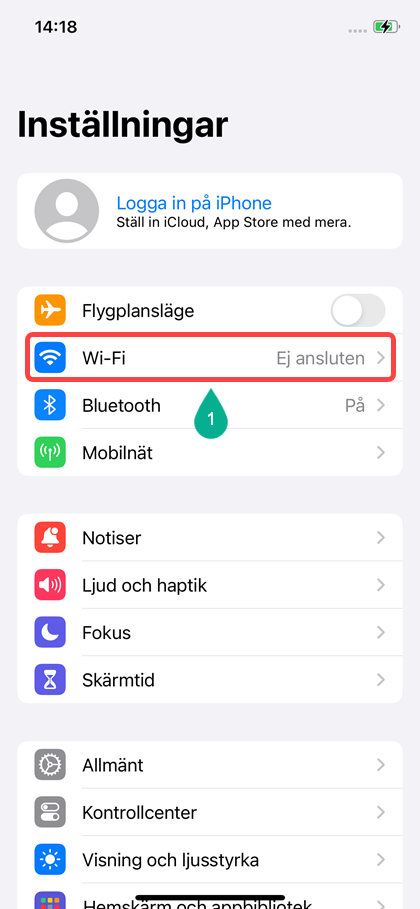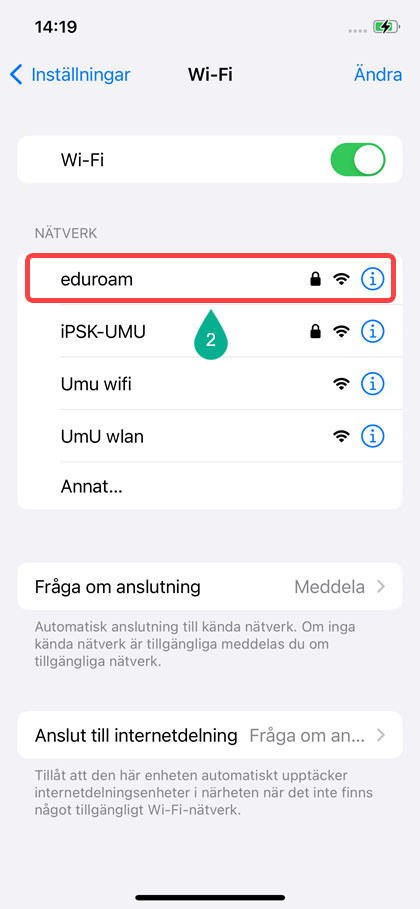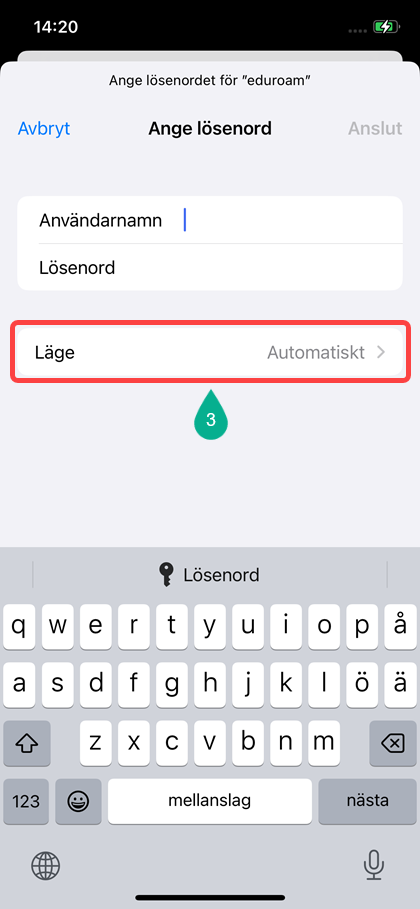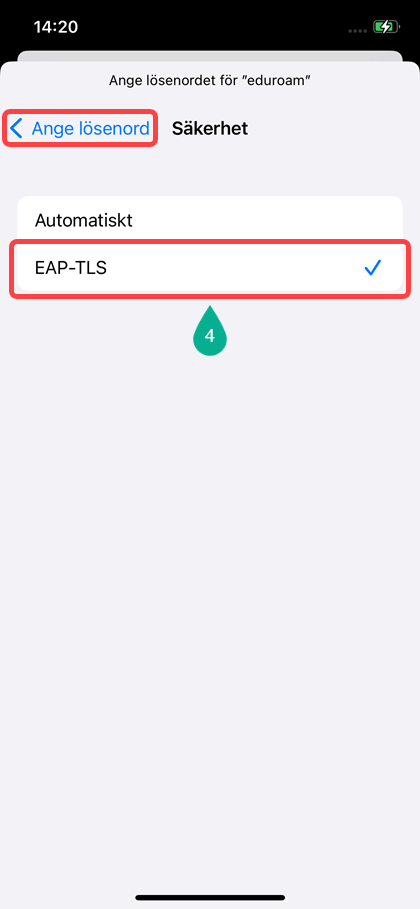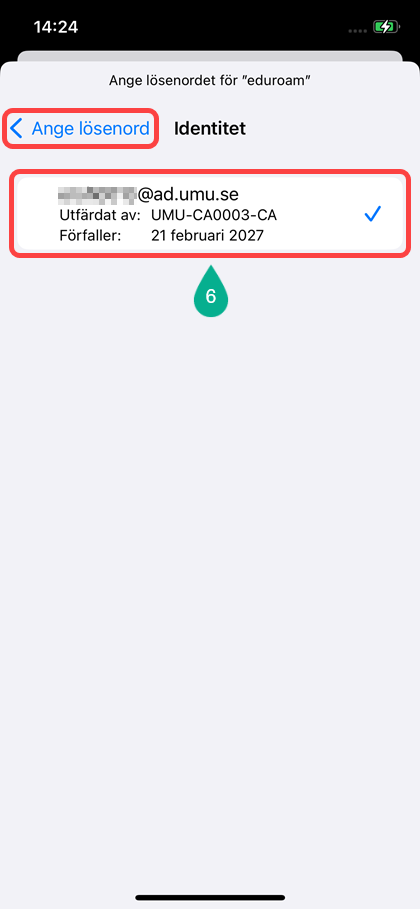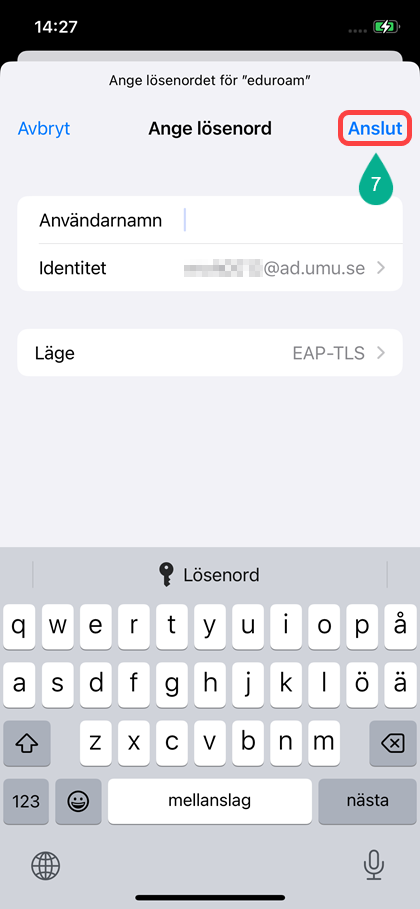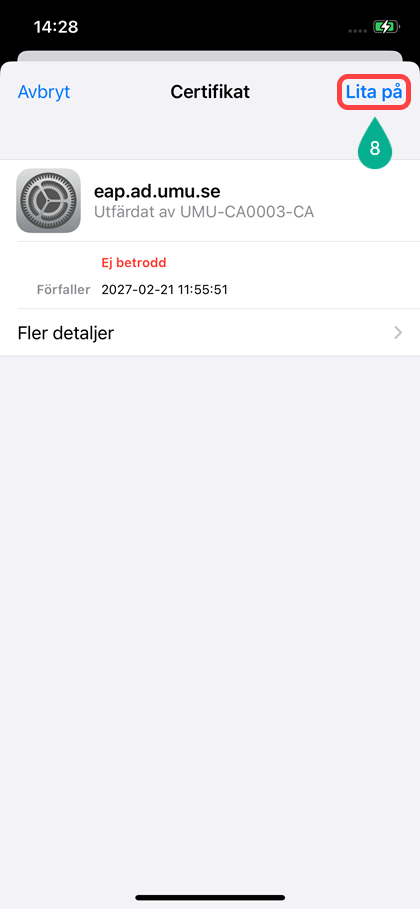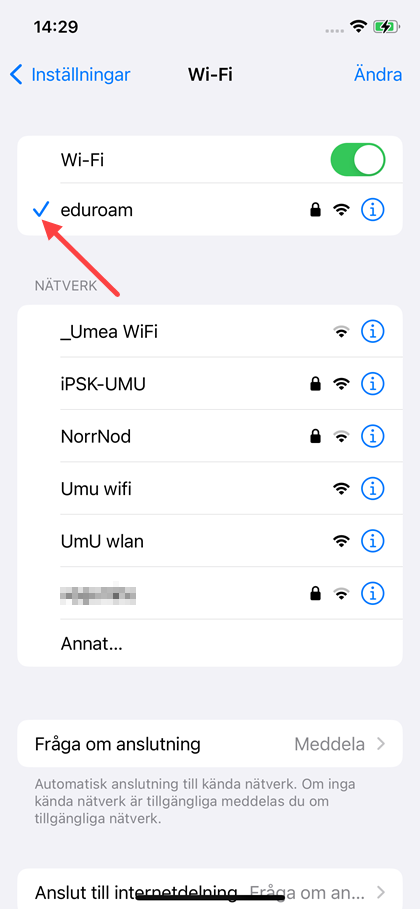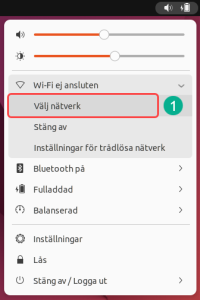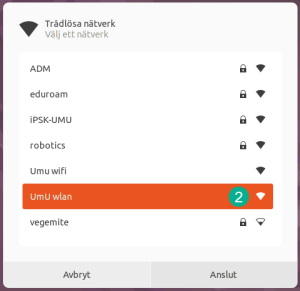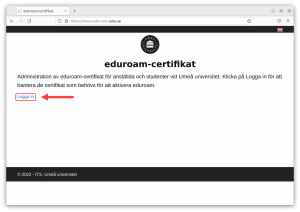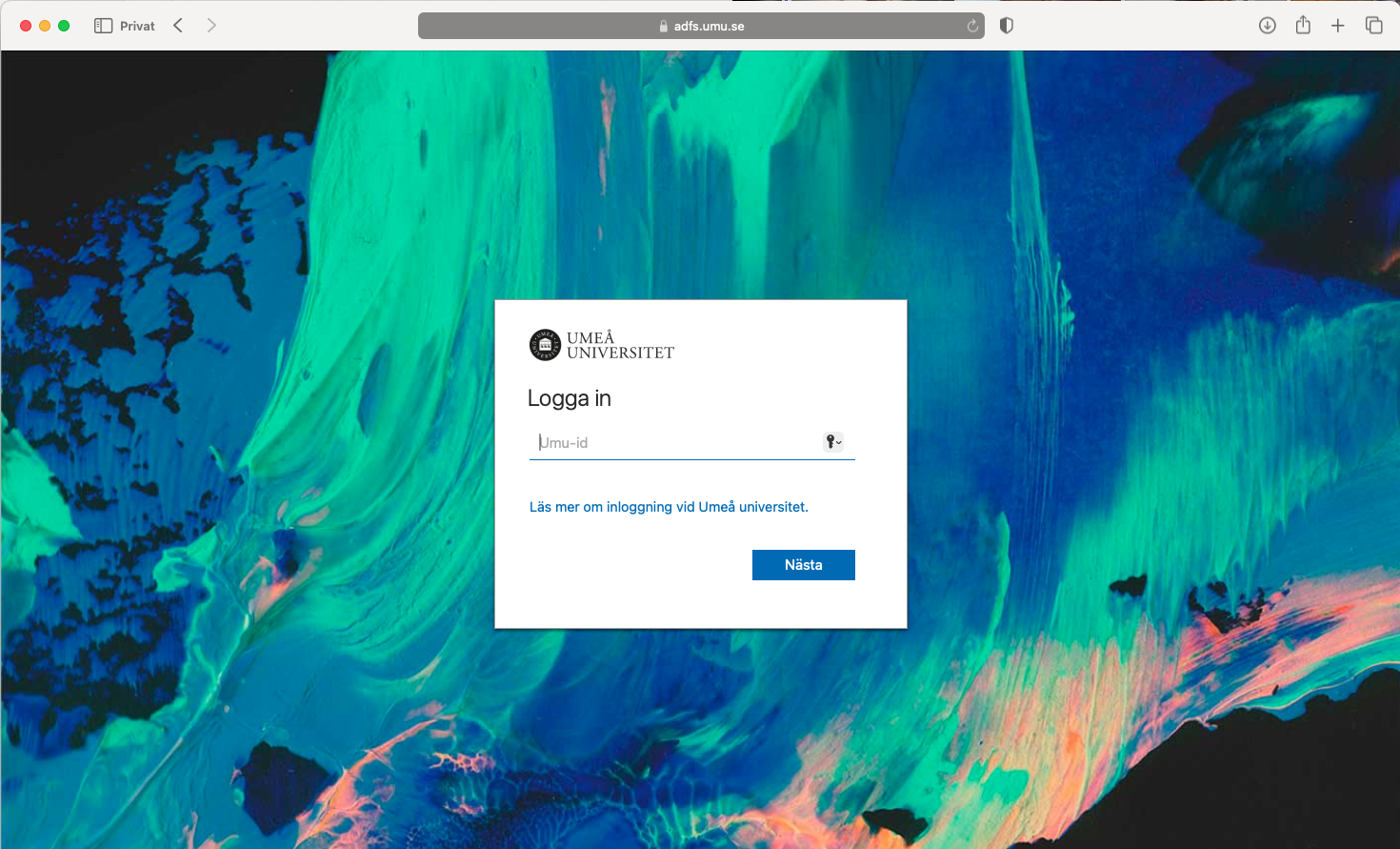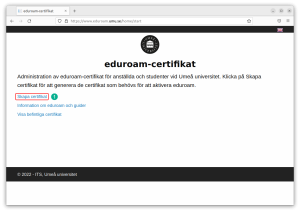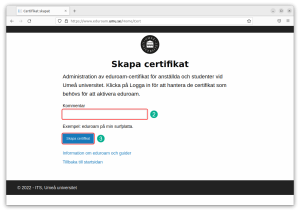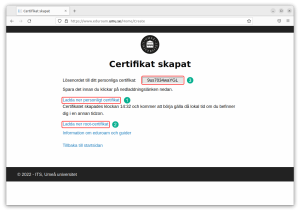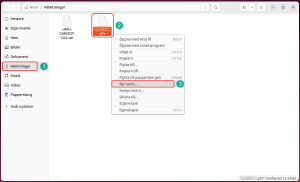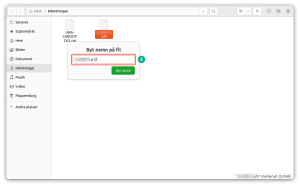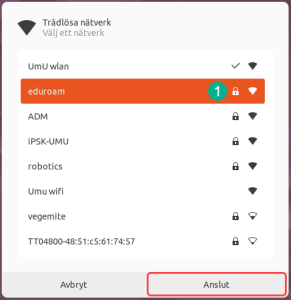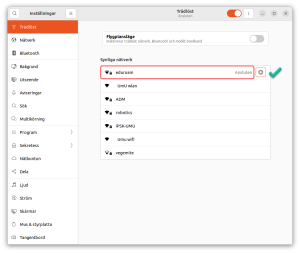Installera eduroam manuellt
Skulle den ”automatiska” metoden för att installera eduroam på din enhet inte fungera så finns det nedan manualer för hur du kan göra det via en mer manuell metod.
Mobilmeny:
Windows | macOS | Android | iOS / iPadOS | Chromebook | Ubuntu
Guiden nedanför innehåller elva steg som visar hur man manuellt installerar certifikaten
som behövs för att ansluta till det trådlösa nätverket eduroam med Windows 10 och senare.
Så här installerar du certifikatet för eduroam
1. Logga in med ditt UmU-ID på https://www.eduroam.umu.se, klicka på Skapa certifikat.
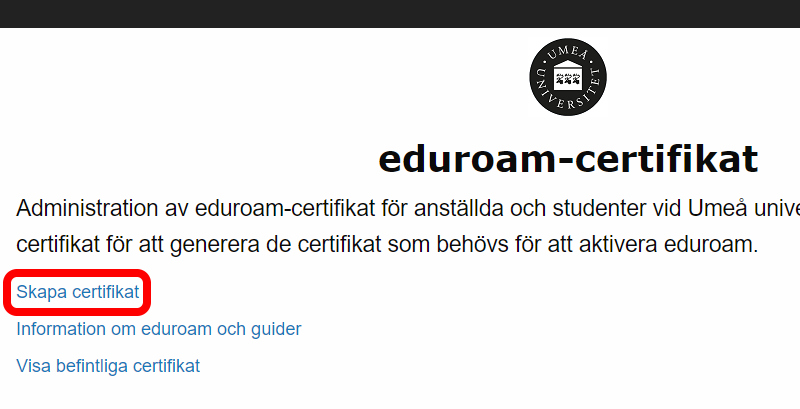
2. Skriv en kommentar och klicka på Skapa certifikat.
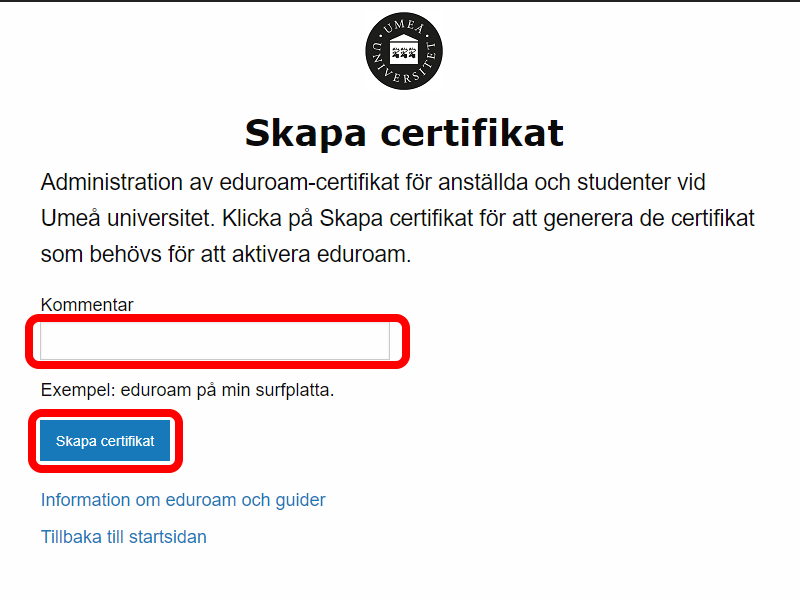
3. Kopiera lösenordet och ladda ner filerna det personliga certifikatet och root-certifikatet.
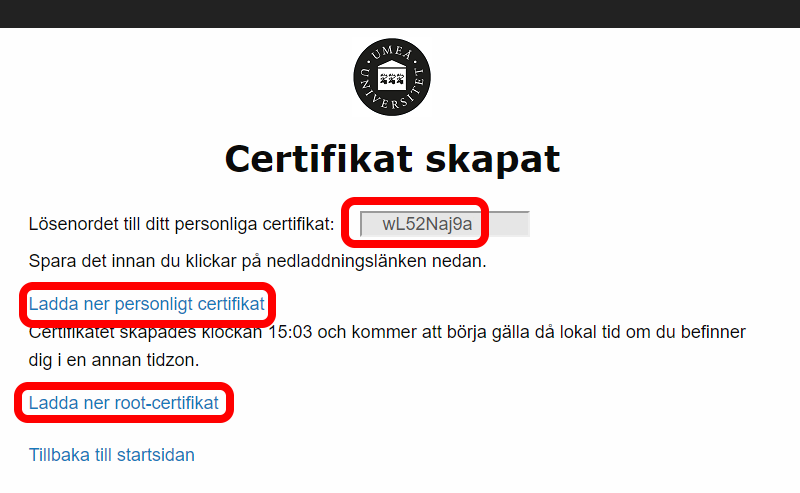
4. Navigera dig till de nerladdade filerna och öppna UMU-CAROOT-CA2.cer.
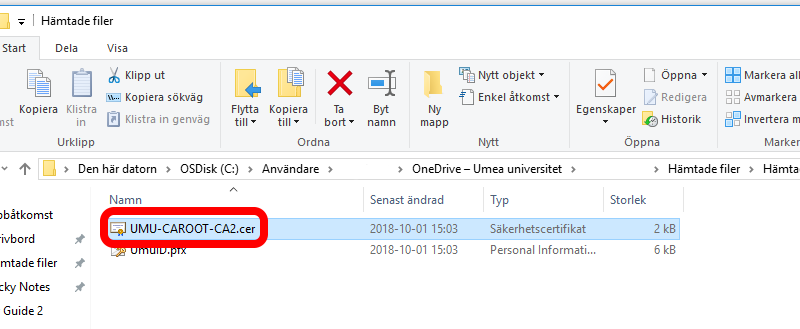
5. Välj Lokal dator och klicka på Nästa.
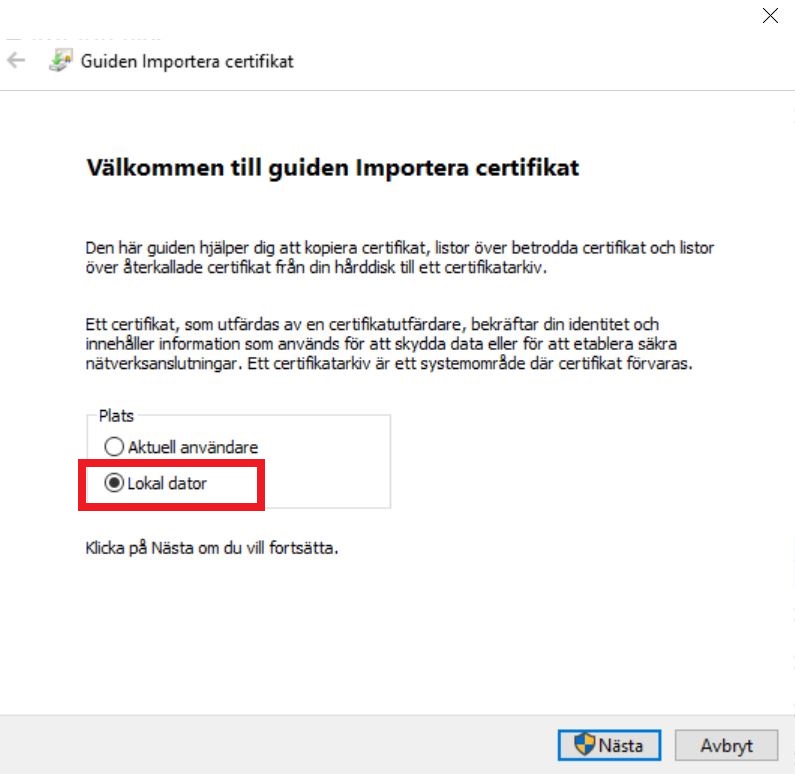
6. Välj Placera alla.. och klicka på Bläddra.., välj Betrodda rotcert.. och klicka på OK.
Rutan stängs och klicka Nästa.
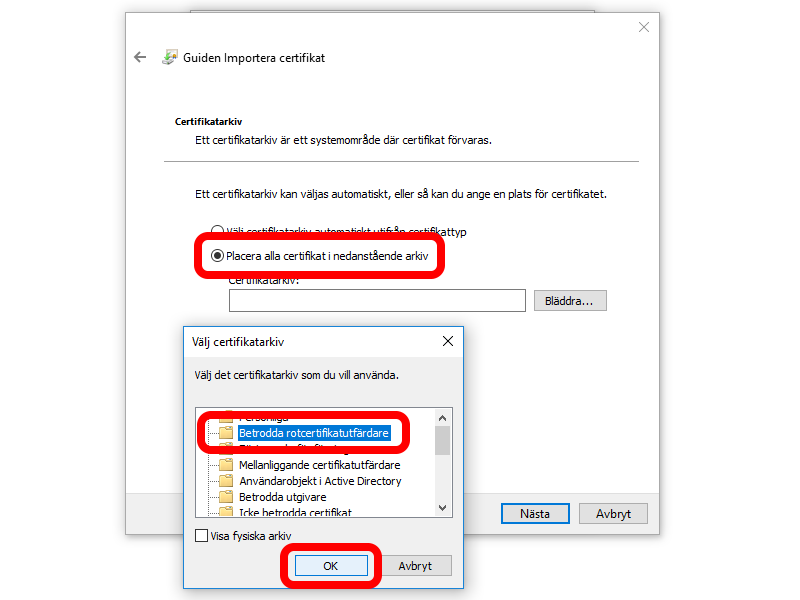
7. Välj Ja för att installera certifikatet.
8. Öppna ditt personliga certifikat som slutar på pfx.
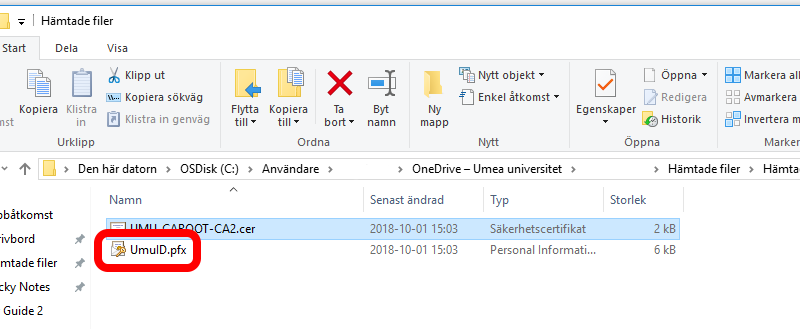
9. Välj Aktuell användare och klicka på Nästa.
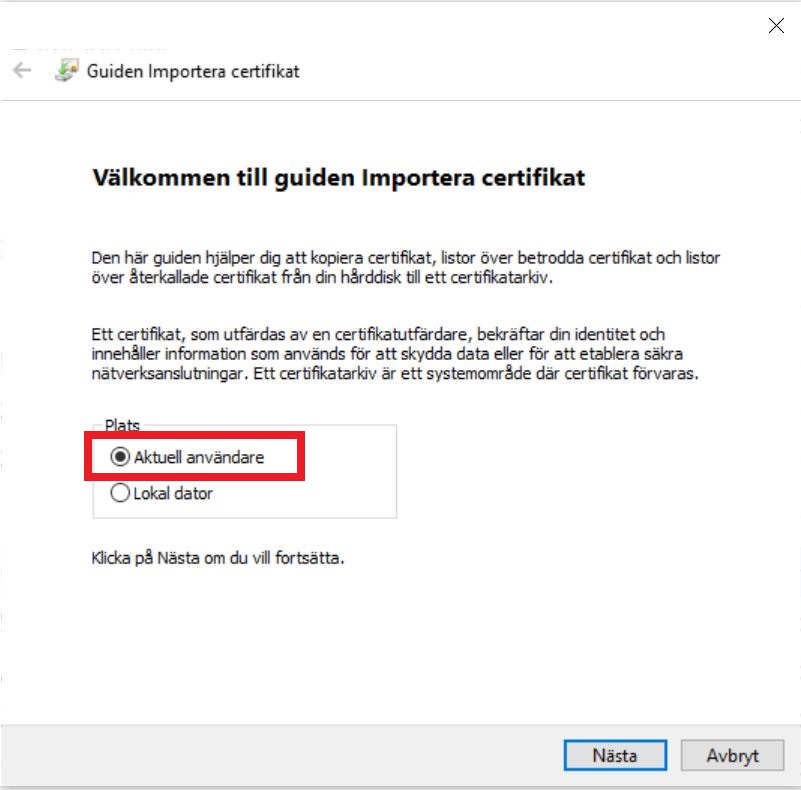
10. Navigera dig genom att trycka Nästa tills du blir tillfrågad ett lösenord, kopiera in lösenordet från steg 3 och klicka Nästa
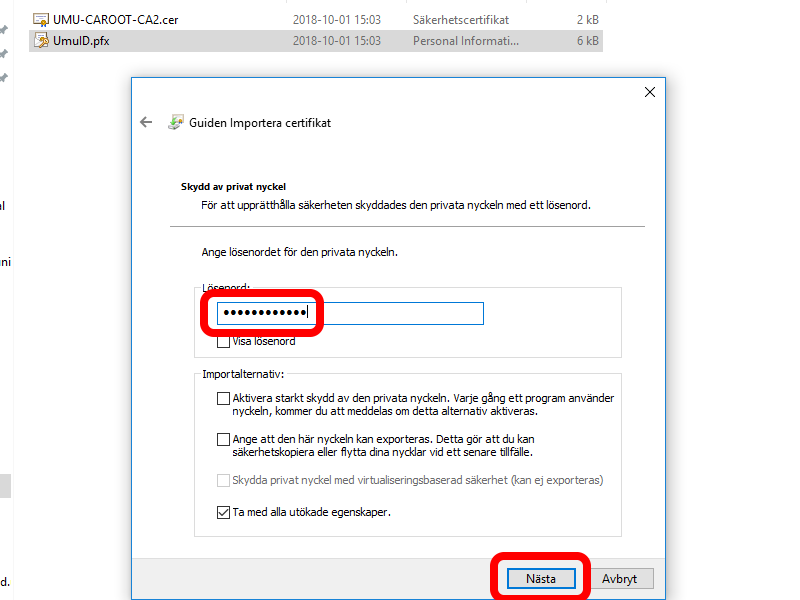
11. Klicka Nästa och sedan Slutför.
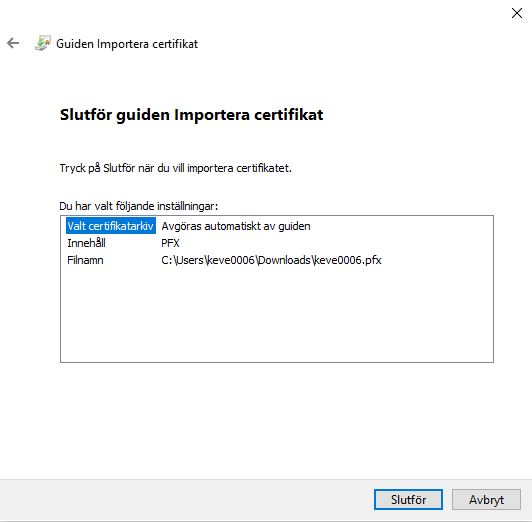
Ställ in din Windows 10 att använda certfikat
Sök efter tillgängliga nätverk och välj eduroam, klicka på Anslut med ett certifikat.
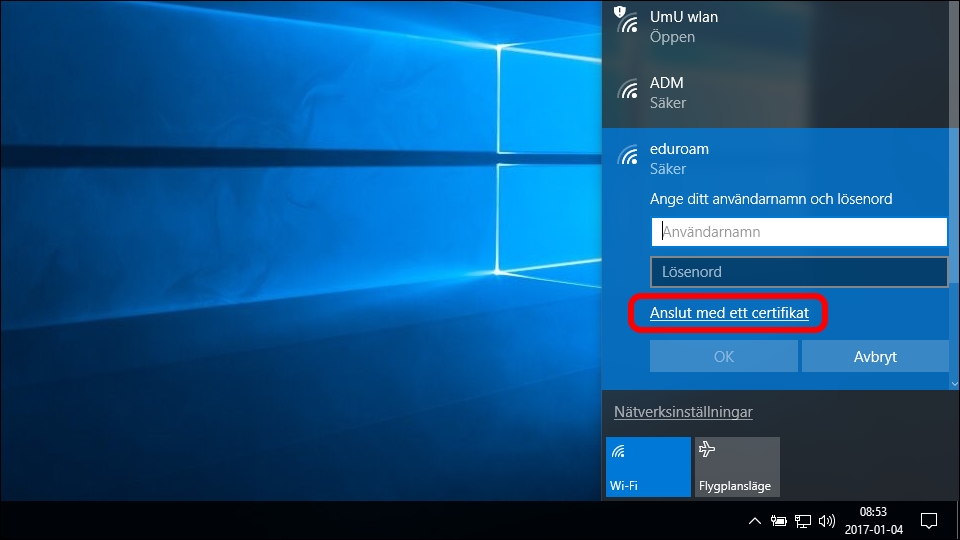
Du ska nu vara ansluten, ifall det inte fungerar första gången
prova då att slå på/av flygplansläge och anslut igen.
Denna guide hjälper dig att manuellt installera dom certifikat som behövs för att kunna ansluta till eduroam på en PC som kör macOS.
OBS! Denna manual är skriven med hjälpa av en MacBook Pro som tidigare har haft eduroam installerat och kör macOS 12 Monterey. Om du tidigare har haft eduroam på din dator rekommenderar vi att du först installerar/raderar certifikat och profiler och sedan startar om datorn innan du följer denna manual. Om du är osäker på hur du ska gå vidare är du välkommen att kontakta Servicedesk.
Steg 1
För att kunna ladda ner certifikaten behöver du vara ansluten till internet. Våran rekommendation är att du ansluter till ett nätverk som heter UmU wlan. Välj UmU wlan i listan för tillgängliga nätverk och följ sedan instruktionerna på skärmen.
Steg 2
Starta Safari och gå till http://www.eduroam.umu.se
Logga in med ditt Umu-id och lösenord.
Steg 3 – Skapa certifikat
Väl inloggad behöver du skapa ditt certifikat. Klicka på Skapa certifikat.
På nästa sida behöver du ge certifikatet ett ”namn”,
klicka sedan på den blåa knappen Skapa certifikat.
Det kan ta en stund, men till slut kommer du att komma till en ny sida.
Steg 4 – Ladda ner certifikat
När certifikatet väl blivit skapade behöver du ladda ner dom.
Du behöver även kopiera lösenordet för ditt personliga certifikatet.
Steg 5 – Installera Root-certifikatet
Starta Nyckelhanteraren, förslagsvis via sökfunktionen Spotlight.
Den kan även hittas i Finder under Appar > Verktyg.
I Nyckelhanteraren klickar du först på System och sedan på Certifikat.
Klicka på Arkiv och sedan Importera objekt…
Se till att du står i Hämtade filer, markera filen UMU-CAROOT-CA2.cer och klicka på Öppna.
Använd Touch ID eller lösenordet för datorn för att godkänna importen av certifikatet.
Steg 6 – Installera det personliga certifikatet
Ändra vyn i Nyckelhanterare till inloggning och Certifikat.
Klicka på Arkiv och sedan Importera objekt… igen, precis som i Steg 5.
Se till att du står på Hämtade filer, markera det personliga certifikatet som heter Umu-id.pfx.
Klicka på Öppna.
Nu blir du uppmanad att ange det lösenord du fick och kopierade i Steg 4. Klistra in och klicka på OK.
Steg 7 – Anslut till eduroam
Öppna återigen listan över tillgängliga nätverk och klicka på eduroam.
Om allt är korrekt ska du nu se fönstret nedan där du kan välja ditt personliga certifikat (Umu-id@ad.umu.se). Kontonamn och Lösenord kan lämnas tomt. Klicka på OK.
OBS! Om du använder en äldre version av macOS (11 eller tidigre) behöver du ändra läge till EAP-TLS.
När du ser denna ruta klickar du på Fortsätt.
Skriv din dators användarnamns lösenord och sedan är det viktigt att du klickar på Tillåt alltid.
Skriv din dators användarnamns lösenord igen och klicka på Tillåt.
Ge det några sekunder och du borde nu vara ansluten till eduroam.
Steg 8 – Glöm bort irrelevanta nätverk
Efter att du anslutit till eduroam bör du även ”glömma bort” nätverken Umu wifi och Umu wlan om du tidigare anslutit till dessa. På så sätt blir det mindre problem och du minskar risken att ansluta till ”fel” nätverk.
Klicka på länken nedan för att få instruktioner direkt från Apple.
Så här glömmer du ett wifi-nätverk på en iPhone, iPad eller en Mac
Denna manual kommer att hjälpa dig att att ansluta till eduroam efter manuell installation av de nödvändiga certifikaten.
OBS! På grund av de olika implementeringarna av Android då det finns många olika tillverkare kanske den här manualen inte stämmer med din telefon men förhoppningsvis kan den ge dig en uppfattning om hur du ansluter till eduroam. Manualen är skriven med hjälp av en Samsung Galaxy S20 FE 5G, Android 13 med Samsung One UI 5.1 och Chrome 116.
Steg 1
Du måste vara ansluten till internet. Om du har 4G/5G är du klar men om du behöver en tillfällig internetanslutning rekommenderar vi att du ansluter till nätverket UmU wlan.
Steg 2
Öppna Chrome och gå till https://www.eduroam.umu.se/ och klicka på Logga in.
Du kommer att vidarebefordras till Umeå universitets inloggningssida. Logga in med ditt Umu-id och lösenord.
Steg 3 – Skapa certifikatet
För att skapa ditt certifikat klicka på Skapa certifikat. På nästa sida måste du ge den en kommentar 1️⃣. Skriv vad du vill, till exempel Android, och klicka sedan på knappen Skapa certifikat 2️⃣. En cirkulär framstegsanimering låter dig veta att ditt certifikat håller på att skapas.
Steg 4
Nästa sida ska se ut skärmdumpen nedan.
Här har du ett lösenord för ditt personliga certifikat 1️⃣, en länk för att ladda ner ditt personliga certifikat 2️⃣ och en länk för att ladda ner root-certifikatet 3️⃣.
Steg 5 – Ladda ner och installera det personliga certifikatet
Kopiera lösenordet för det personliga certifikatet och klicka på länken Ladda ner personligt certifikat.
Systemet/webbläsaren vill installera certifikatet och det första du behöver göra är att extrahera det, för att göra detta klistrar du in lösenordet 4️⃣ du kopierade och klicka på OK 5️⃣.
Efter det måste du välja typ av certifikat, klicka på Wi-Fi-certifikat 6️⃣ och klicka på OK 7️⃣.
Certifikatet kommer att ges ett långt och slumpmässigt namn men vi
rekommenderar att du ändrar det till pers 8️⃣ och klickar på OK 9️⃣.
Steg 6 – Ladda ner root-certifikatet
Efter nedladdningen och installationen av det personliga certifikatet ser du sidan Certifikat skapat igen.
Du måste nu klicka på Ladda ner root-certifikat. Du kommer dock troligen att se ett felmeddelande som säger att det inte kan installeras men det är okej, klicka bara på OK.
Steg 7 – Ändra filändelsen för root-certifikatet
För att kunna installera root-certifikatet måste vi först se till att filen har rätt filändelse.
Öppna Mina filer (eller motsvarande för din telefon) och hitta mappen Nedladdningar där filen finns.
I det här exemplet kan vi faktiskt se att filen (UMU-CAROOT-CA2.cer.crt) har fel filändelse, eller snarare, den har två (.cer.crt).
Vad vi behöver göra är att ta bort .crt-delen av filen.
Håll på filen 1️⃣ för att markera den och så att alternativmenyn visas.
Klicka på Mer 2️⃣ och sedan Byt namn 3️⃣.
Filnamnet inklusive filändelsen kan nu redigeras.
Ta bort .crt-delen så att filnamnet är UMU-CAROOT-CA2.cer 4️⃣ och klicka på Byt namn 5️⃣.
Du kommer informeras om att filändelsen har ändrats, det är okej och klicka bara på Ändra 6️⃣.
Steg 8 – Installera root-certifikat
Du måste nu navigera till Inställningar > Anslutningar > Wi-Fi.
Här måste du hitta de Avancerade inställningarna.
I det här exemplet måste du klicka på de tre prickarna (kebabmenyn) 1️⃣ i det övre högra hörnet och sedan på Avancerade inställningar 2️⃣.
För andra telefoner hittar du den under Tillgängliga nät.
I Avancerade inställningar klickar du på Installera nätverkscertifikat 3️⃣.
Öppna mappen Nedladdningar 4️⃣ och hitta filen UMU-CAROOT-CA2.cer 5️⃣, markera den och klicka på
Klar 6️⃣. Du uppmanas nu att ge den ett namn. Skriv umu 7️⃣ och klicka på OK 8️⃣.
Certifikatet ska nu vara installerat.
Steg 9 – Anslut till eduroam
Gå tillbaka till sidan där du ser Tillgängliga nät och klicka på eduroam 1️⃣.
Här måste du se till att inställningarna är som visas i exemplet.
EAP-metod: TLS
Identitet: Umu-id@ad.umu.se (t.ex. abcd0001@ad.umu.se)
CA-certifikat: umu
Onlinecertifikatstatus: Verifiera inte
Domän: eap.ad.umu.se
Användarcertifikat: pers (eller namnet du valde i Steg 5)
Återanslut automatiskt: Ja
Klicka sedan på Anslut 2️⃣ och du bör nu vara ansluten 3️⃣.
Denna manual kommer att hjälpa dig att att ansluta till eduroam efter manuell installation av de nödvändiga certifikaten.
OBS! Denna manual är skriven med hjälp av en iPhone 12 som kör iOS 17.4.1, kör du annan version av iOS kan det se annorlunda ut men förhoppnings kan den ändå ge dig tillräckligt med hjälp för att du ska kunna ansluta till eduroam.
Steg 1
Du måste vara ansluten till internet. Om du har 4G/5G är du klar men om du behöver en tillfällig internetanslutning rekommenderar vi att du ansluter till nätverket UmU wlan.
Om Netlogon-sidan inte öppnas automatiskt vid anslutning till UmU wlan kan du gå till https://administrationsverktyg.umu.se/Netlogon och logga in.
Steg 2
Öppna Safari (OBS! Det måste vara Safari) och gå till https://www.eduroam.umu.se/ och klicka på Logga in.
Du kommer att vidarebefordras till Umeå universitets inloggningssida. Logga in med ditt Umu-id och lösenord.
Steg 3 – Skapa certifikatet
För att skapa ditt certifikat klicka på Skapa certifikat 1️⃣. På nästa sida måste du ge den en kommentar 2️⃣. Skriv vad du vill, till exempel iPhone, och klicka sedan på knappen Skapa certifikat 3️⃣. En cirkulär framstegsanimering 4️⃣ låter dig veta att ditt certifikat håller på att skapas.
Steg 4 – Certifikaten är skapade
Efter ett tag hamnar du på sidan Certifikat skapat.
Här har du ett lösenord för ditt personliga certifikat 1️⃣, en länk för att ladda ner ditt personliga certifikat 2️⃣ och en länk för att ladda ner root-certifikatet 3️⃣.
Steg 5 – Ladda ner och installera det personliga certifikatet
Kopiera lösenordet 1️⃣ för det personliga certifikatet och klicka på länken Ladda ner personligt certifikat 2️⃣.
Systemet kommer varna dig för att webbsidan vill hämta en konfigurationsprofil, klicka på Tillåt 4️⃣.
Efter att certifikatet/profilen hämtats klickar du på Stäng 5️⃣.
Öppna appen Inställningar och klicka på Profil hämtad 6️⃣.
Klicka på Installera 7️⃣ uppe i det högra hörnet.
Ange telefonens lösenkod.
Klicka på Installera igen uppe i det högra hörnet och Installera igen för att bekräfta.
Klistra in lösenordet 8️⃣ för det personliga certifikatet vi kopierade i början av Steg 5 och klicka Nästa 9️⃣.
När du ser Profil installerad är du klar med installationen av det Personliga certifikatet, klicka på Klar 🔟.
Steg 6 – Ladda ner och installera root-certifikatet
Gå tillbaka till Safari och klicka på länken Ladda ner root-certifikat 3️⃣.
Precis som du gjorde i Steg 5 måste du Tillåta 4️⃣ hämtningen och sedan klicka på Stäng 5️⃣ när den är klar.
Gå tillbaka till appen Inställningar och du bör nu befinna dig på sidan VPN och enhetshantering.
Klicka på UMU-CAROOT-CA 6️⃣ under rubriken Hämtad Profil.
Klicka på Installera 7️⃣ uppe i det högra hörnet.
Ange telefonens lösenkod.
Klicka på Installera 8️⃣ igen uppe i det högra hörnet och Installera igen för att bekräfta.
När du ser sidan Profil installerad klicka på Klar 9️⃣.
Steg 7 – Anslut till eduroam
Gå tillbaka till huvudsidan för appen Inställningar.
Från VPN och enhetshantering kan du klicka på < Allmänt och sedan < Inställningar uppe till vänster.
På huvudsidan för Inställningar klicka på Wi-Fi 1️⃣.
På Wi-Fi-sidan klickar du på eduroam 2️⃣.
När systemet frågar efter Användarnamn och Lösenord klickar du istället på Läge 3️⃣.
Välj sedan EAP-TLS 4️⃣ och backa tillbaka genom att klicka på < Ange lösenord uppe i det vänstra hörnet.
Tillbaka på sidan Ange lösenord klickar du nu på Identitet 5️⃣.
Klicka på identiteten som heter ditt Umu-id@ad.umu.se 6️⃣.
Backa tillbaka genom att klicka på < Ange lösenord uppe i det vänstra hörnet.
Tillbaka på sidan Ange lösenord kan du nu klicka på Anslut 7️⃣ i det övre högra hörnet.
Ett certifikat kommer att visas, klicka på Lita på 8️⃣ i det övre högra hörnet.
Ge det några sekunder men till slut bör du se en bock som indikerar att du nu är ansluten till eduroam.
Steg 8 – Glöm bort irrelevanta nätverk
Efter att du anslutit till eduroam bör du även ”glömma bort” nätverken Umu wifi och Umu wlan om du tidigare anslutit till dessa. På så sätt blir det mindre problem och du minskar risken att ansluta till ”fel” nätverk.
Klicka på länken nedan för att få instruktioner direkt från Apple.
Så här glömmer du ett wifi-nätverk på en iPhone, iPad eller en Mac
Den här guiden visar hur du ansluter till det trådlösa nätverket eduroam på en Chromebook. Denna konfiguration behöver du bara göra en gång.
Så här installerar du certifikatet för eduroam
1. Gå till https://www.eduroam.umu.se och logga in med ditt Umu-id vid behov.
Om du inte redan har internetanslutning behöver du ansluta till UmU-Wlan innan (inloggning via webbläsare krävs).
2. Klicka på Skapa certifikat.
3. Kopiera lösenordet i rutan och klicka på Ladda ner personligt certifikat och Ladda ner root-certifikat.
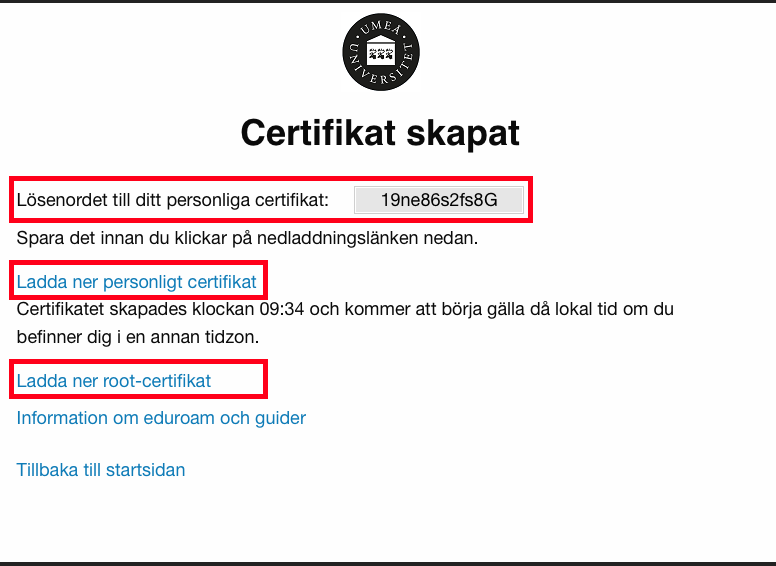
4. Vid nerladdning av root-certifikatet (UMU-CAROOT-CA) behöver man inte kryssa i rutorna.
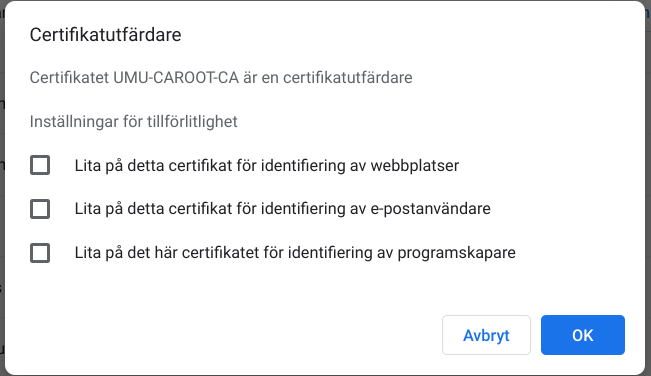
5. I Chromes adressfält, skriv chrome://settings/certificates, välj fliken Auktoriteter. Klicka på Importera…
6. Gå till Nedladdade filer, importera filen UMU-CAROOT-CA2. Observera att du kan behöva välja att visa Alla filer för att filen ska visas.
7. Gå till Dina certifikat, välj Importera och bind till enhet ditt ”Umu-id” certifikat, här kommer du bli tillfrågad lösenordet som du skrev ner/kopierade från punkt 3.
Ställ in din Chromebook att använda certfikat
1. Öppna Chrome igen och gå till chrome://settings. Under sektionen Nätverk expandera Lägg till anslutning och välj Lägg till Wi-Fi.
2. Ställ in trådlösa inställningar
- SSID eduroam
- Välj TLS eller EAP-TLS som EAP method (versionsberoende)
- Välj none som Phase 2 authentication (om det är tillgängligt)
- Server CA-certifikat UMU-CAROOT-CA
- Användarcertifikat UMU-CA0003-CA
- Identitet Umu-id i (ex. “abcd0001@ad.umu.se”)
- Bocka för Spara identitet och lösenord
- Klicka på Anslut
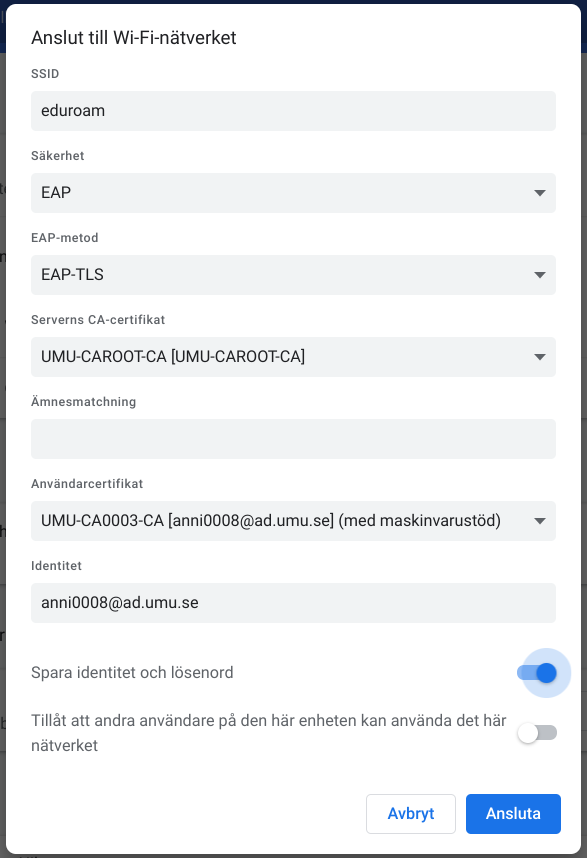
Denna guide är skriven för manuell installation av certifikaten som behövs för att kunna ansluta till det trådlösa nätverket eduroam.
OBS! Guiden är skriven med hjälp av Ubutnu 22.04 LTS så om du använder annan version kan det finns skillnader i utseendet.
Steg 1
För att kunna ladda ner certifikaten behöver du ladda vara ansluten till internet. Våran rekommendation är att du ansluter till nätverket som heter UmU wlan. Klicka först på Välj nätverk och sedan klickar du på UmU wlan i listan över tillgängliga nätverk och följ sedan instruktionerna på skärmen.
Steg 2
Starta Firefox och surfa till https://www.eduroam.umu.se
Logga in med ditt Umu-id och lösenord.
Steg 3 – Skapa certifikat
När du väl är inloggad behöver du skapa ditt certifikat. Klicka på Skapa certifikat .
På nästa sida behöver du ge certifikatet ett ”namn” , klicka sedan på den blåa knappen Skapa certifikat .
Det kan ta en liten stund men till slut kommer du till en ny sida.
Steg 4 – Ladda ner certifikaten
När certifikaten väl är skapade behöver dessa laddas ner. Förutom ett personligt certifikat behöver du även ladda ner ett så kallat ROOT-certifikat . Det personliga certifikatet har även fått lösenord .
Börja med att kopiera lösenordet för det personliga certifikatet . Klicka sedan på Ladda ner personligt certifikat . Klicka sedan på Ladda ner root-certifikat .
Steg 5 – Ändra filändelsen på personliga certifikatet
Öppna appen Filer och gå till mappen Hämtningar , högerklicka sedan på filen som heter Ditt-Umu-id.pfx och klicka på Byt namn… .
Klicka i Byt namn fältet bakom .pfx och ändra det till .p12
När filändelsen är bytt stäng appen Filer.
Steg 6 – Anslut till eduroam
Öppna återigen listan över tillgängliga nätverk men klicka nu på eduroam och sedan på Anslut.
När du försöker ansluta kommer ett fönster som heter Autentisering krävs för det trådlösa nätverket öppnas och inställningarna behöver vara som följer.
Trådlös säkerhet : WPA & WPA 2 Enterprise
Autentisering : TLS
Identitet : Ditt-Umu-id@ad.umu.se
Domän : eap.ad.umu.se
CA certifikat : UMU-CAROOT-CA2.cer som du hittar i mappen Hämtningar
User certificate : Ditt-Umu-id.p12 som du hittar i mappen Hämtningar
User private key : Läggs till automatiskt (samma som User certificate)
User key password : Klistra in lösenordet från Steg 4
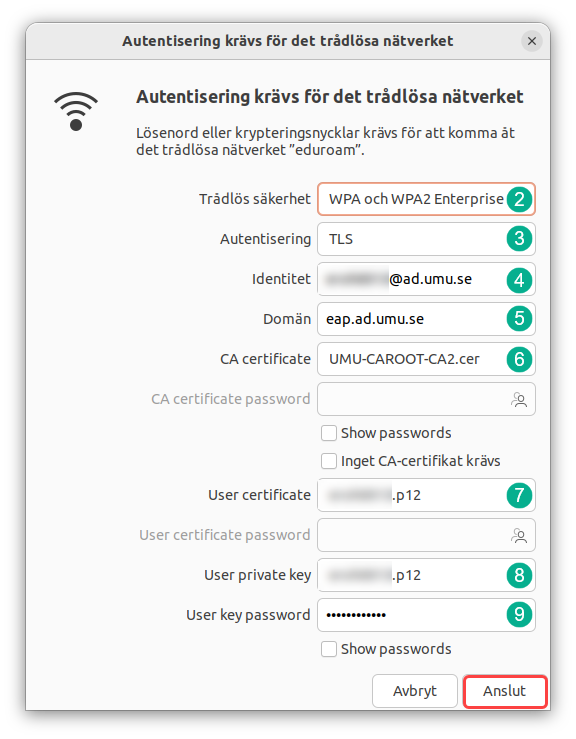
Klicka på Anslut och du ser åter igen listan över nätverk. Efter några sekunder bör du blir ansluten till eduroam.