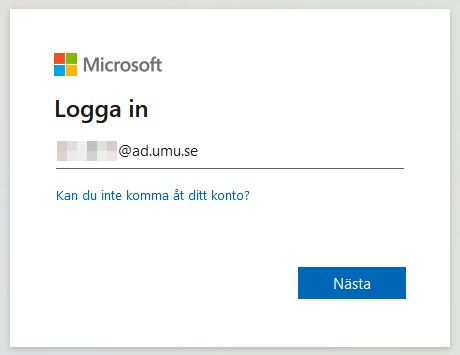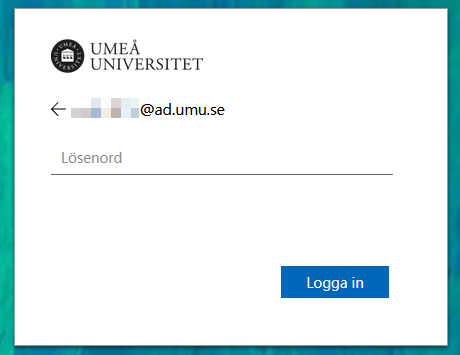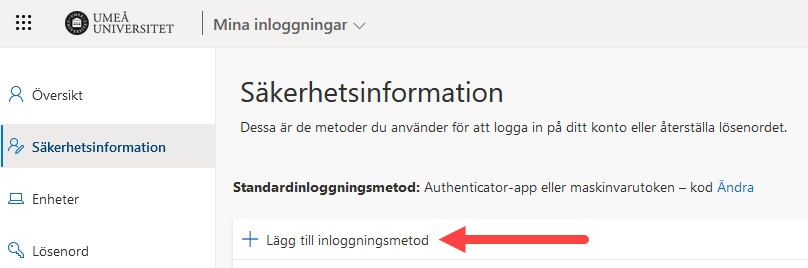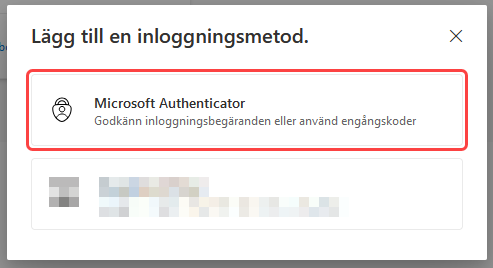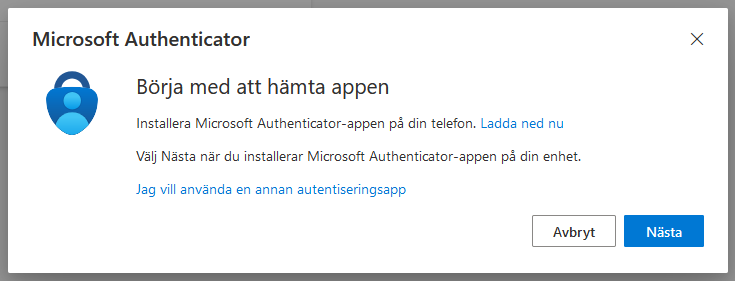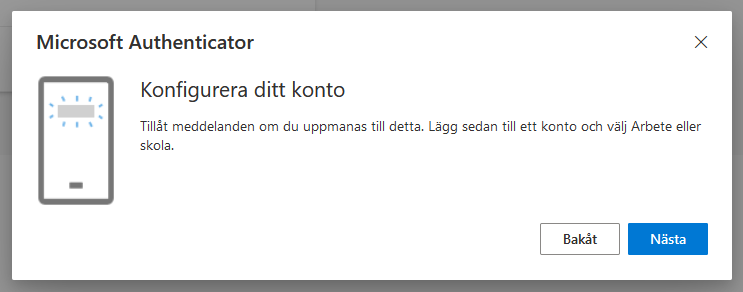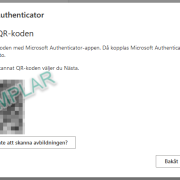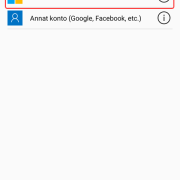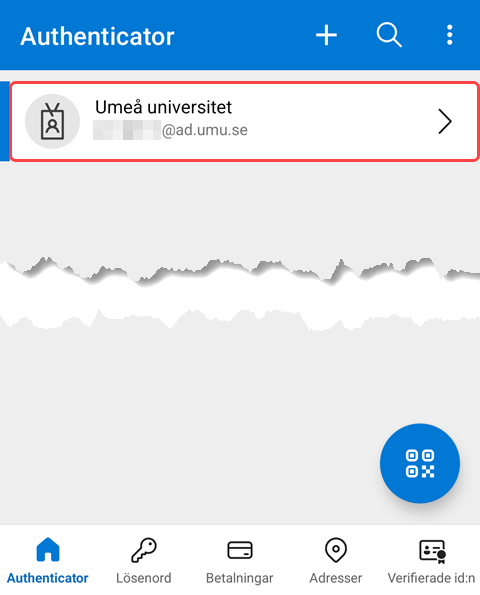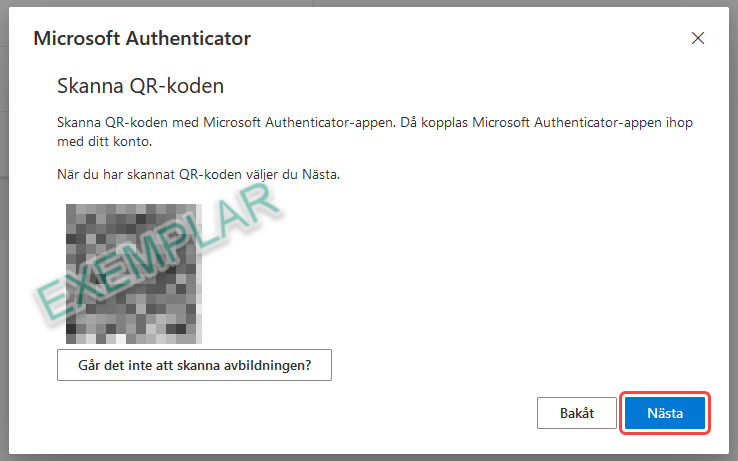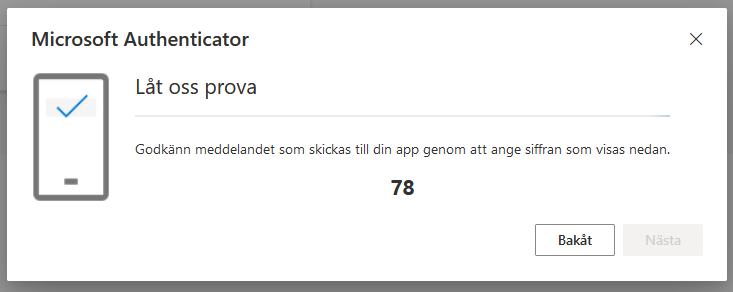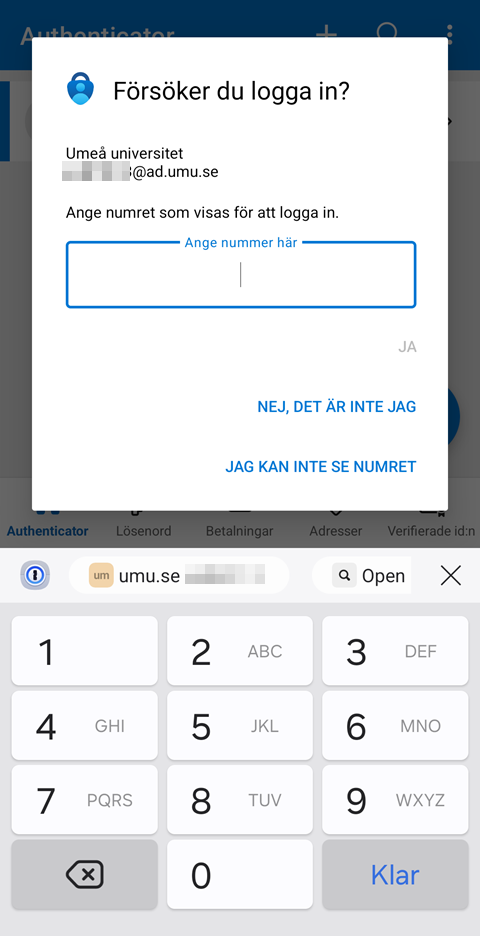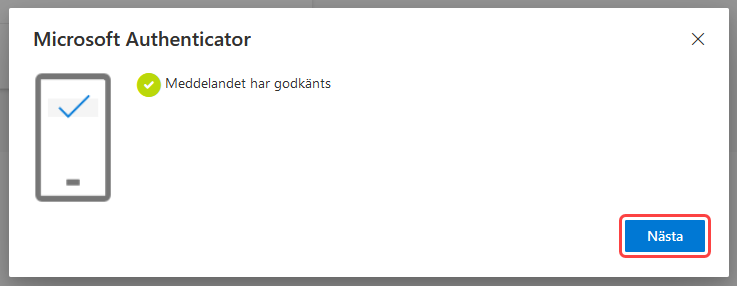Lägga till MFA på en extra enhet
Denna manual beskriver hur du lägger till MFA på en extra mobil enhet, t.ex. vid byte av mobiltelefon.
Observera att du behöver ha tillgång till den enhet som har Microsoft Authenticator för att kunna lägga till MFA på en ny enhet med hjälp av denna manual.
Har du inte kvar enheten där du aktiverade MFA behöver du Återställa MFA med engångskod.
Steg 1
Börja med att gå till sidan Säkerhetsinformation (sidan öppnas i ny flik/fönster)
Logga in med Umu-id@ad.umu.se och klicka på Nästa.
Du blir vidarebefordrad till universitetets inloggning.
Steg 2
Klicka på Lösenord och ange sedan ditt lösenord och klicka på Logga in.
Du kommer sedan behöva bekräfta inloggningen med din nuvarande MFA-enhet.
Steg 3
Inne på sidan Säkerhetsinformation klickar du på Lägg till inloggningsmetod.
Steg 4
När rutan Lägg till en inloggningsmetod öppnas klickar du på Microsoft Authenticator.
Steg 5
Om du inte laddat ner appen till din nya enhet behöver du göra det nu.
När appen är installerad klickar du på Nästa.
Steg 6
Du blir uppmanad att konfigurera ditt konto men här kan du klicka på Nästa direkt.
Steg 7
Nu kommer du blir presenterad en QR-kod du ska skanna med appen.
Beroende på om du använt appen för annat konto eller inte finns det flera metoder att göra det.
Om appen är helt ny bör du se en knapp som säger Skanna en QR-kod. Klicka på den och godkänn sedan att appen får använda kamera och skanna QR-koden på datorn.
Om du inte ser denna knapp behöver du antingen klicka på en knapp som säger till Lägg till konto eller på det vita plus (+) du bör se i det blåa fältet högst upp.
Klicka sedan på Arbets- eller Skolkonto och sedan bör du kunna klicka på Skanna en QR-kod.
Godkänn sedan att appen får använda kamera och skanna QR-koden på datorn.
Tips: Klicka på bilderna till höger för att förstora dom och se exempel.
Steg 8
När du skannat koden bör du se ett konto i appen som heter Umeå Universitet och under det bör du se ditt Umu-id@ad.umu.se
Steg 9
När du ser kontot ovan i appen klickar du på Nästa på datorn för att testa att tvåstegsverifiering fungerar.
Steg 10
En tvåsiffrig kod visas på datorn och en notifiering ska dyka upp på din nya enhet.
Steg 11
På telefonen fyller du i samma tvåsiffriga kod och godkänner den.
Steg 12
När du godkänt koden bör du se en grön bock på datorn som indikerar att allt gått bra och du är klar. Klicka på Nästa för att stänga.
Du är nu redo att använda din nya enhet för MFA vid inloggning till Umeå Universitet.