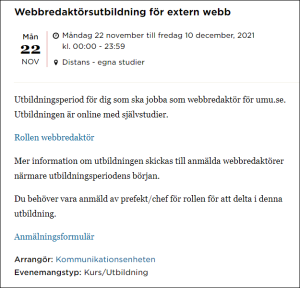Skapa ett kalenderevenemang i Episerver
Ha läsaren i åtanke
När du beskriver evenemanget behöver du ha i åtanke hur läsaren uppfattar innehållet. Det ska framgå vad evenemanget handlar om, vem det riktar sig till och varför det kan vara intressant att delta. Förtydliga gärna i beskrivningen vem du tror skulle ha glädje att gå på evenemanget, alltså vem som är målgrupp (allmänhet, medarbetare vid universitetet eller studenter).
Skapa ett evenemang
- Gå till umu.se och välj Logga in/Redigera i övre högra hörnet
- Gå till umu.se/kalender
- Välj den organisation som evenemanget ska sparas under.
- Skriv ett svenskt och engelskt namn på evenemanget (max 65 tecken) och klicka på Skapa evenemang.
- En kalendereventsida öppnas.
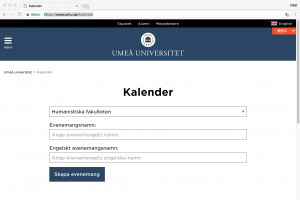
Gör inställningar i evenemanget
Fliken Innehåll
Fyll i information om evenemanget på sidan.
- Kort beskrivning Visas enbart i listor. Max 150 tecken. Obligatoriskt att fylla i.
- Beskrivning Visas på evenemangssidan. Obligatoriskt att fylla i.
- Bild Bild till kalenderhändelse är inte obligatorisk men om eventet ska puffas för behövs en bild. Bilden måste då beskäras till 16:9. Beskärningsmallen heter Standard 16:9. Läs mer om bilder på kalenderevent.
- Arrangör Arrangör är obligatoriskt att fylla i. Det kan vara antingen den del av universitetets organisation som arrangerar evenemanget (t ex en institution), eller annan typ av arrangör (t ex Kultur på Campus).
Listorna för fälten arrangörer och evenemangstyp kan vid behov utökas med fler alternativ av en administratör i Episerver. Det beställer du via Servicedesk. -
- Extern talare Fältet är ett textfält, som du kan använda om talaren inte finns med i personalkatalogen. Du kan också använda detta fält om du vill använda en annan rubrik än just Talare, till exempel ”Respondent” när det gäller disputationer (lämna i så fall fältet Talarens namn tomt).
Var visas ditt kalenderevenemang? Målgrupp och taggar
Ditt kalenderevenemang kan visas på umu.se, studentwebben och Aktum. Du styr var det visas dels med inställningarna för målgrupp, dels med taggning.
Så funkar det
Visa på en institutionswebb på umu.se
- Välj Målgrupp ”Allmänhet”
- Tagga ditt evenemang med institutionens organisationstagg (eller motsvarande för enhet/centrum och så vidare)
Ditt evenemang kommer även att visas i den centrala kalendern på umu.se.
Visa på Aktum
- Välj Målgrupp ”Anställd”
- För att visa i den gemensamma Aktumkalendern: tagga ditt evenemang med nyckelordet Aurora central kalender
- För att visa i fakultetens Aktumkalender: tagga ditt evenemang med fakultetens organisationstagg
Observera att det dröjer till dagen efter innan evenemang visas i Aktums kalender, då de importeras till Aktum varje kväll.
Visa på studentwebben
- Välj Målgrupp ”Student”
- Ditt event får då möjlighet att visas i kalendariet på studentwebbens startsida, men gör det inte automatiskt. Det kalendariet sköts mer redaktionellt och enbart vissa arrangörer kan lägga till event i flödet. Om du behöver visa ett event i kalendariet på studentwebben kontaktar du Servicedesk
- Vill du visa evenemanget i en annan kalenderlista på studentwebben, tagga med relevant organisationstagg
Lite om målgruppen Skola
Detta val resulterar inte i att evenemanget visas i något särskilt flöde, men du som redaktör kan skapa egna listor med evenemang som riktar sig till skolelever (målgruppen togs fram för och används främst av Curiosum).
Mer om fliken Taggar
Där fyller du i din organisation, eventuella nyckelord, talarens namn och kontaktperson. Med dessa taggfält kan du tagga evenemanget så det endast listas i vissa kalendrar som filtrerar på dessa taggar. Läs hur kalenderlistans filtrering fungerar, längst ner på sidan under rubriken Filtreringen fungerar generellt så här.
Anmälan till evenemang
Om du vill att besökarna ska anmäla sig till evenemanget via ett formulär, välj ett av anmälningsformulären i drop down-menyn längst ner på sidan. De anmälningar som görs skickas via mejl till den som är uppsatt som kontaktperson under fliken Taggar. När eventet är fullbokat stänger du manuellt anmälan genom att välja den tomma raden i drop down-menyn, vilket gör att anmälningsformuläret försvinner från evenemangssidan.Det finns i dagsläget två formulär att välja på, ”standard” och ”måltid”.
Standardformuläret innehåller följande fält:
- Namn
- E-postadress. E-postadressen kan också vara en funktionsadress.
- Organisation/enhet/företag
- Kryssruta: ”Kontakta mig, jag har övriga önskemål.”
Denna kryssruta ersätter den tidigare textrutan ”Övrigt” på grund av risken för att känsliga personuppgifter anges i en sådan textruta. Be gärna den som taggats som kontaktperson att uppmärksamma detta och ta kontakt med de som i sin anmälan önskar det
Måltidsformuläret innehåller följande extra fält:
- Kryssrutor:
- Jag deltar fysiskt på plats
- Jag deltar digitalt via länk
- Jag deltar i måltiden
- Jag önskar vegetarisk kost
- Kontakta mig, jag har övriga önskemål.
Denna kryssruta ersätter den tidigare textrutan ”Övrigt” på grund av risken för att känsliga personuppgifter anges i en sådan textruta. Be gärna den som taggats som kontaktperson att uppmärksamma detta och ta kontakt med de som i sin anmälan önskar det
Redigera evenemang
Om du vill redigera befintliga kalendersidor, surfa i inloggat läge fram till sidan du vill redigera. Klicka sedan på knappen ”Redigera evenemang” längst ner på sidan, så når du redigeringsläget.
Engelsk version
Om du vill redigera den engelska versionen av sidan, klicka på länken en längst upp i mitten av sidan.
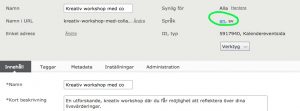
Publicera påbörjade evenemang
Om du har påbörjat evenemang som du inte publicerat, så hittar du dem i listan ”Dina ej publicerade evenemang” längre ner på sidan
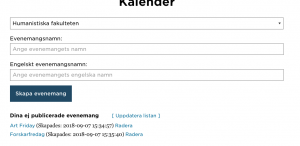
Kopiera ett evenemang
Tänk på att detta endast kan utföras av en webbredaktör. En kalenderredaktör kan inte kopiera evenemang.
Det kan hända att du har ett återkommande evenemang som enbart ska ha annat datum och du vill inte fylla i alla uppgifter igen. Gör då så här:
- Gå in i Episervers sidstruktur, gå till mappen Kalender/Organisatorisk tillhörighet/År/Månad och leta upp evenemanget som du vill kopiera.
- Kopiera evenemanget i sidstrukturen och klistra in det i samma månadsmapp. Kopiera och Klistra in hittar du genom att välja de tre strecken i listan vid kalenderhändelsen.
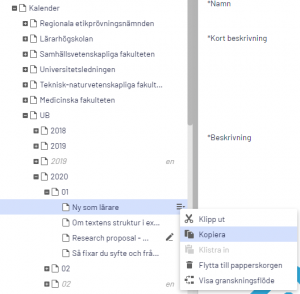
-
- Ändra sen de uppgifter du behöver i det inklistrade evenemanget.
- Ta bort siffran som automatiskt läggs till i det övre fältet ”Namn”, annars kommer det synas i kalenderlistor på Aktum, i brödsmulorna på umu.se och i webbläsarfliken.
- Kolla i ”Namn i URL” så att den inte har precis samma namn som originalet. Webbadressen måste vara unik.
Efter du publicerat kommer evenemanget att lägga sig i den månadsmapp som evenemangets datum avser.
Exempel
Exempel på evenemang i kalenderlista
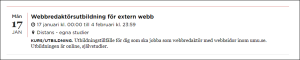
Exempel på evenemangssida