Use Umu-print via Mobility Print for phone or tablet
- Make sure you are connected to UMU’s network either via eduroam or Umu-WLAN. Then go to this link with the device you want to install the application on: http://130.239.126.165:9163/setup, the page will automatically recognize the operating system used.
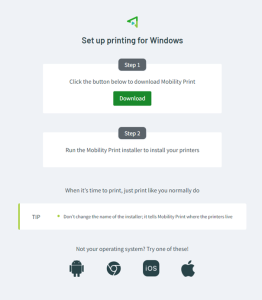 (If it is not the correct operating system, you can select which one you want to install in the tab at the bottom of the page):
(If it is not the correct operating system, you can select which one you want to install in the tab at the bottom of the page):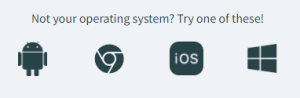
- Depending on the operating system, you will be redirected to Google Play or the Appstore. For computers, the page will download either a .dmg or an .exe file depending on whether you are using iOS or windows.
- Make sure you have notifications allowed for mobility print – these are needed to be able to log into the service when you want to make a print.
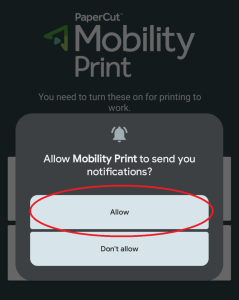
- For Android it is recommended to turn off the “Default Print service”, this can be done by pressing the top box in the application “Tap here and check the Mobility Print Service is on”.
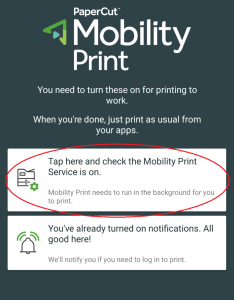
 5. Check that “Umu-print” is the selected printer and then press “Print”. The document will be sent to the printer queue and you can now print as usual on an umu-print connected printer by logging in to the printer with the CAS ID and password.
5. Check that “Umu-print” is the selected printer and then press “Print”. The document will be sent to the printer queue and you can now print as usual on an umu-print connected printer by logging in to the printer with the CAS ID and password.
