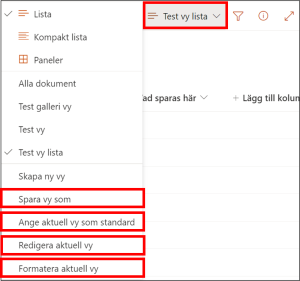Ändra dokumentbiblioteksvy i SharePoint
I denna manual visar vi hur du ändrar dokumentbiblioteksvyn i SharePoint.
- Gå till SharePoint gruppwebbplats och välj fliken Dokument i vänster menyn.
- Klicka på Alla dokument.
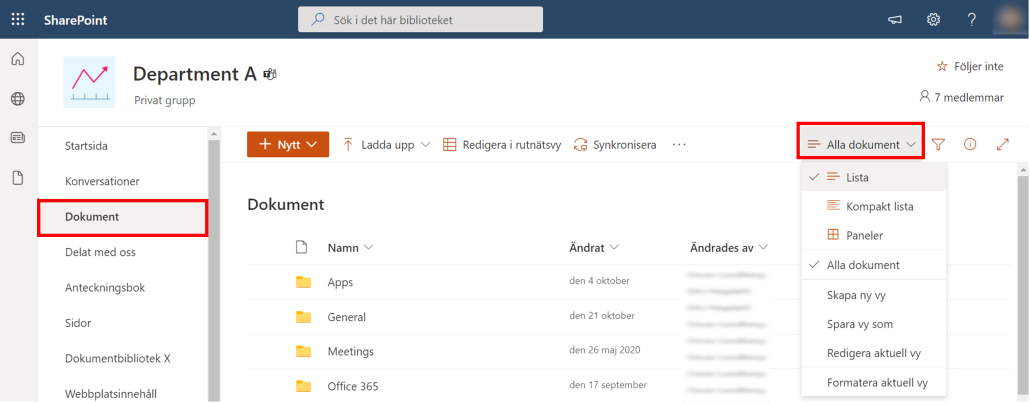
- Välj Kompakt lista för att göra dokumentbiblioteket mer kompakt. Det ser ut så här:
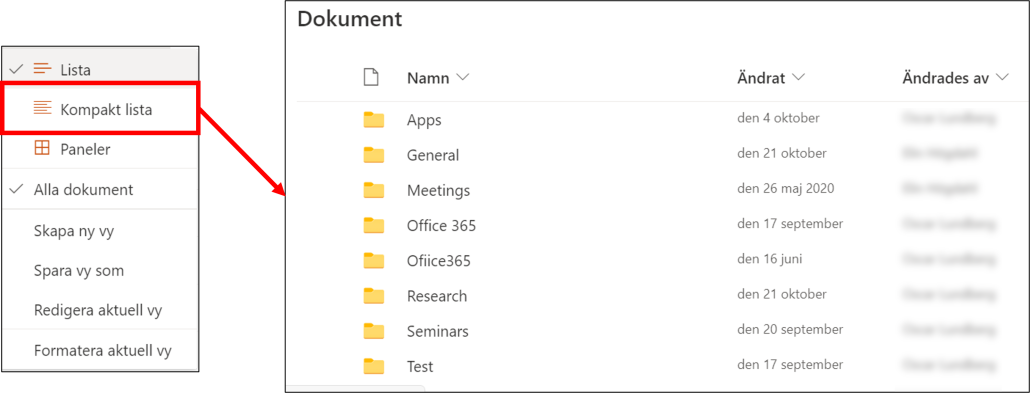
- Välj Paneler för att göra dokumenten till paneler. Det ser ut så här:
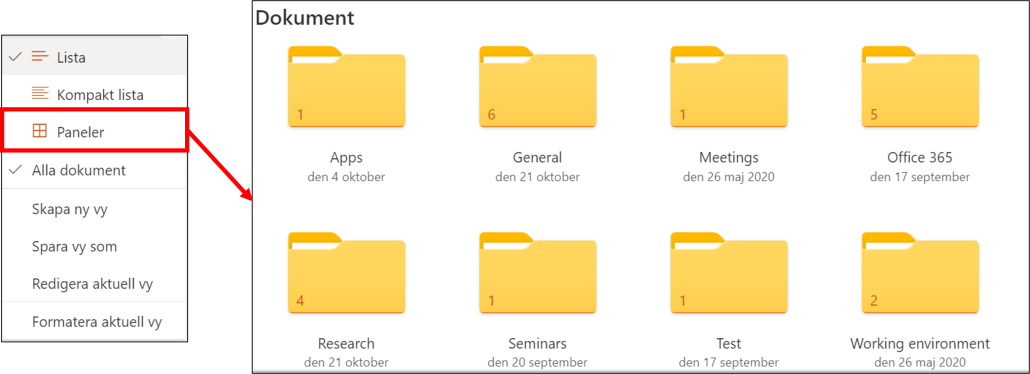
- Observera! Om du ändrar vy inom ett dokumentbibliotek och klickar på en mapp i samma dokumentbibliotek kommer den vyn fortsätta att vara aktiverad. Om du istället klickar ned/uppdaterar internetfönstret kommer vyn gå tillbaka till standard vyn dvs. Lista. Detta innebär att om du vill se dina dokument i panelvy hela tiden måste du klicka på Alla dokument och ändra varje gång du öppnar ett dokumentbibliotek. För att få vyn som standard måste du vara administartör för SharePoint gruppwebbplatsen – skapa en ny vy – välja vy och klicka Ange aktuell vy som standard. (se nästa rubrik).
Skapa ny vy
Du kan också skapa egna vyer och göra dem publika för alla medlemmar i SharePoint gruppwebbplatsen.
- Välj Skapa ny vy
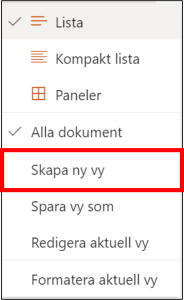
Dialogruta visar sig.
- Skriv in ett namn på din nya vy.
- Välj om du vill ha List vy, kalender vy eller Galleri (panel) vy.
- Bocka i ruta om du vill göra den offentlig för andra medlemmar i SharePoint gruppwebbplatsen.
- Klicka Skapa när du är klar.
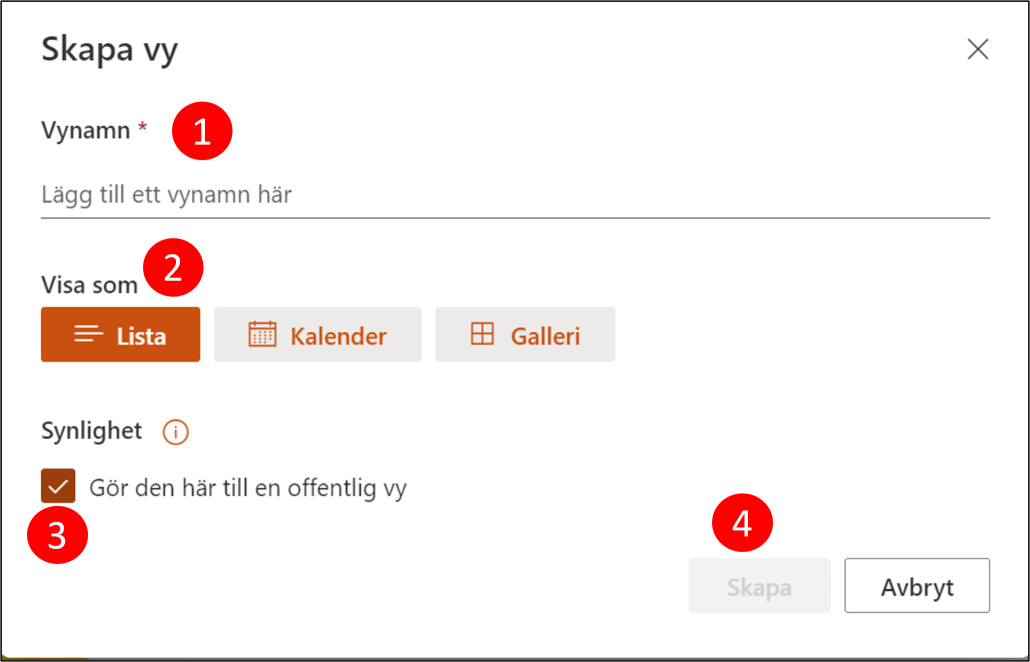
- Dina vyer samlas under samma fliken Alla dokument. Bilden nedan visar att jag har skapat tre stycken vyer.
- Välj din vy
- Klicka på Spara vy som för att spara din vy.
- Klicka på Ange aktuell vy som standard för att göra vyn som standard när SharePoint dokumentbiblioteket öppnas. (Observera att du måste vara administratör för att göra detta).
- Klicka på Redigera aktuell vy för att redigera vyn (exempelvis ta bort vy, lägga till eller sortera kolumner).
- Klicka på Formatera aktuell vy för att för att formatera vy (exempelvis radformat och regler).