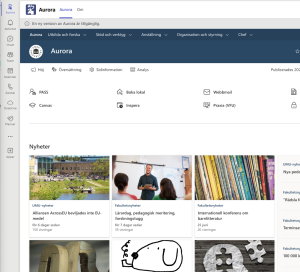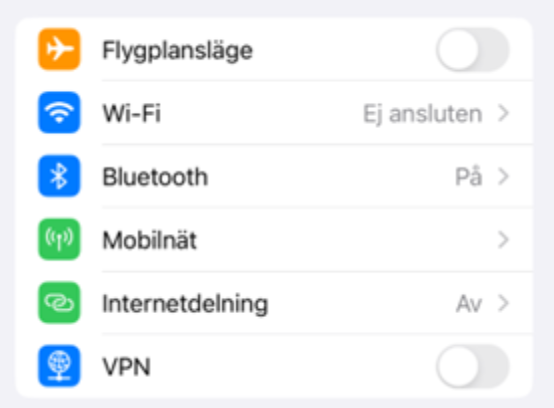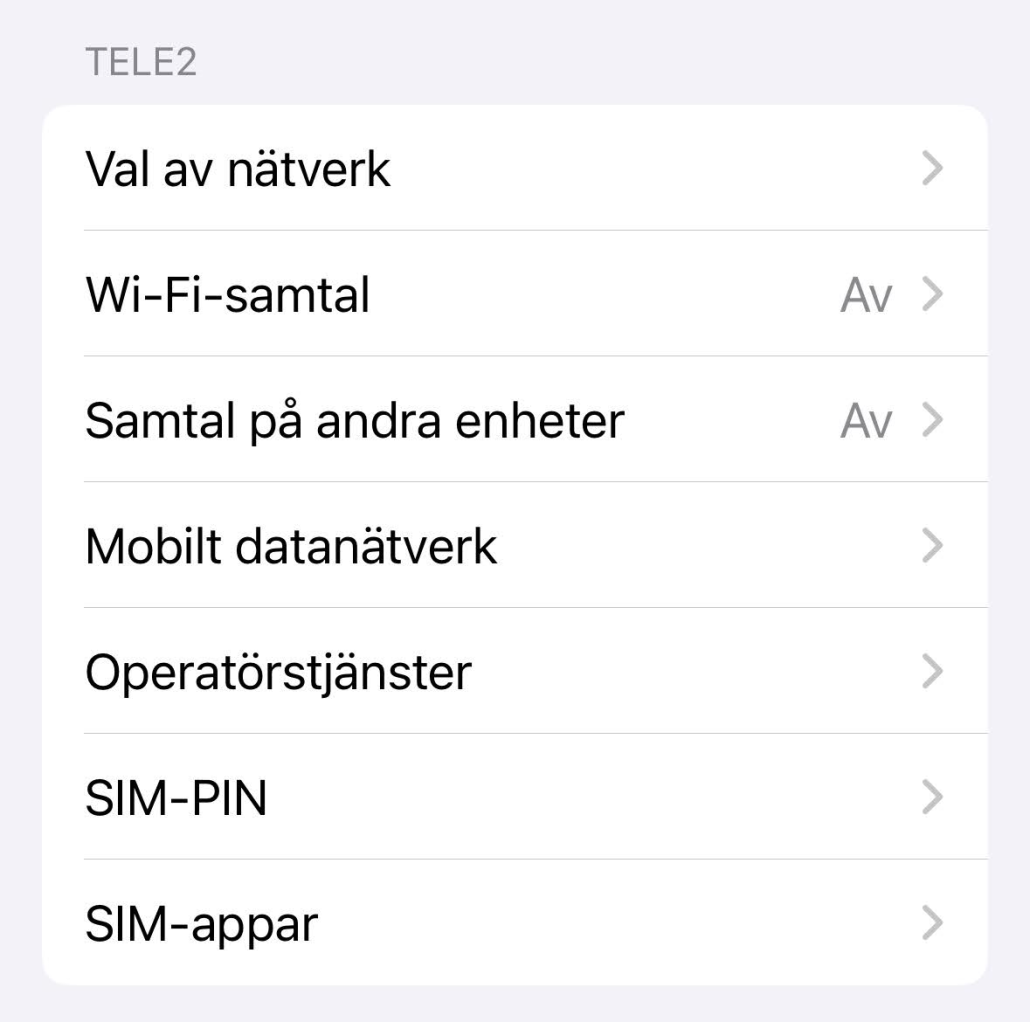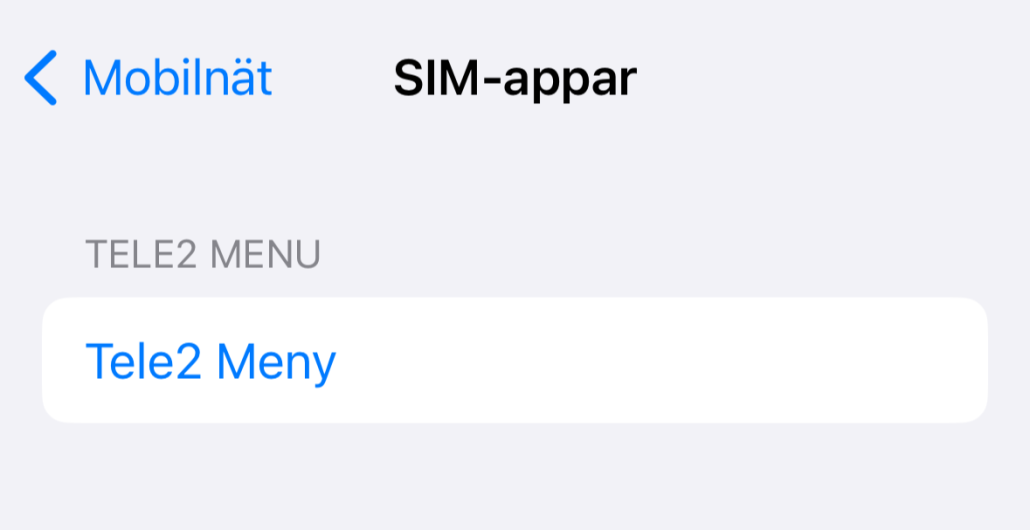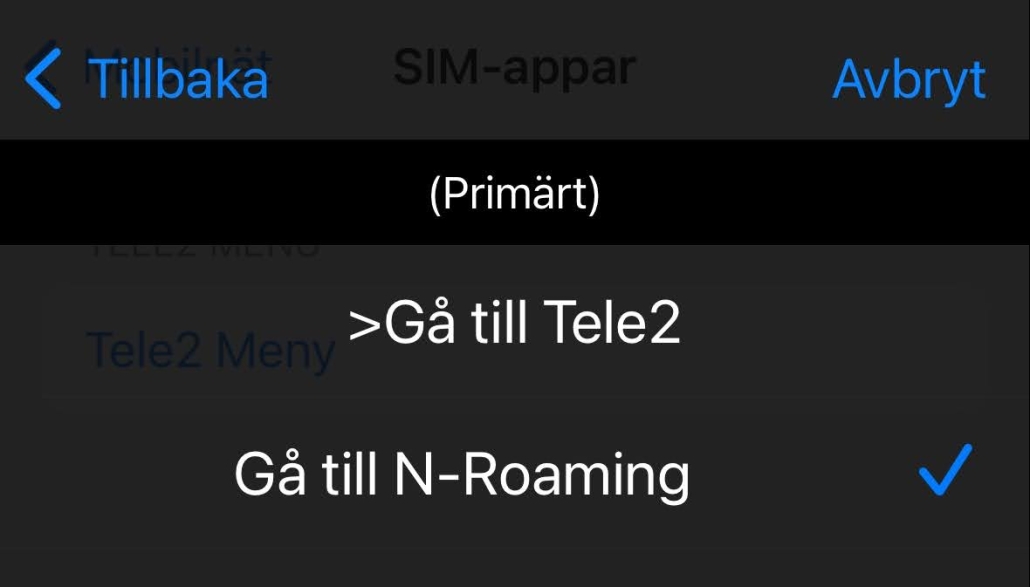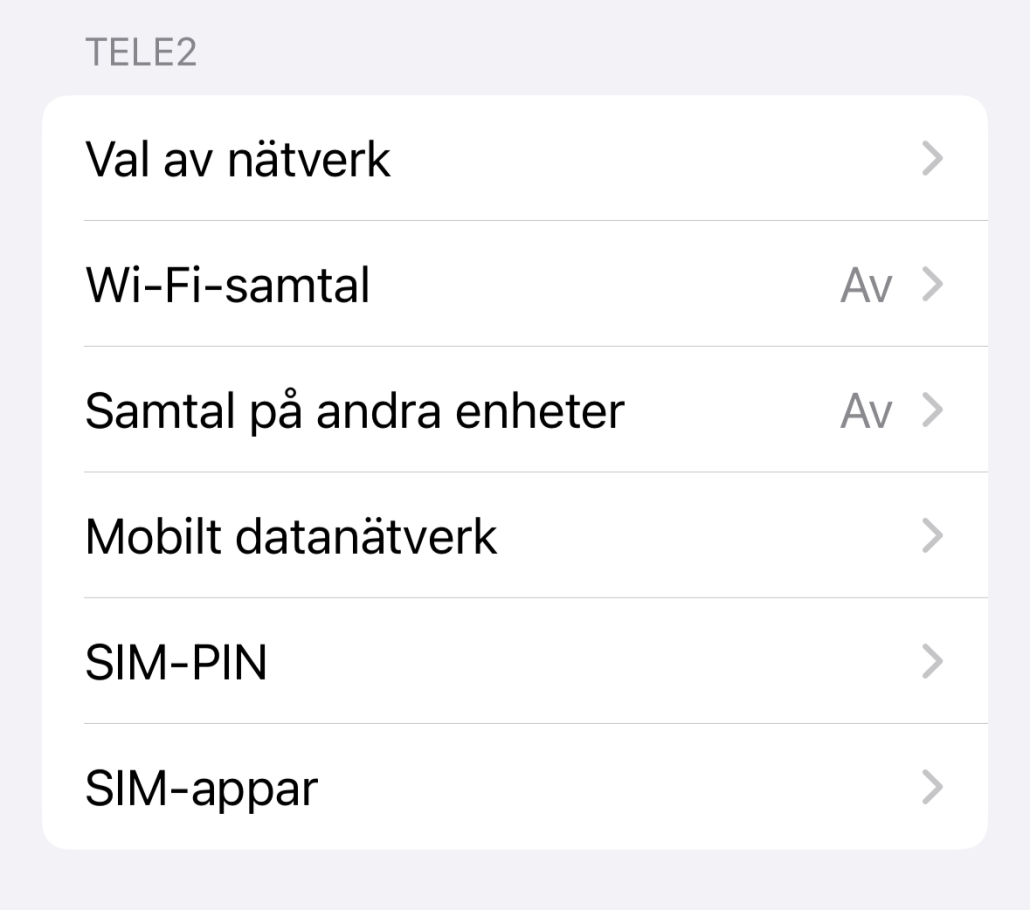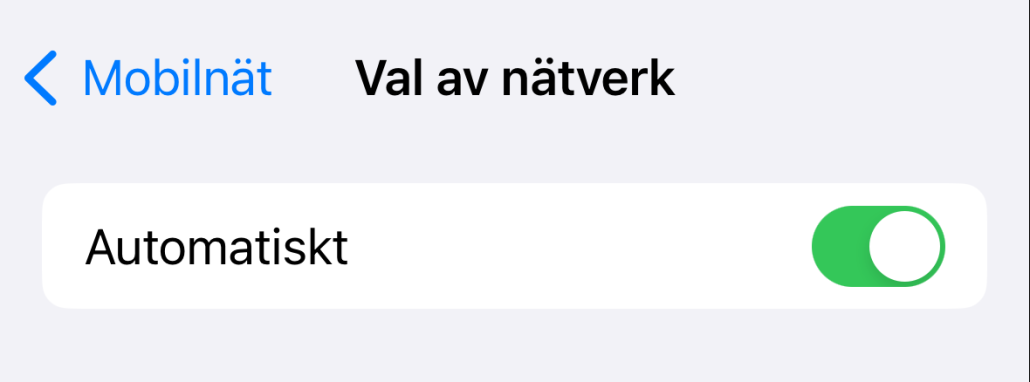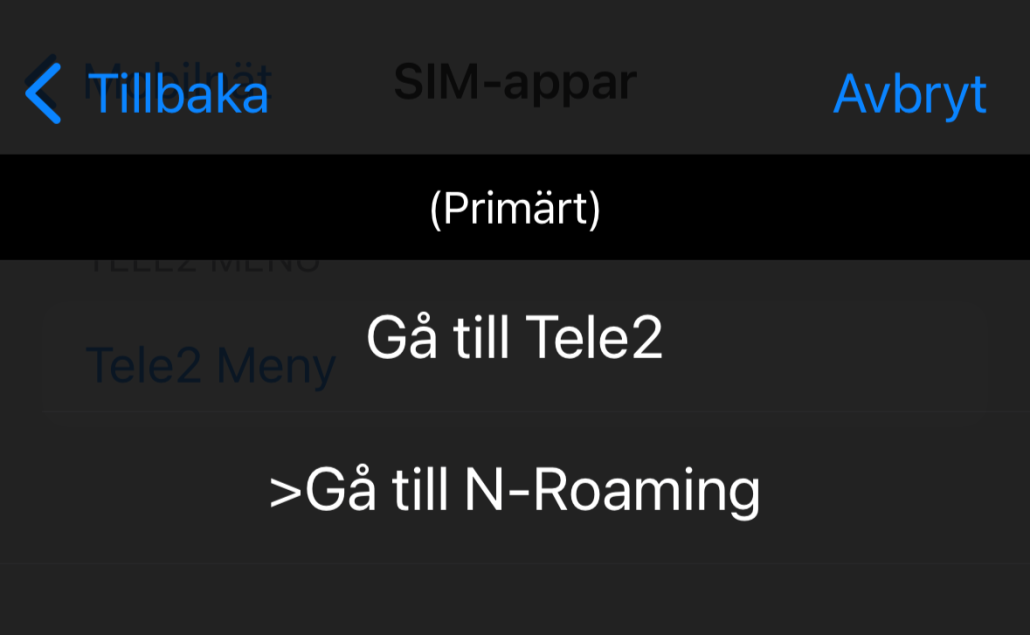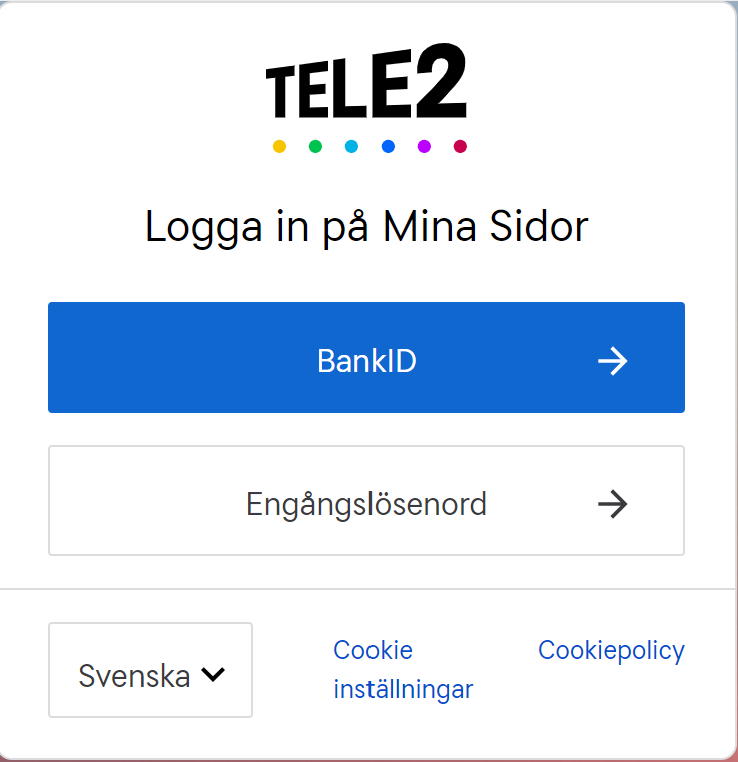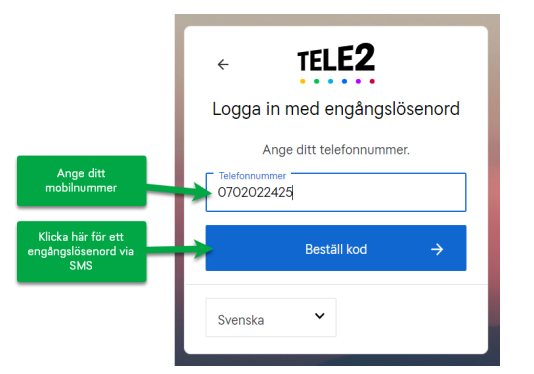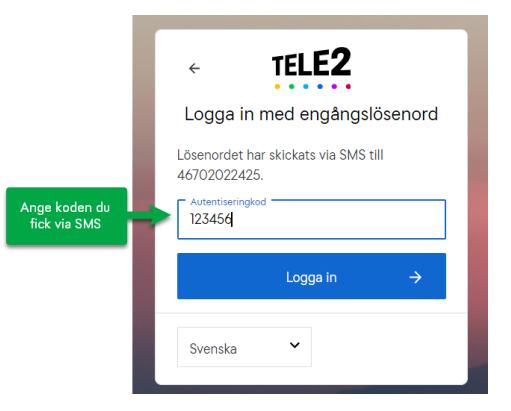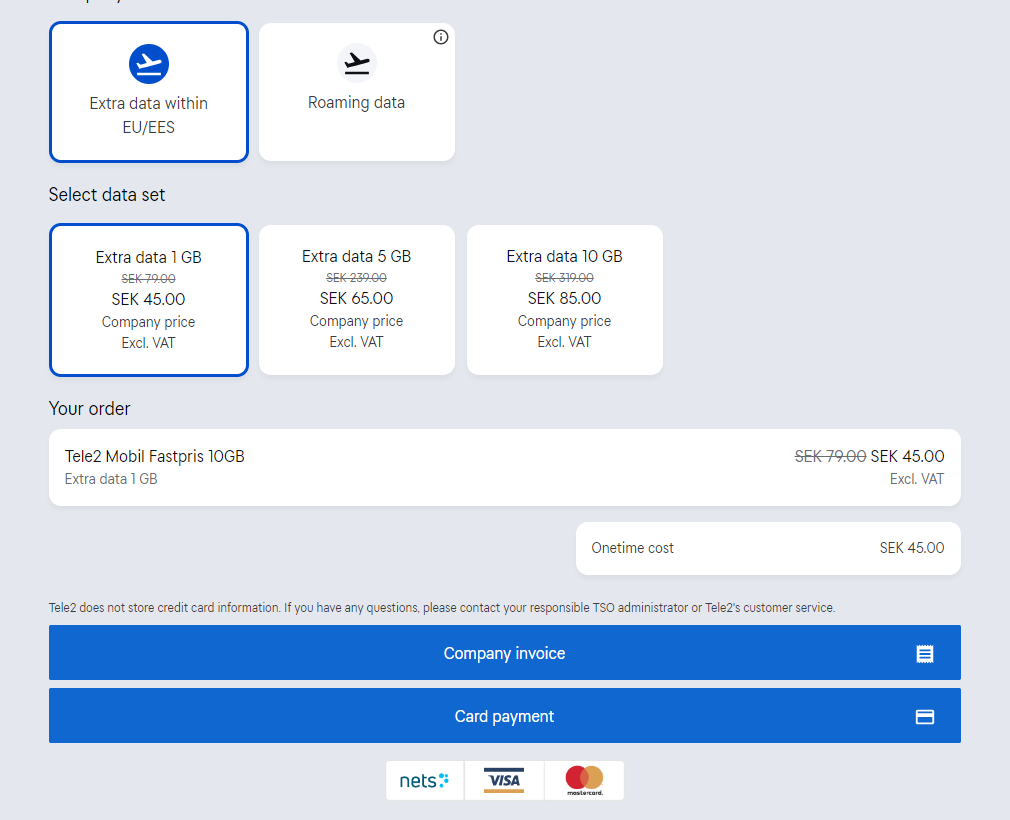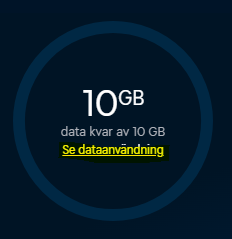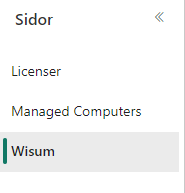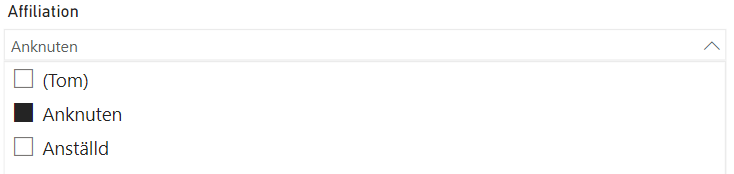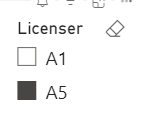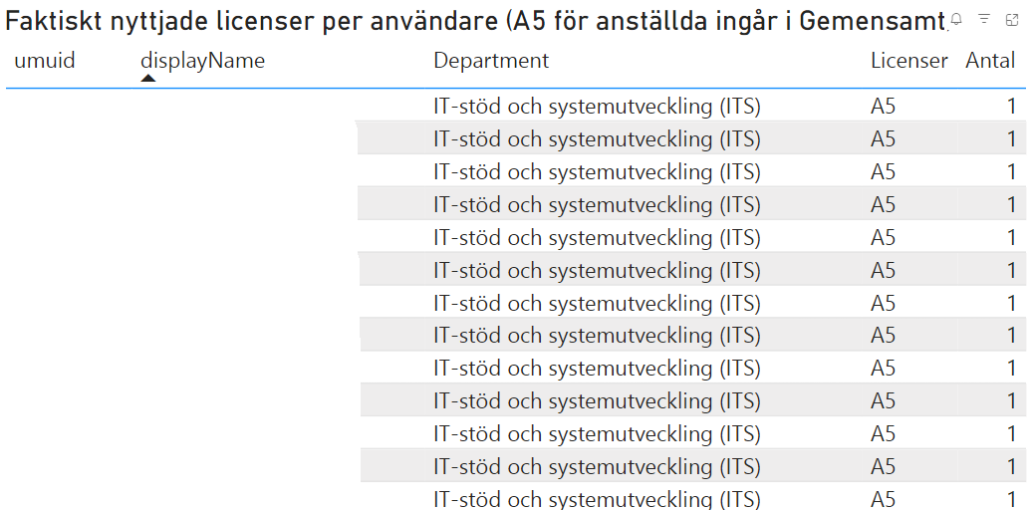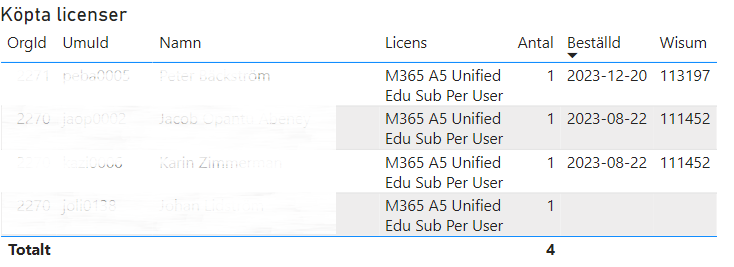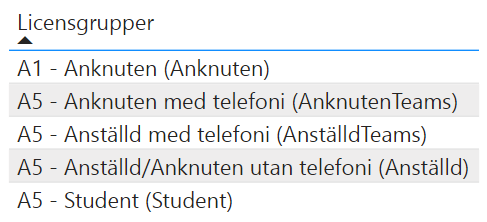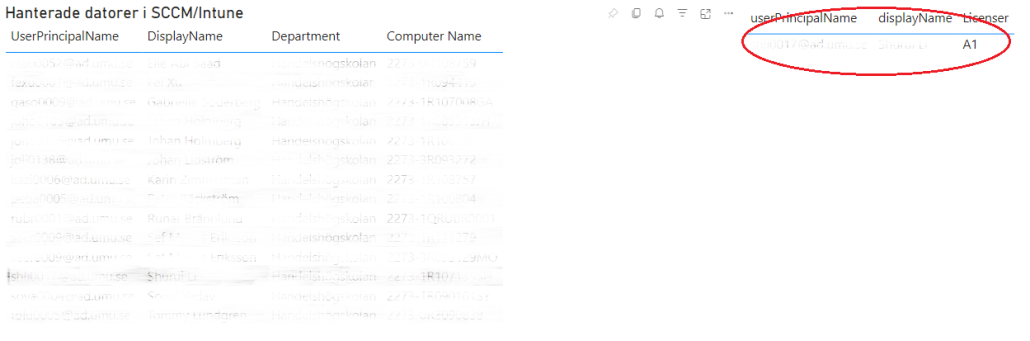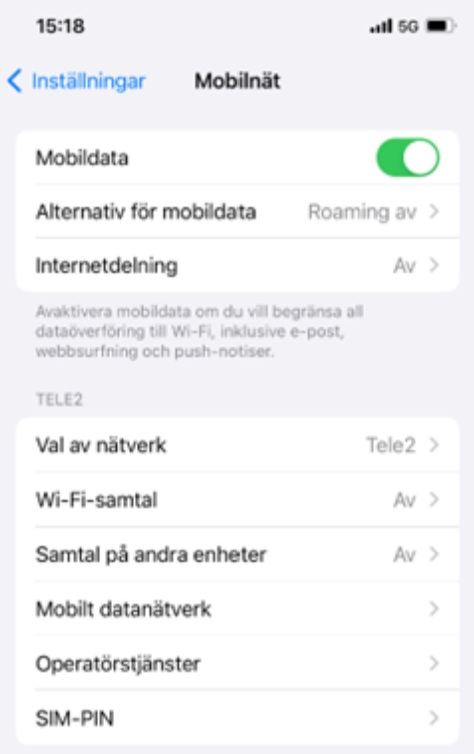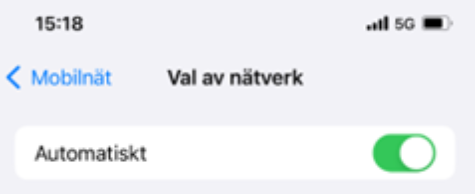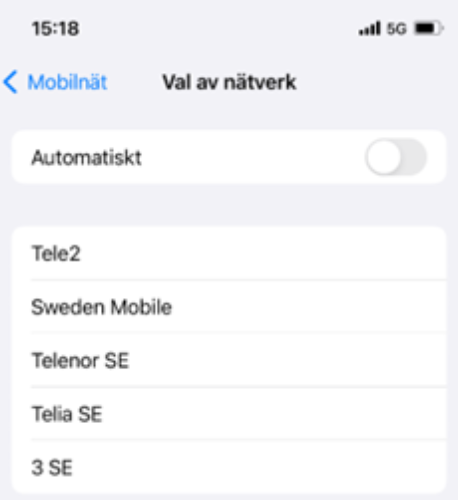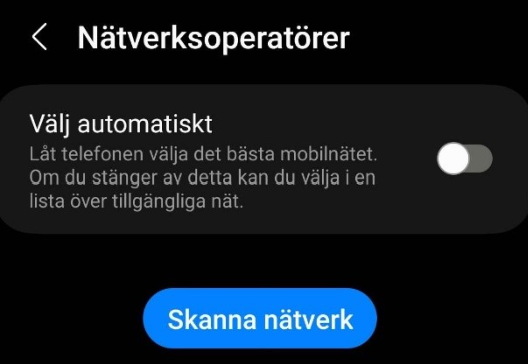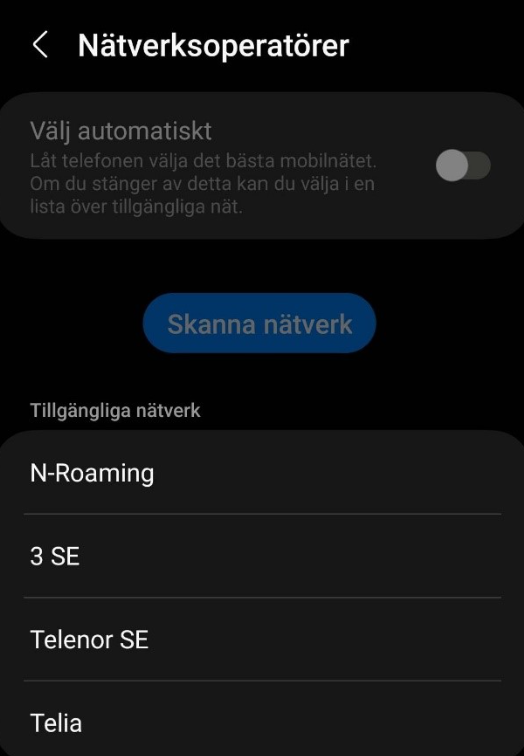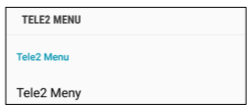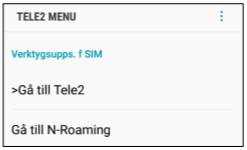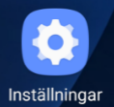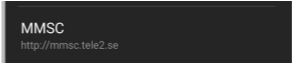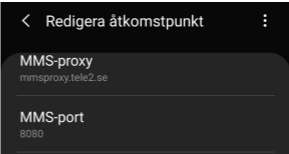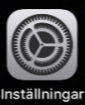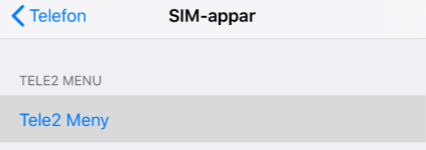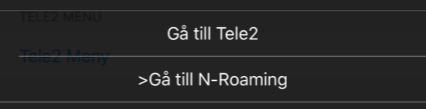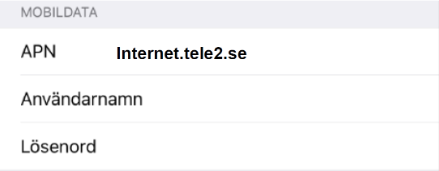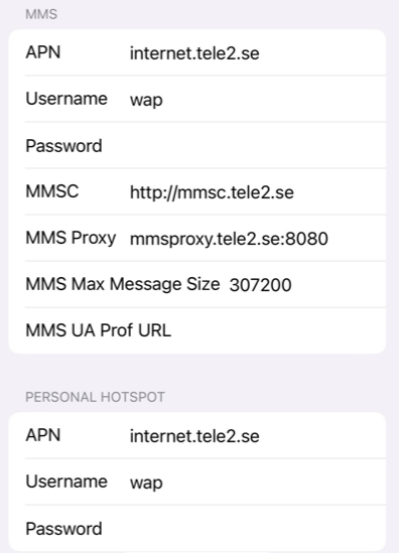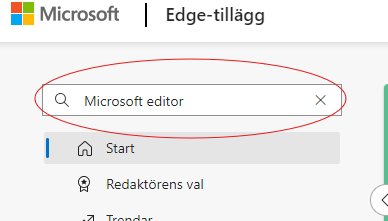Aurora-länk i Teams fungerar inte
För att få länken till Aurora/ikonen med renen i Teams att fungera behöver man lägga till appen Viva Connections.
Gör så här
- Gå in i Teams
- Klicka på prickarna, sök efter Viva Connections och välj Lägg till
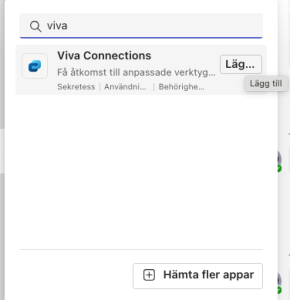
- En ny vy visas. Under Instrumentpanel klickar du på länken till Aurora. Startsidan för Aurora visas.
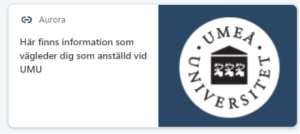
- Från och med nu fungerar länken/ikonen med renen i Teams.