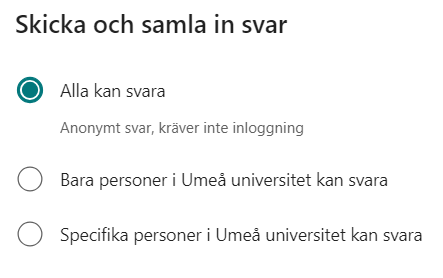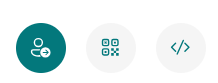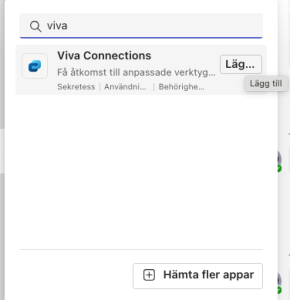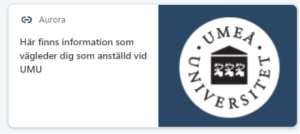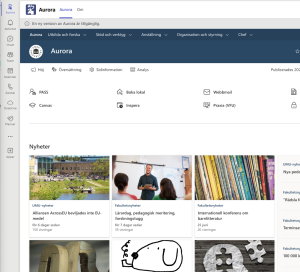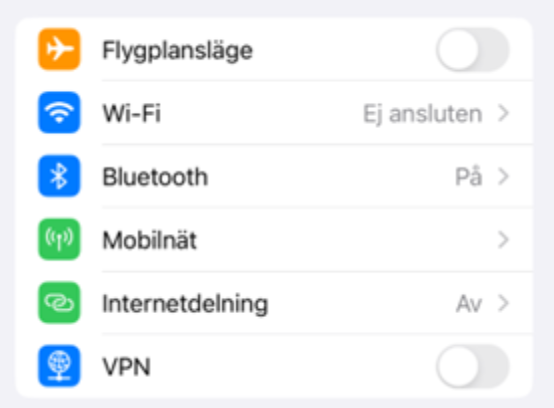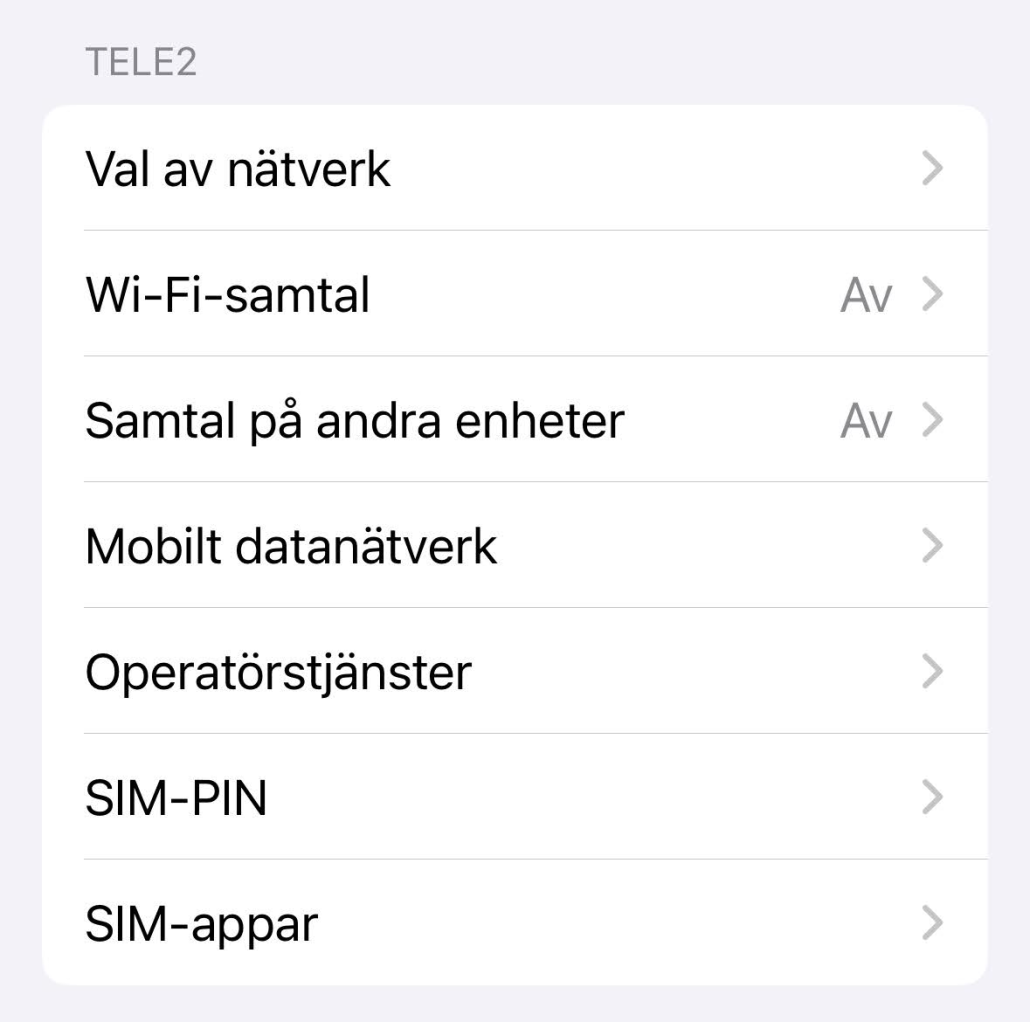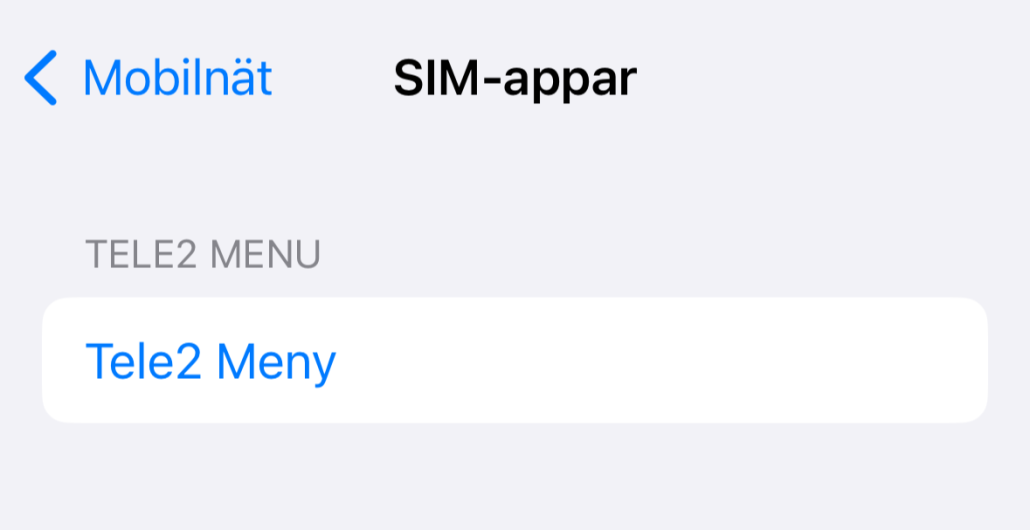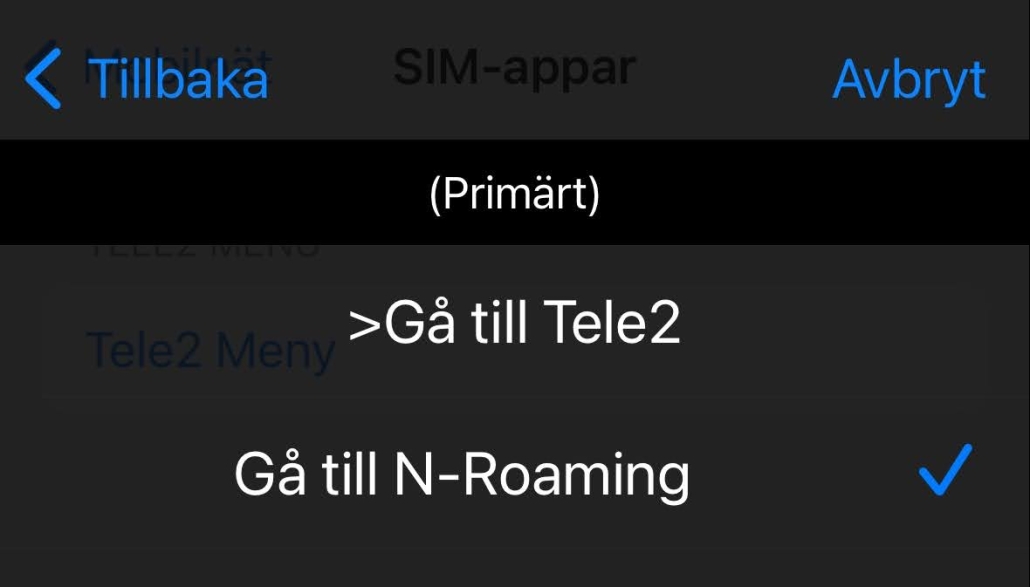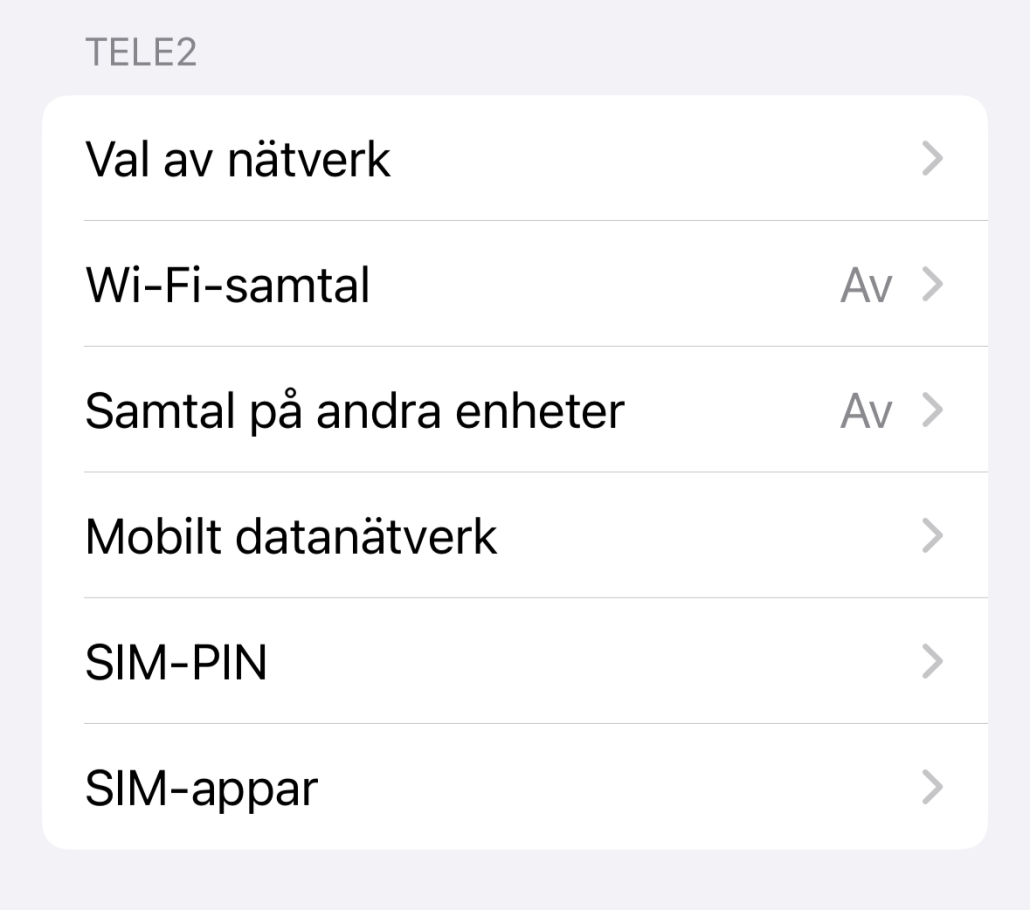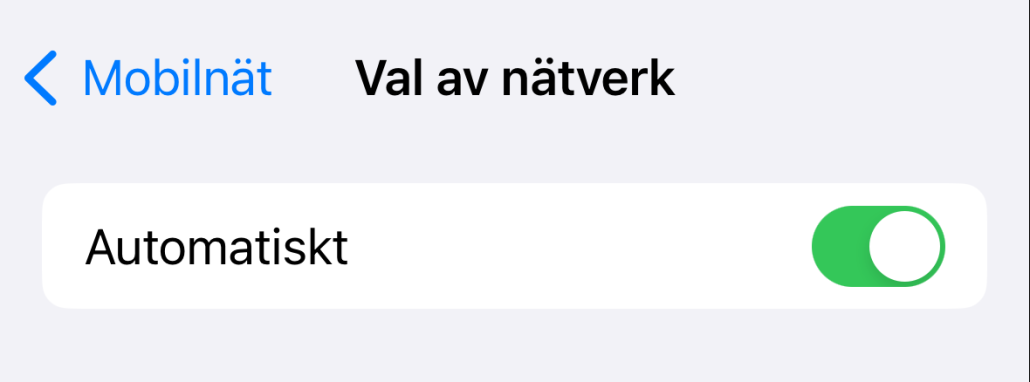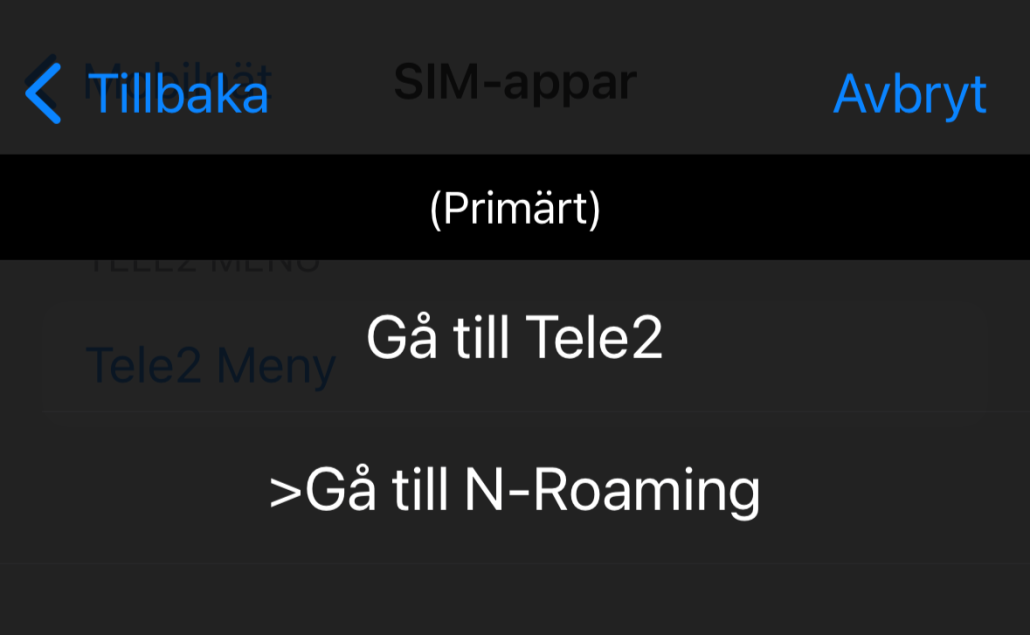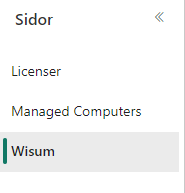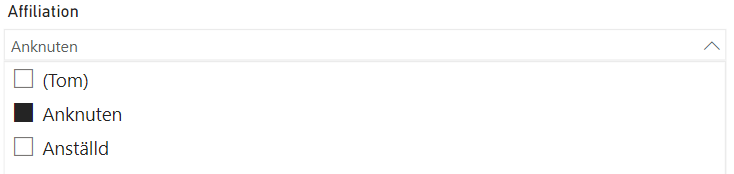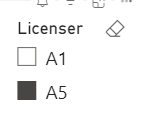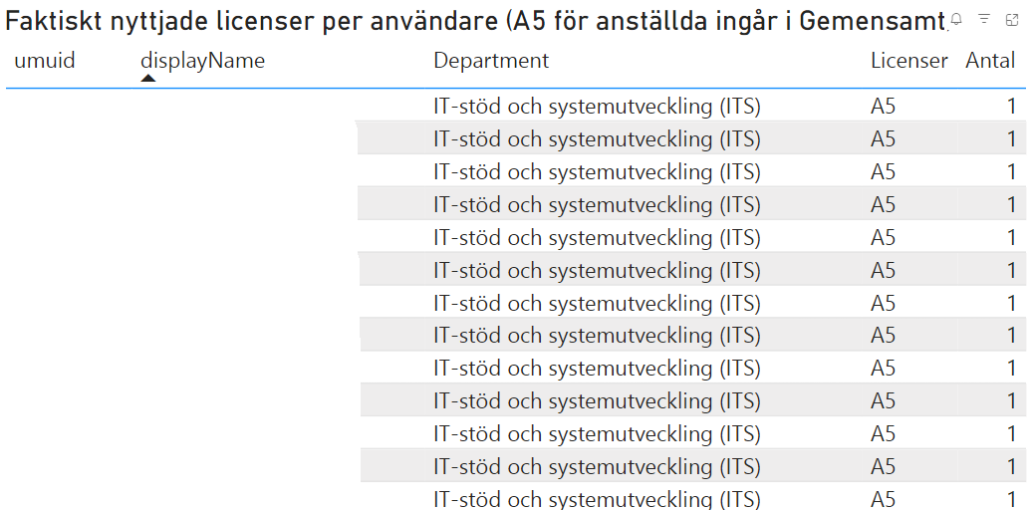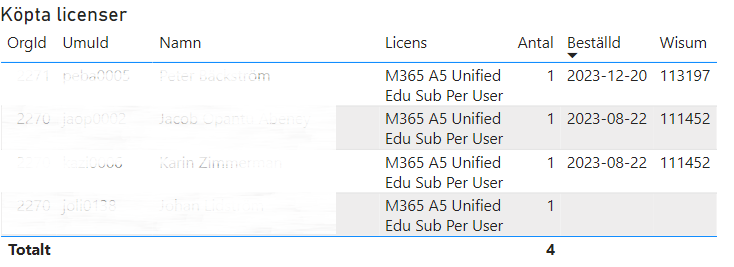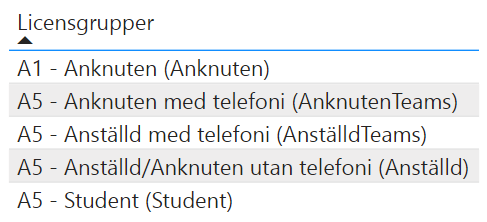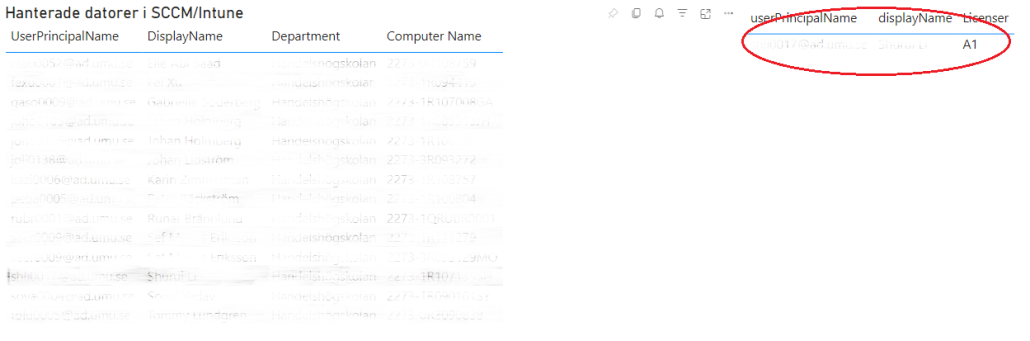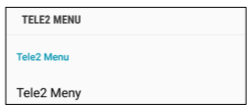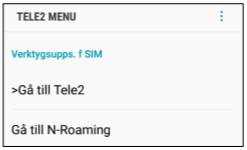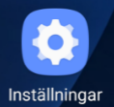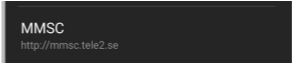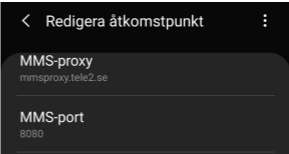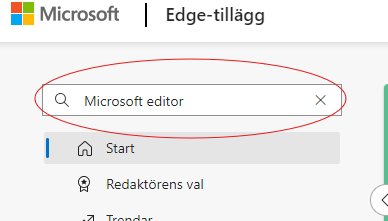Här hittar du engelska malltexter att utgå ifrån när du skapar information till nyantagna studenter. Text i kursiv ska redigeras eller tas bort för respektive kurs eller program.
Text in italics inside brackets needs to be edited or deleted so the information is correct for the respective course or programme.
Welcome Greeting
Congratulations! It is with great pleasure to inform that you have been admitted to the [COURSE] [PROGRAMME] at Umeå University. My name is [DITT NAMN] and I am the Programme/Course Advisor. On this page you will find important information that will be useful, so please read through it carefully. If you have any questions, you can use the contact form below. We wish you a warm welcome and hope that you will enjoy your period of studies here in Umeå.
Register for the course/programme
Alternative 1 – Registration at the student website
You need to be registered for the course in the study documentation system in order to keep your place (seat) and to have your results recorded during the course. Online registration is open between [DAY/MONTH/YEAR] and [DAY/MONTH/YEAR]. If you do not register by [XX – MONTH] at the latest, you risk losing your place.
To be able to sign in to register online, you need to have activated your Umu-id account.
I want to activate my Umu-id
(Link to: https://www.umu.se/en/student/we-can-assist-you/it-services/umu-id/)
Course registration at Ladok
(Link to: https://www.student.ladok.se/student/app/studentwebb/)
I have an activated Umu-id and forgot my password
Link to: https://www.umu.se/en/student/we-can-assist-you/it-services/umu-id/forgot-your-password-or-username/)
Alternative 2 – Registration through a learning platform
[INSERT WHAT APPLIES FOR REGISTRATION IN THE RESPECTIVE LEARNING PLATFORM. // FYLL I VAD SOM GÄLLER FÖR REGISTRERING I RESPEKTIVE LÄRPLATTFORM]
Alternative 3 – Registration during an introduction meeting
You need to register for the course. For this course, registration takes place during an introduction meeting on [DAY/MONTH/YEAR].
Course/programme start
Template text for the two open text fields, under Course start
Alternative 1 – [learning platform]
You can log in to the [learning platform] with your Umu-id.
Important reminder! You need to be registered for the course in the study documentation system in order to be able to begin the course.
I want to activate my Umu-id
(Link to: https://www.umu.se/en/student/we-can-assist-you/it-services/umu-id/)
I want to login to Cambro
(Link to: https://www.cambro.umu.se/portal/site/gw/tool/3bc82d3f-cf7f-41d5-ba8b-05a6360f8b97)
I want to login to Canvas
(Link to: https://www.umu.se/en/student/we-can-assist-you/it-services/canvas/)
Alternative 2 – Course start with introduction meeting
Are you unable to attend the introduction meeting? Be sure to notify us beforehand! If you cannot attend the introduction and have not notified us, you will not be registered and risk losing your place (seat). Please send a message to [NAME] before [LAST DATE FOR REGISTRATION] so you will be registered for the course even if you are unable to be present for the course start, and you will keep your place.
The course begins with registration and an introduction. We will cover the following topics:
Point one [EXAMPLE]
Point two [EXAMPLE]
Point three [EXAMPLE]
About the Course/Programme
Meetings during the [COURSE][PROGRAMME]
This distance education course includes [NUMBER] mandatory meetings. Although you will be mostly studying on your own, you will be meeting teachers and classmates [NUMBER] times on campus. Since these meetings are mandatory it means that you need to attend them in order to complete and obtain a passing grade for the class.
[DATE TIME]
[DATE TIME]
The location for the meeting is [S304, Social Sciences Building].
During the meetings we will focus on / discuss [DESCRIPTION OF WHAT WILL BE IN FOCUS AND TESTED. ALSO WRITE CLEARLY WHY THEY ARE MANDATORY]
In the time periods between the meetings you will find everything you need regarding the course in the learning platform [NAME OF LEARNING PLATFORM]. You can also discuss things with your instructor and classmates there.
Meetings via Zoom
In this course, we often use Zoom as a digital tool for online teaching and meetings. Here is a guide to the most common functions in Zoom. As a student you create an account and log in with your Umu-id.
(Link to: https://www.umu.se/en/student/we-can-assist-you/it-services/zoom/)