Create feeds in DiVA
In this manual, we’ll walk you through how to do searches in DiVA. You can search by author, organisation, subject and more. The searches can be extracted and used in different ways, for example for
- publication lists on the Umeå University website
- compilation and processing in Excel
- reference lists that can be used in applications for research funding
- import of publication lists to databases (for example ORCID).
The section “Common areas of use” provides a summary of purposes for different formats. You do the search in the same way, regardless of which format you choose.
Common areas of use
Create publication lists for umu.se
Use the Mods format to create a publication list for pages on the Umeå University website. Make a search and then copy the search link. Remove the ‘s’ from https:// if you are going to paste the link into Episerver.
On your personal page on umu.se, you will see a default listing of your publications. If you want the listing to be based on a modified DiVA search query instead, you can paste the search link yourself on your personal page.
Your personal page in the staff directory (Aktum)
Web editors can update feed links for publication lists of departments or units.
You can choose any of these formats when publishing on the web:
- Mods – Creates an XML file with all the available information in the records, structured according to the Mods scheme. This format is used for publication lists on staff and department pages on the Umeå University website.
- Atom – An alternative to RSS. Creates a limited XML suitable for feeds.
- RSS – Creates an RSS feed from the search.
- HTML-div and HTML-table – Creates HTML files built with div tags and tables.
- ETDMS – Electronic Thesis and Dissertation Metadata Standard.
Exporting references and reference lists
There are several ways to export references from DiVA. If you want to set more precisely which reference style you wish to use, you can export references to a reference management programme and set the format there. However, you cannot sort the publications in the list as you wish, but you do this when you create a search.
Here’s how to create a publication list via a search:
- Enter your Umu ID in the “Person, ID” field.
- Add more conditions to the search, for example, if you want to exclude certain publication types.
- Specify the format (APA) and sorting (for example, newest first) and how many publications you want to include.
- Click on Create link and copy the link into a new tab.
- Copy the result and paste it into a blank Word document.
It is also possible to choose to have the reference list according to Vancouver. Still, as some fields (e.g. author or editor of book chapters) are not displayed in the reference, APA is recommended.
When exporting references, you can choose between the following formats:
- APA
- Vancouver
- CSL-JSON
- RIS
- BibTex (used when importing to ORCID).
Export to Excel or Power BI
Choose the CSV (comma-separated values) format if, for example, you are compiling publications for analysis. You can choose from several different CSV variants depending on the data you want to include:
- CSV 1 – persistent identifier, publication type, contents, language, title, year, project, date, series, ISSN (series), ISBN, keywords, subject, host publication, PMID (columns)
- CSV 2 – persistent identifier, author, author number (order), department code (internal), research group (one author by row)
- CSV 3 – persistent identifier, all authors
- CSV 4 – persistent identifier, last author, department code (internal), research group
- CSV 5 – recordID, title, year, journal, ISSN, volume, issue, author, department
- CSV all metadata (csvall) – an older version of All bibliographic information
- CSV all metadata 2 (csvall2) – a newer version of All bibliographic information since new fields were added to DiVA
- CSV (Choose columns) – choose from all available fields
Do the search
Under the search form in DiVA you will find the link Create feeds:
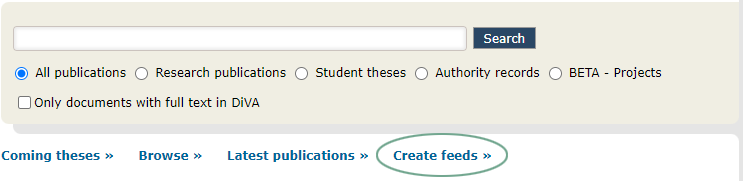
Create search query
When you create your search query, you will see a number of predefined search fields. Should you, for example, want to get a list of publications by an author at Umeå University, you can enter the author’s Umu-id in the field Person, id.
Below the predefined search fields, there is a dropdown list with the AND option and buttons for the OR and NOT options. Here you can select any search field, including search fields that are not included in the predefined fields. You can also choose whether you want to combine that search with another search field, and then choose whether to combine with AND (narrow the search), OR (widen the search) or NOT (exclude something).
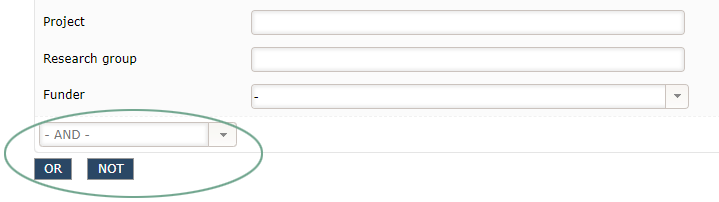
Limit the search
In the section Limit the search you can limit the search, for example, to publication type or publishing year.
Choose format and sort order
Choose Format, Number of rows (max. 9 999), and Sort order.
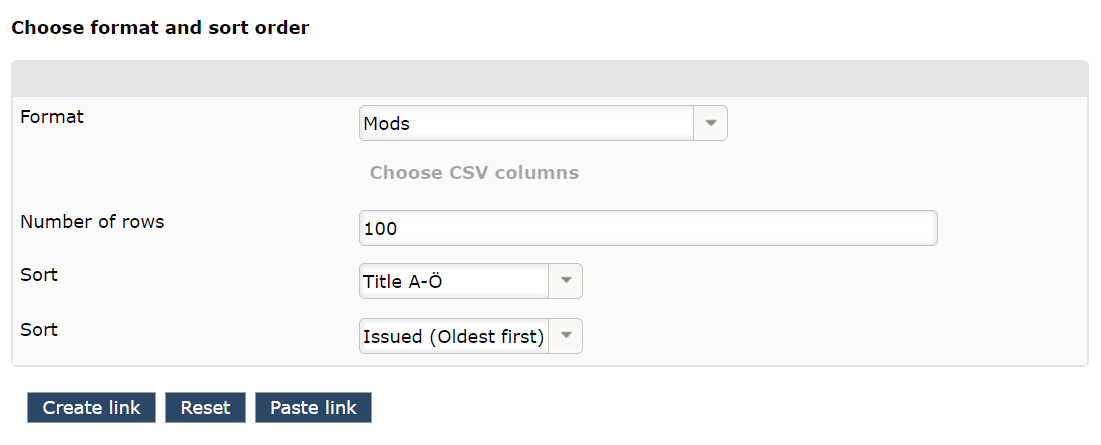
Format
Which format you choose depends on what you want to do with the search result. In the section “Common areas of use”, you will see examples when different formats are used.
Create feed link
When you have filled out the search form, and chosen a format, number of rows and sort order, click Create link.
Hint: To check which publications are listed in the search, you can choose the APA or Vancouver format. Copy the search link, paste it into the browser address bar, and press enter. This will display the hits and sorting of the search (max 50 records). If you want to see complete information for the publications, choose the Atom or RSS format instead.
More options
If you have any questions about customised searches, you are welcome to contact the library. Please use the library contact form and select the area “Publication, theses and research data”.
