Change the password and activate MFA on your student account
Change your password to be able to log in to the student web
If you haven’t changed your password since May 7 2024 you need to do that to be able to log in.
You also need to activate MFA.
Step 1 – Open Forgotten your account details for umu-id
Go administratiation tool Forgotten your account details for Umu-id by clicking on the link below:
https://administrationsverktyg.umu.se/settings/ResetUser
Step 2 – Verify your identity
Under Reset password, select a method to identify yourself.
You can use As student via Universityadmission.se, As student via eduID, With BankID or With Freja eID.
Then follow the instructions on the screen.
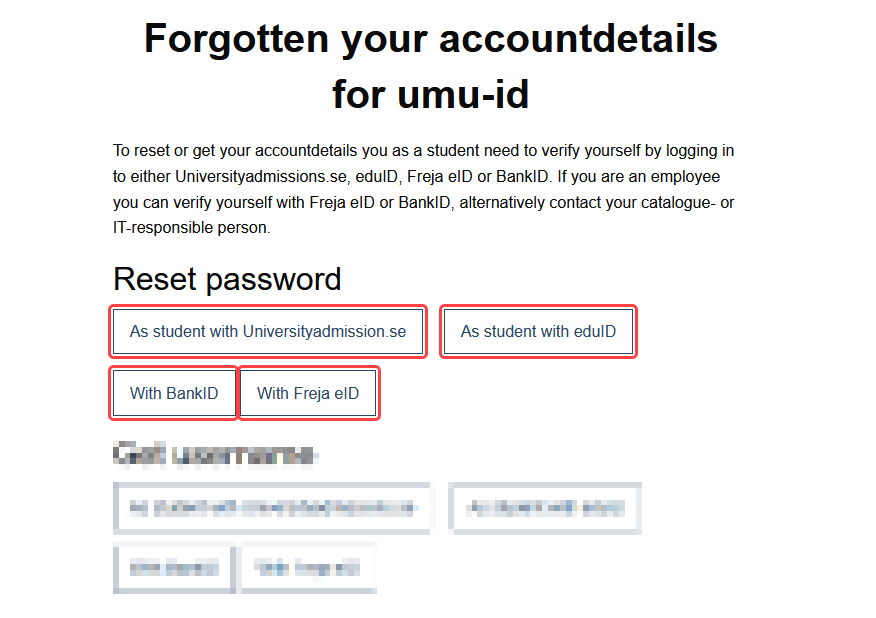
When you get to the page where you will choose your new password, it is important that you read the requirements for your new password.
Once you have changed your password, we want you to proceed to Step 3 to activate MFA.
NOTE!
Once you have changed your password, it is important that you update the password on your devices (e.g. phone, computer, iPad) as old passwords used for automatic logins in e.g. mail can lock your account (15 minutes before it is automatically unlocked).
Step 3 – Enable MFA for your student account
MFA (multi-factor authentication) is a service that gives you extended protection when logging in.
The service means that when you log into certain services at the university, in addition to your Umu ID and password, you will also use the Microsoft Authenticator app on your phone or tablet.
In this guide, we describe how to activate MFA for your Umu ID using your computer and mobile.
So you CANNOT activate MFA with only your mobile as some steps must be performed on the computer and others on your mobile.
Step 3.1 - Preparations
Step 3.1 – Preparations
Download the right version of Microsoft Authenticator via Apple App Store or Google Play Store on your smartphone. It is important that the app icon looks like the pictures below and that Microsoft Corporation is the app originator. Apple App Store 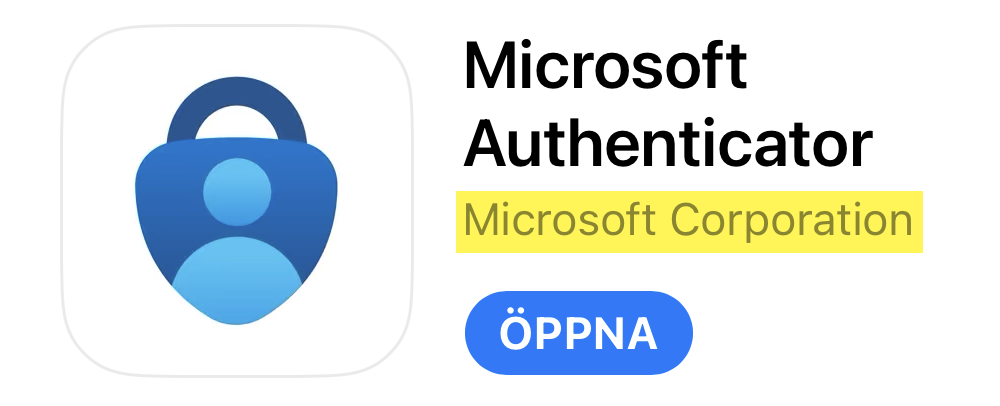 Google Play Butik
Google Play Butik 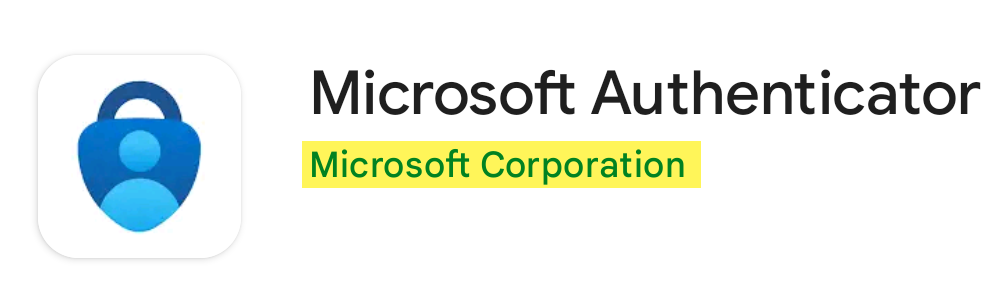 You are now ready to go to Step 2 below.
You are now ready to go to Step 2 below.
Step 3.2 - Start the guide
Step 3.2 – Start the guide
To start the wizard, you need to open the link in a private/incognito/InPrivate window to avoid problems.
A private/incognito/InPrivate window is a “version” of the browser that has no memories of your previously visited pages or logins. We recommend this version because many other organizations, businesses and individuals (eg Hotmail email) also use Microsoft. If you then open the link in the regular version of the browser, it can therefore remember other accounts or saved logins and then you cannot activate MFA for your account from Umeå University.
Right-click on the link below and select the correct option for the respective browser in the menu that opens.
- Google Chrome: Open link in incognito window.
- Microsoft Edge: Open link in InPrivate window.
- Mozilla Firefox: Open link in New Private Window.
- Safari: Hold Option and click “Open link in new Private Window”.
To start the activation guide, open https://aka.ms/mfasetup according to the instructions above.
Keep in mind that a new window/tab will open so you may need to “jump” between windows to get back to this manual.
When you are asked to enter your email, go to Step 3 below.
Step 3.3 - Log in
Step 3.3 – Log in
Type your Umu-id@ad.umu.se (for instance: abcd0123@ad.umu.se) and click Next.
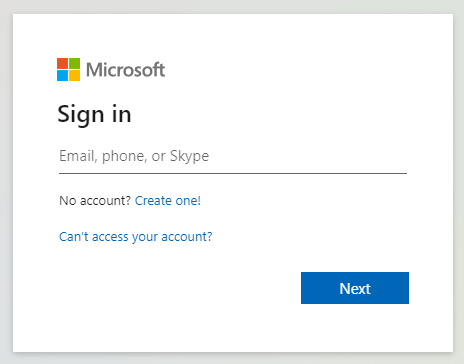
You will be redirected to Umeå University’s login page where you need to enter your Umu-id password. Then click Sign in.
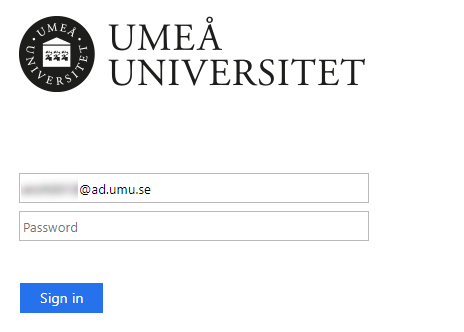
Go to Step 4 below.
Step 3.4 - Follow the guide
Step 3.4 – Follow the guide
After Step 3, you will encounter an image that looks like the one below. Click Next.
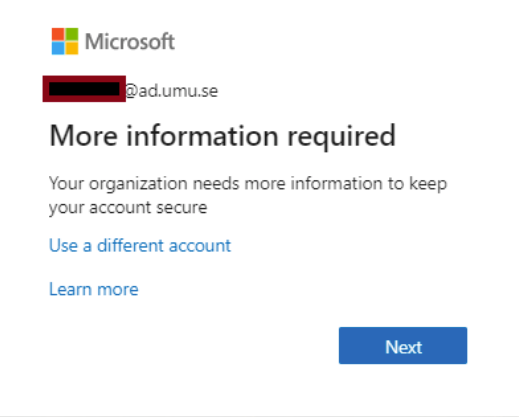
You will then be directed to a guide from Microsoft providing instructions to guide you through the rest of the process.
When you are urged to download the app, click Next. You have already downloaded the app in Step 1.
Follow the guide and read the instructions carefully.
Double-check Step 5 if you are uncertain.
Step 3.5 - Complete the guide
Step 3.5 – Complete the guide
In the Microsoft guide above, you need to take certain steps on your smartphone and other steps through a web browser on your computer.
After you have added the account in the app on your smartphone it is important that you complete the guide and test the service.
Test that it works
Two numbers will be shown on your computer. Type these in on your phone.
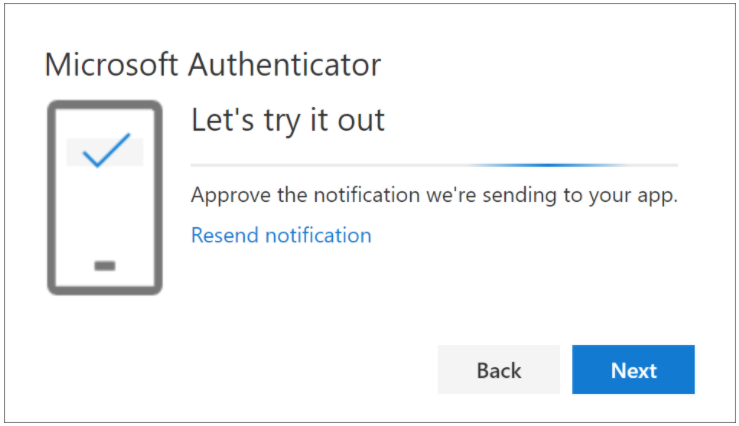
When you can see the image below, click Next and the guide is complete.
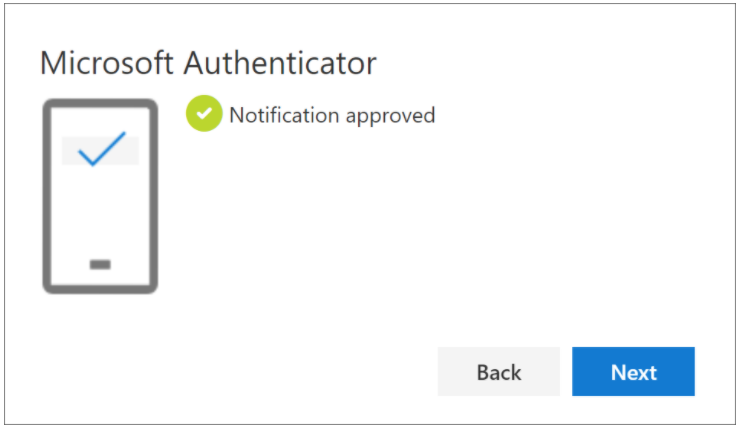
You have now activated your MFA.
Help, Microsoft Authenticator is not working!
If you cannot use Microsoft Authenticator as described in the steps above, you can also use Freja eID+, read more about it at Freja eID+.
Should Freja eID+ also not work for you, then contact the ITS Servicedesk for further assistance.
Please note!
Logging in using MFA is not required every time. How often you need to log in using MFA depends on the user; how often you change networks and what software you use, for instance.
Changed or lost your smartphone?
If you have changed phones or lost your phone, you can reset your MFA using the manual Reset Microsoft MFA with one-time password. If you do not have Swedish digital ID, contact ITS Service Desk for assistance.
