Hantera personer i Mediaflow
Alla bilder och filmer med identifierbara personer behöver hanteras enligt dataskyddsförorningen GDPR. Därför kommer du behöva märka alla filer som du laddar upp på lite olika sätt beroende på vem/vilka det är på bilden och vilken typ av samtycke/medgivande som finns.
GDPR-ikoner
Filer i filvisningsvyn har ibland rosa ikoner längst ner till höger. Dessa har alla kopplingar till GDPR-hanteringen och dessa varianter ser ut så här:
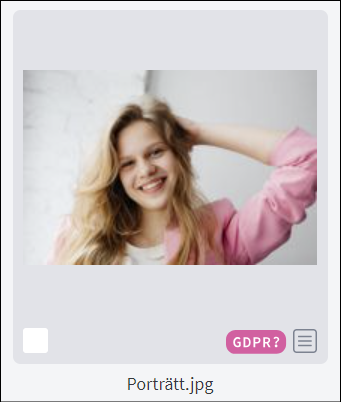 Bilden är inte GDPR-behandlad. Gäller alla nya uppladdade bilder.
Bilden är inte GDPR-behandlad. Gäller alla nya uppladdade bilder.
 Identifierbara personer finns (medgivande krävs)
Identifierbara personer finns (medgivande krävs)
 Person är kopplad till bilden men medgivande inväntas, saknas, återkallat etc.
Person är kopplad till bilden men medgivande inväntas, saknas, återkallat etc.
 Bilden är okej enligt GDPR.
Bilden är okej enligt GDPR.
Hantera personuppgifter
Markera den fil du vill märka med personer.
Gå till fliken Personer i högra infopanelen.

Välj någon av följande alternativ i listan under Personuppgiftshantering:
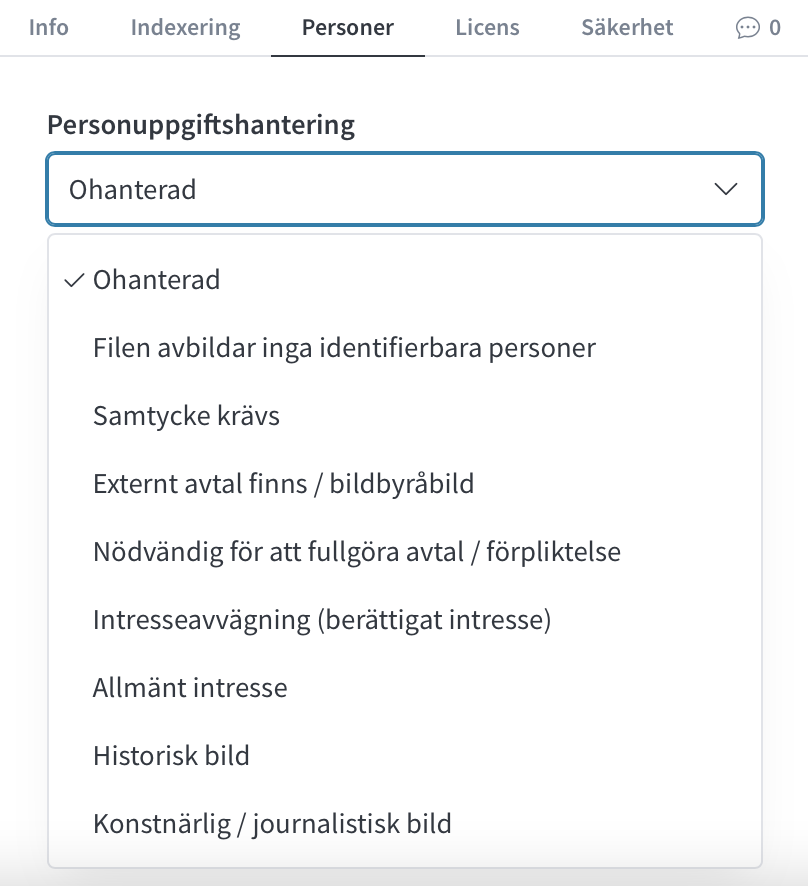
Filen avbildar inga identifierbara personer
Används för filer som inte innehåller någon person, t ex naturbilder, illustrationer, logotyper etc.
Samtycke krävs
Används för:
- studenter
- externa personer
Enligt dataskyddsförordningen (GDPR) krävs medgivande i vissa fall när dessa personer fotograferas och kan identifieras.
Externt avtal finns / bildbyråbild
Om bilden kommer från en bildbyrå som vi köpt och det är personer på bilden behöver inte vi lagra personens personuppgifter.
Nödvändig för att fullgöra avtal / förpliktelse
Används ej i dagsläget.
Intresseavvägning (berättigat intresse)
Används ej för myndigheter och därmed inte universitetet.
Allmänt intresse
Används för:
- anställda – tar vi film eller foto i ett syfte som inte är ett porträttfoto i studion är det bra att vara tydlig med hur bilden ska användas.
- evenemang – där det är många människor som inte fokuserar på en eller några få personer är det omöjligt att ta medgivande från alla. Däremot ska vi vara tydliga med att vi fotar eller filmar vid evenemang via skyltning.
- offentliga personer – just nu finns ingen konkret definition på vem som är offentlig person utanför universitetet
Historisk bild
Så fort en person är avliden så räknas det inte som en personuppgift, och du behöver därmed inte ta hänsyn till GDPR. Dock kan det finnas vissa undantag om bilder på vissa sätt kan knytas till nu levande personer.
Konstnärlig / journalistisk bild
Bilder som är endast syftade till konstnärliga och journalistiska ändamål är undantagna GDPR.
Lägg till personer
Nästa steg är att markera den eller de personer som finns i filen för att vi ska kunna enkelt spåra vilka filer som en person är med i.
Även om du märker en bild på en anställd och väljer Medgivande behövs ej är det bra att märka upp filen med den eller de personer som finns i filen. Det för att vi enkelt ska kunna spåra personen om hen slutar vid universitetet och hör av sig att bli borttagen från Mediaflow.
Klicka på Hantera.

En ruta dyker upp. Om ansiktigenkänningen inte har registrerat något ansikte trycker du på Lägg till.

Om ansiktigenkänningen hittat ett ansikte och det stämmer klickar du på Ange person.

Markera person
Efter du valt Lägg till ska du markera personen i filen.
- För över muspekaren över bilden så ser du ett litet kryss.
- Klicka och dra en ruta runt ansiktet på personen med start från övre vänstra hörnet.
- Klicka igen för att låsa fast rutan.

Är det en film finns det inget ansikte att markera då det är rörlig bild. Då väljer du Ingen ram/ansiktet syns ej i bild.
Om du valt Ange person i det tidigare skedet om systemet hittat och ritat ut ett ansikte behöver du inte själv göra det, utan steg ett i den här rutan klar.
Ange person
Nästa steg är att ange personen.
- Börja med att söka om personen redan finns inlagd i Mediaflow. Finns personen väljer du hen.
- Om personen inte finns sedan tidigare klickar du på Lägg till ny person.

En ny ruta dyker upp.

- Fyll i för och efternamn på personen.
- Välj om det är en minderårig person. Är det en person under 18 år är hen minderårig. Är personen under 13 år krävs det alltid ett skriftligt samtycke. Blankett för skriftligt samtycke hittar du på medarbetarwebben
- Finns det några restriktioner eller kommentarer kring personen kan du skriva dem här. Detta syns sedan i Mediaflows personregister.
- Klicka på Spara.
Ange avtal/medgivande

Har du sökt fram en person kan det finnas redan avtal som är kopplade till personen att välja. Exempel: Om du har tagit flera bilder på en person vid samma tillfälle och det är samma samtycke/avtal och medgivande kan du välja det medgivandet på resten av bilderna.
Finns det inte något medgivande klickar du antingen:
- Nytt medgivande
- Koppla inte något medgivande
Nytt medgivande
En ny ruta dyker upp där du beskriver medgivandet.

Namn på avtal – Exempelvis namn på evenemanget eller filmens namn. Något som gör att det går att förstå kontexten av medgivandet.
- Typ av avtal – välj mellan något av dessa:
- Skriftligt medgivande (fil) – ladda upp filen i nästa steg. T.ex. ett inskannad blankett med underskrift.
- Skriftligt medgivande (papper) – medgivandet finns sparat på papper.
- Muntligt medgivande – om medgivandet godkänts muntligt. Ej personer under 13 år.
- Digitalt medgivande – om medgivandet hanterats digitalt. Ladda upp eventuella medgivande i nästa steg.
- Kopplade filer – Om avtalet finns som fil kan du koppla det till filen.
- Kommentarer – Möjlighet att kommentera avtalet. Går att läsa via personregistret.
- Avtalsdatum – Datumet när samtycket gavs. T.ex. när fotot togs eller filmen spelades in.
- Giltighetstid – Ange hur länge avtalet gäller. Har du muntlig samtycke från studenter och externa personer ska du fylla i 5 år och om det är en anställd vid universitetet fyller du i 10 år.
Klicka på Spara.

Är det fler personer som ska läggas till klickar du på Lägg till. Klicka på Klar när du lagt till alla personer i filen.
Personregistret
I den vänstra menyn hittar du GDPR-modulen.

Här listas alla personer som finns med i systemet, och med möjlighet att få fram mer information om personerna samt hantera medgivanden med mera.

Om du klickar på en person i listan visas samma hanteringsruta som tidigare där du har möjligheten att administrera användarens medgivanden. Ovanför listan med personer kan du enkelt filtrera och söka upp personer. Exempelvis kan du direkt få fram alla personer som saknar samtycke, alla minderåriga personer och alla personer som finns med i bilder som har använts i något sammanhang med redovisas nerladdning, t.ex. via portaler eller på webben.
Den lilla runda bilden som representerar personen genereras automatiskt utifrån den första bild som denne förekommer i. Från listan kan du enkelt klicka på texten med antalet filer och direkt få fram samtliga bilder eller filer som personen förekommer i. Om ett samtycke saknas för en person markeras det tydligt med rött i listan.
Tas en fil bort från systemet försvinner inte personen från personregistret. Om inte personen ska finnas kvar behöver du ta bort den manuellt. Det gör du genom att klicka på Redigera i övre högra hörnet och väljer Ta bort.

Översikter och status
Under Genvägar i menyvalet Mediabank finns en genväg som heter Personuppgifter (GDPR) med olika genvägar till översikter och statusinformation kring filer och GDPR.

Alla kategorier som har en ”personsymbol” leder till en filvisning som innehåller de bilder som avses. Det kan röra sig om både bilder som behöver åtgärdas exempelvis Personer måste anges eller Filer som saknar GDPR-status eller för att se en viss status exempelvis Externt avtal / bildbyråbild som visar alla bilder med den lagliga grunden, eller Minderåriga personer som visar alla bilder på minderåriga personer.
Då ansiktsigenkänningsfunktionen är aktiverad så fylls det automatiskt på med bilder i mappen Personer måste anges när systemet har hittar avbildade personer.
Om en person vill bli glömd eller drar tillbaka sitt samtycke
Enligt dataskyddsförordningen GDPR har i vårt fall fram för allt studenter och externa personer rätt att bli glömda om inte avtal strider emot det. Dessa förfrågningar ska gå via universitets jurister och inte något du som Mediaredaktör själv ska hantera.
Läs mer på medarbetarwebben om den registrerades rättigheter
