Vetenskaplig poster i Grafiskt mallverktyg
Här går vi igenom vilka inställningar som finns för vetenskaplig poster.
- Öppna dokumentmallen ”Vetenskaplig poster/ Scientific poster” i verktyget. Här loggar du in.
- Först väljer du storleken på postern. Du kan välja från de förinställda dokumentformaten eller ange ett eget mått.
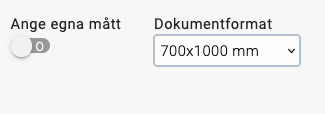
- Välj en logotyp antingen på engelska eller svenska, beroende på vilket språk texten är skriven på.

- Nästa val ”Orientering” syftar på att välja mellan en liggande och stående layout.
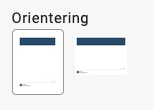
- Möjligheten att ladda upp eget innehåll finns för att du ska kunna skapa ditt eget material samtidigt som du följer Umeå universitets grafiska profil genom att logotypen ligger på rätt ställe. Du kan välja att använda mallens standardrubrik i sidhuvudet. Klicka på den vita rutan för att ladda upp en PDF som är anpassad för tryck, vilket innebär t.ex. högupplösta bilder. Detta kräver en viss nivå av kunskap för att lyckas framgångsrikt.
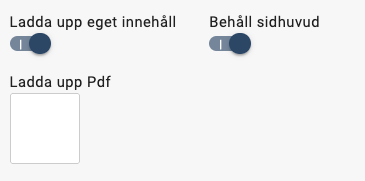
- I nästa steg kan du fylla i vad som ska stå i sidhuvudet (den blå rutan som syns i förhandsgranskningen till höger), där rubrik, underrubrik, författare och eventuell fotnot ska placeras.
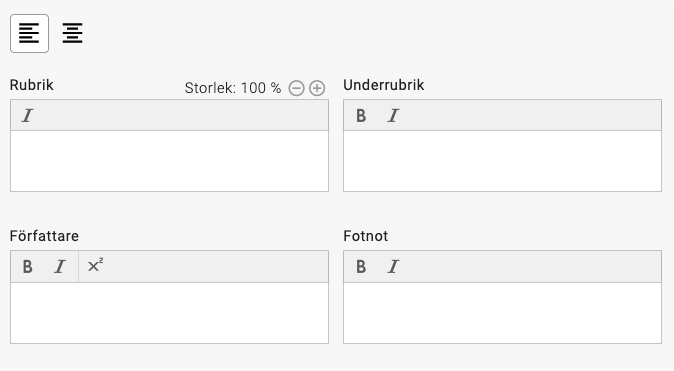
- Först väljer du vänsterställd eller centrerad text. (Du kan gå tillbaka hit och ändra för att se vad som ser bäst ut)
- Sedan skriver du in rubriken, den blir automatiskt fetad men du kan välja att kursivera den. Till höger ovanför textrutan finns möjligheten att manuellt förstora eller förminska rubriken, beroende på hur mycket annan text som finns eller hur lång din rubrik är.
- Underrubriken kan du välja att feta och/eller kursivera.
- Författare kan du välja att feta och/eller kursivera samt sätta en förhöjd fotnotssiffra.
- Fotnot är tänkt att användas till tillhörighet. Ofta är det långa enhetsnamn, vilket underlättar om det bara skrivs en gång och i stället använder en fotnot till varje enhet.
Exempel författare: Namn Namnsson1,2, Förnamn Efternamn2
Fotnot: 1. Enheten för vetenskap, Umeå universitet, 2. Vetenskapsenheten, Luleå tekniska universitet
- Nästa ruta skriver du in ingressen, försök hålla den ganska kort. Den texten blir lite större än brödtexten. Även här har du möjlighet att feta och/eller kursivera.
- Nästa val är om du vill använda en stor bild på din poster. Det finns tre olika placeringar att välja på, det väljer du under ”Placering”. Glöm inte att ange källa eller fotograf/illustratör i bildtexten. Se mer information om hur du infogar en bild.
- Efter detta steg kan du infoga allt innehåll. En textruta finns som standard, redo att fyllas med din text. Om du fyller rutan med mer text än vad som ryms i en kolumn flödar den till nästa kolumn.
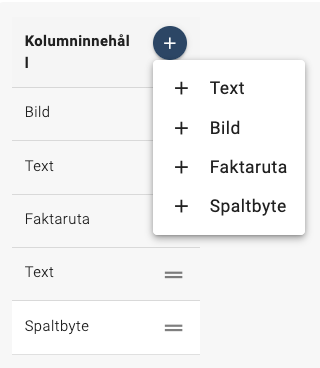
Under plus-tecknet i den blå rutan finns det olika moduler som man kan fylla med innehåll. De hamnar i en lista under där kan du byta ordning på innehållet, genom att klicka på de två strecken till höger på modulerna i listan. Modulerna som finns:- Text: För att infoga en faktaruta eller en bild på rätt ställe i texten kan det vara nödvändigt att placera text i olika textmoduler. Du har möjlighet att välja mellan två olika typsnitt för all brödtext. Inom textmodulerna har du alternativet att välja mellan två olika storlekar för rubrikerna, och dessutom finns kursiv stil tillgänglig för båda.
Standardformatet för brödtext kallas ”Normal” och du har möjlighet att använda fetstil och/eller kursiv stil för texten. Dessutom kan du formatera texten som punkt- eller sifferlista. - Bild: Här har du möjligheten att lägga till en bild som passar inom en kolumns bredd. Kom ihåg att inkludera källan eller namnet på fotografen/illustratören i bildtexten. Se mer information om hur du infogar en bild.
- Faktaruta: I faktarutan har du möjlighet att framhäva särskilt viktig text genom att placera den inom en färgad ruta. Du har valet att välja mellan 4 olika färger som är i linje med den grafiska profilen. Du har möjlighet att välja mellan två olika typsnitt och eventuellt skilja den från brödtexten. Du har också samma möjlighet att formatera texten som i textmodulen.
- Spaltbyte: Du har möjligheten att aktivt välja att bryta texten till nästa spalt med hjälp av spaltbyte-modulen.
- Text: För att infoga en faktaruta eller en bild på rätt ställe i texten kan det vara nödvändigt att placera text i olika textmoduler. Du har möjlighet att välja mellan två olika typsnitt för all brödtext. Inom textmodulerna har du alternativet att välja mellan två olika storlekar för rubrikerna, och dessutom finns kursiv stil tillgänglig för båda.
- I nästa steg har du möjlighet att ange din avdelning och adress. Detta kan placeras antingen i sidfoten eller i höger spalt, beroende på var det finns mest utrymme.
- Det finns också en funktion för att ladda upp och positionera logotyper för samarbetspartners (upp till 4 stycken). Om du har fler logotyper kan du skapa en samlingsbild med alla logotyper och ladda upp den som en gemensam logotyp. Om det ändå inte rymmer alla samarbetspartners kan du överväga att placera dem i en kolumn som en enda bild.
- Nu har vi gått igenom hela formuläret. Var noga med att spara ditt arbete regelbundet! Om du planerar att skicka in den vetenskapliga postern till tryckeriet behöver du stänga dokumentet och sedan från den nya vyn placera dokumentet i mediakorgen.I mediakorgen har du ett antal olika materialalternativ att välja bland:
- Papper: Snabbaste leveranstiden, men tänk på att det är ömtåligt.
- Papper+laminat: Genom att laminera papperet får det en skyddande hinna.
- Textil: Om du har planer på att resa med postern är textil ett bra val. Du kan enkelt vika ihop postern och packa den i en resväska. Efteråt kan du försiktigt stryka den eller hänga upp den i badrummet så att fukt får den att släta ut sig.Observera att alla angivna leveranstider gäller för avhämtning vid Infocenter (du blir meddelad när postern är redo för hämtning). Om du önskar leverans till en annan plats på campus bör du räkna med ytterligare 1-2 arbetsdagar för leveransen.
