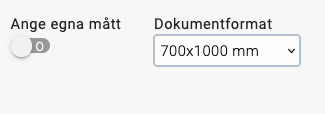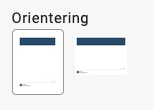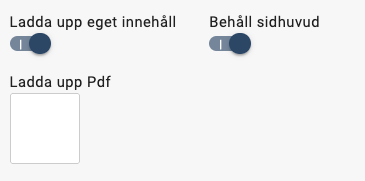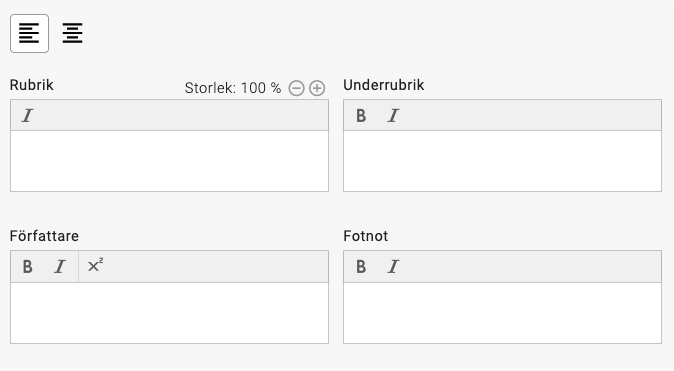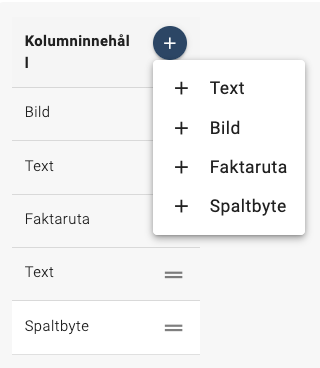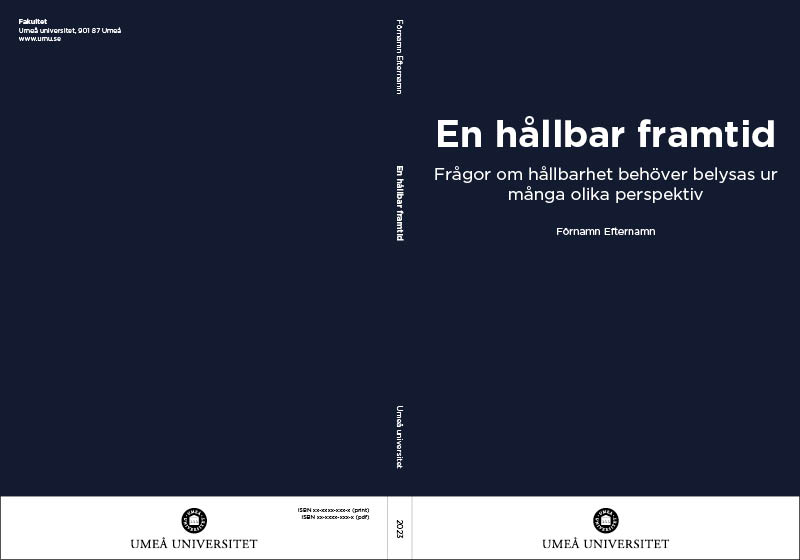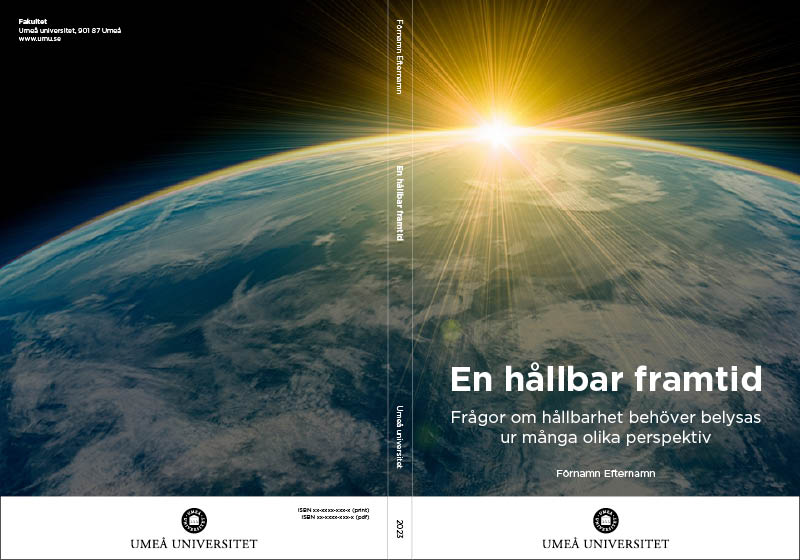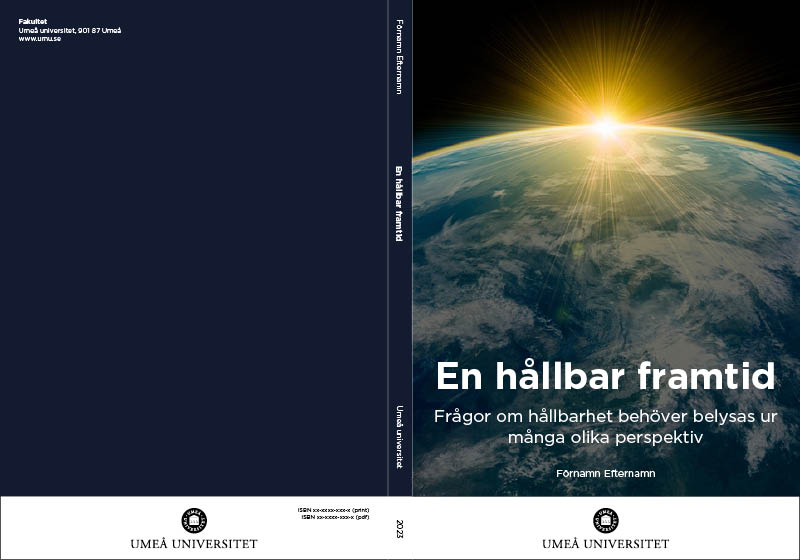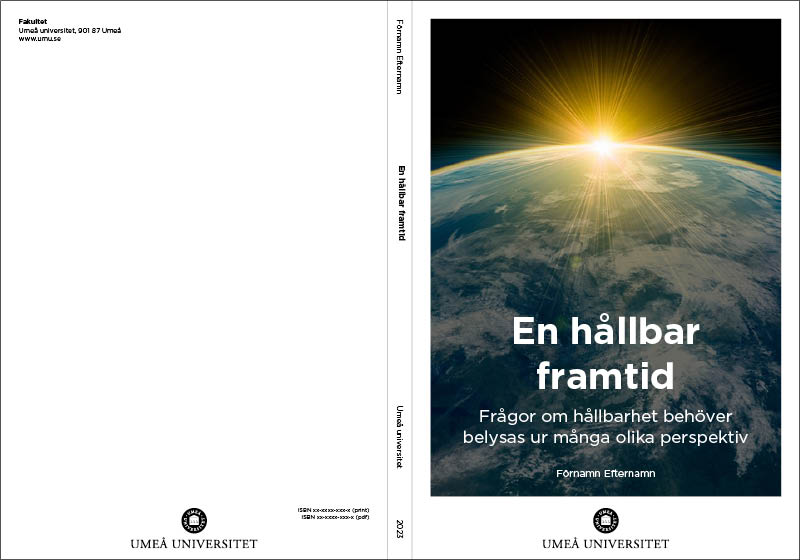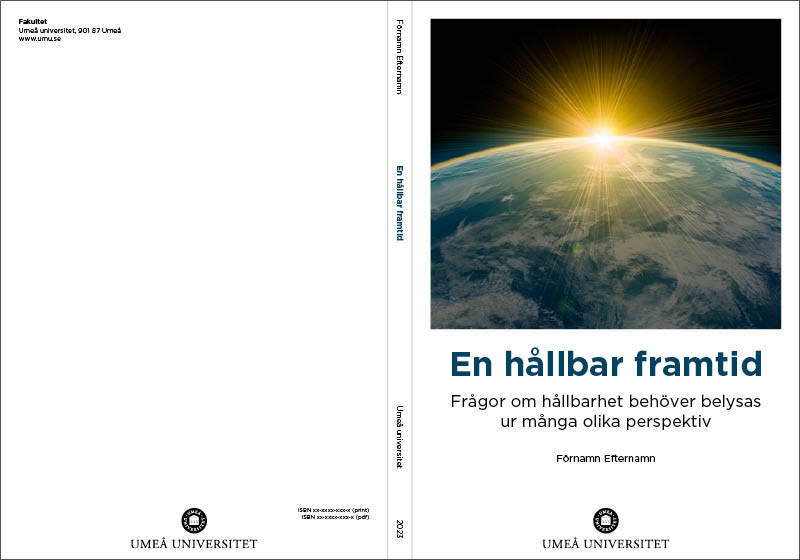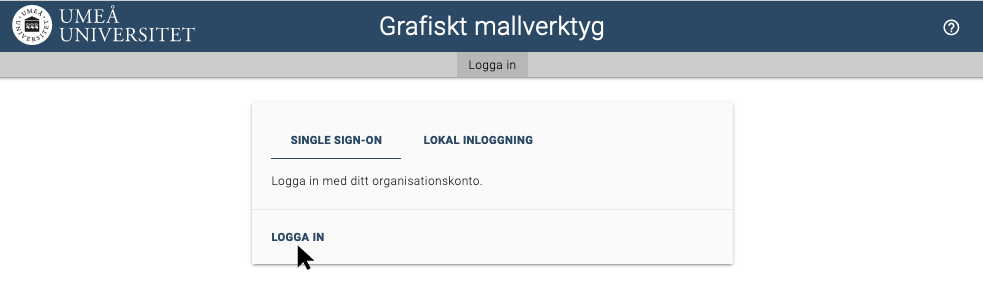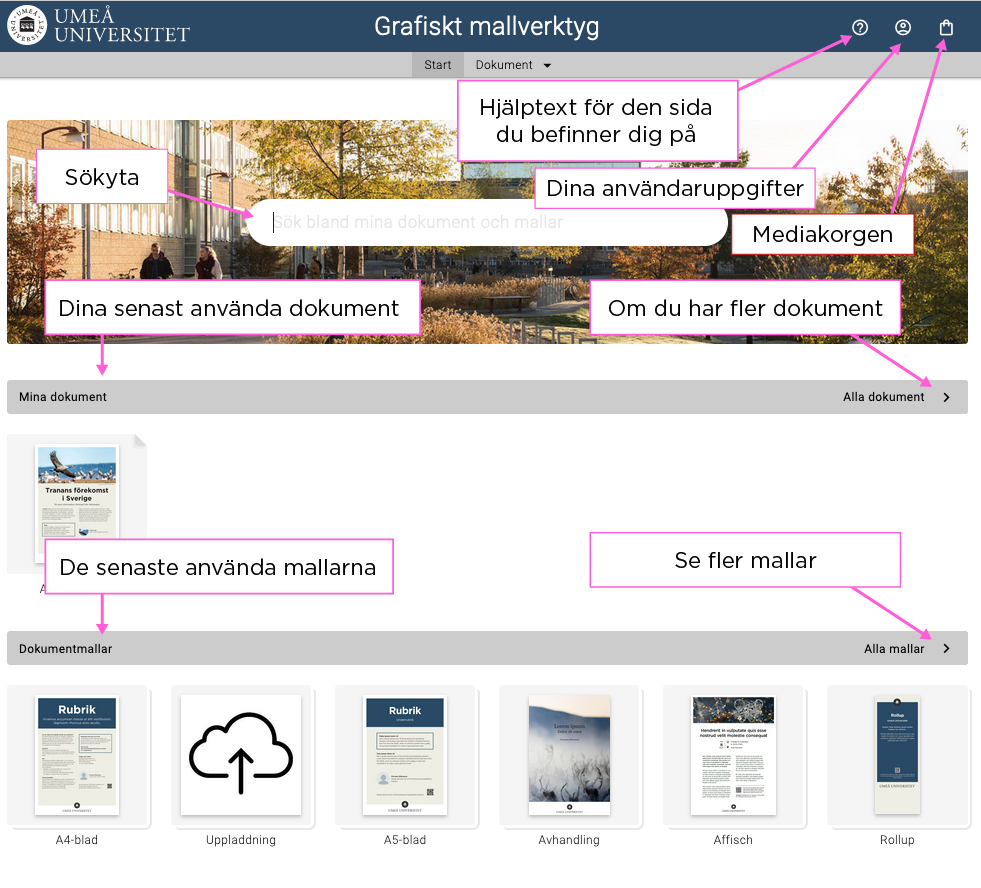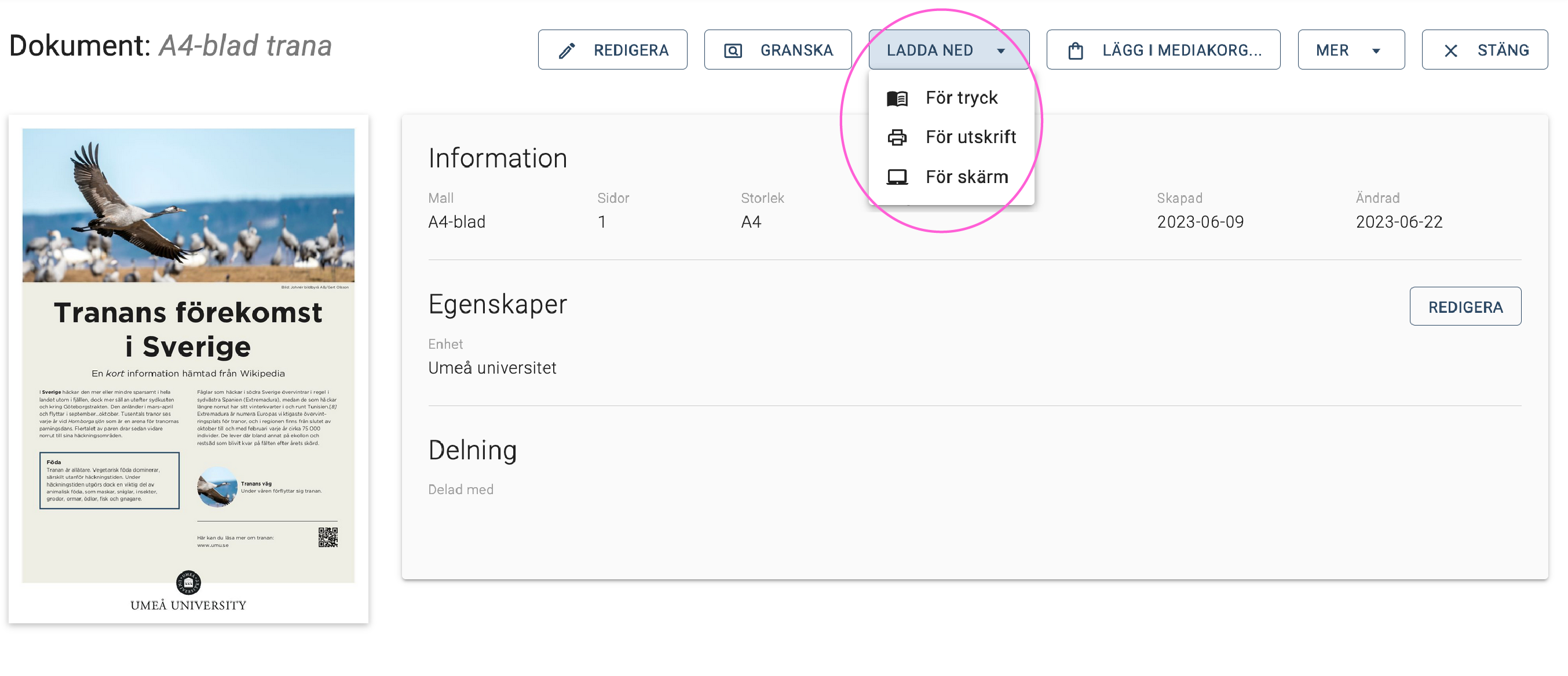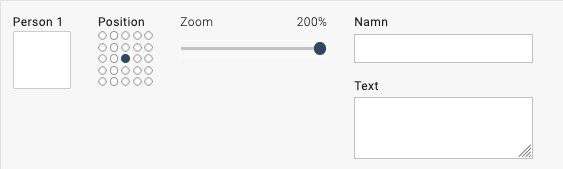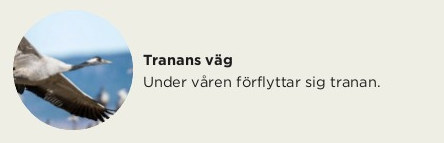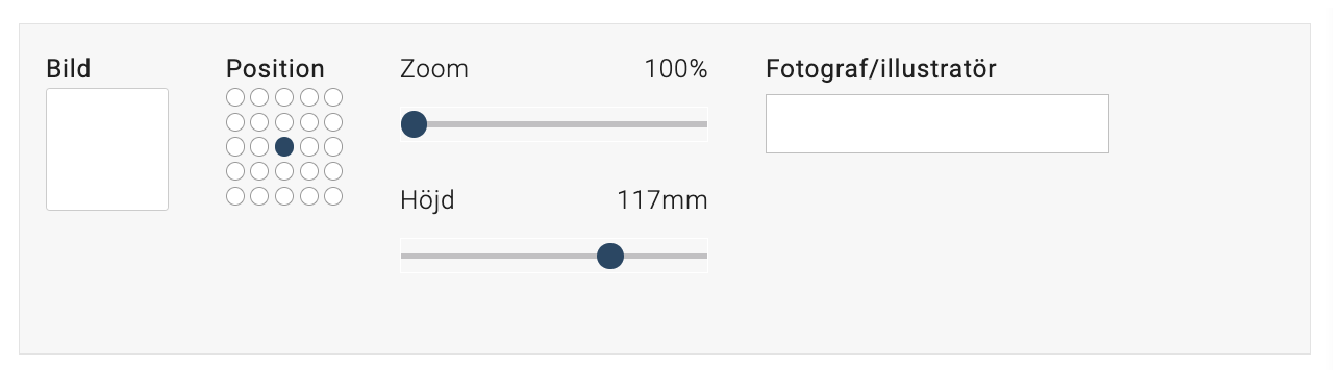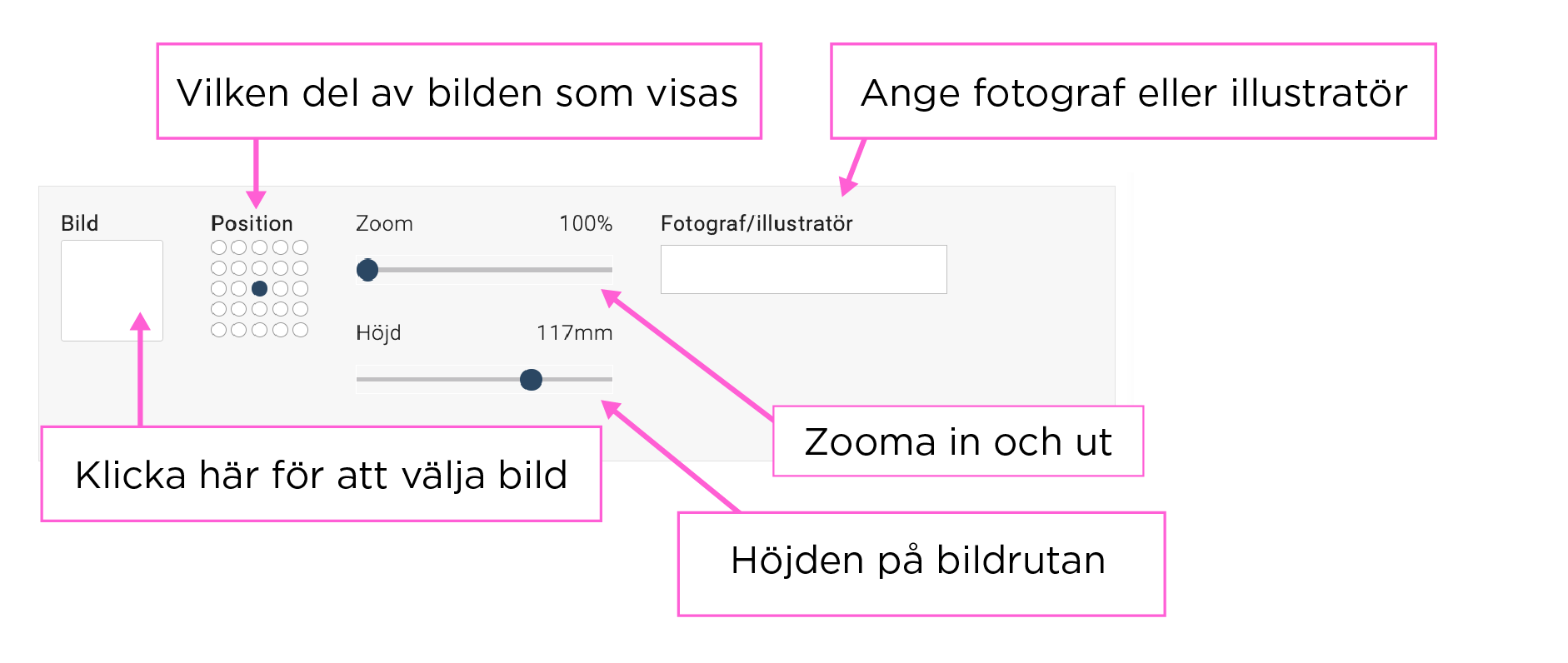Grafiskt mallverktyg – studentdiplom
Det finns en mall med studentdiplom där man kan fylla i alla namn med hjälp av excel.
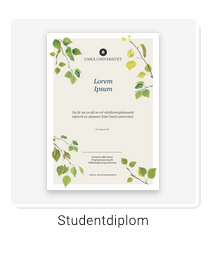 Klicka in dig på mallen du vill använda
Klicka in dig på mallen du vill använda
Studentdiplom
- Välj om du vill ha ett engelskt eller svenskt diplom under logotyp/språk.
- Ladda upp en excelfil som du gjort innan. Excelfilen ska innehålla:
Förnamn Efternamn Här är ett exempel (påhittade namn):
Ida Andersson Stefan Eriksson - Om du behöver ändra ort så har du möjlighet att göra det. Sedan väljer du datum på diplomet.
- Efter det finns det några rutor för att ange den som ska skriva under diplomet och titel.
- Spara dokumentet och stäng därefter dokumentet.
- I nästa vy kan du välja att
- redigera igen
- ladda ner pdf:en, välj för utskrift om du vill skriva ut den på egen skrivare
- För att beställa tryck av diplomen, tryck på ”lägg i mediakorg”. Sedan behöver du skicka iväg beställningen genom att trycka på symbolen längst upp till vänster i fönstret. Gå till beställningssida och genom för hela beställningen.