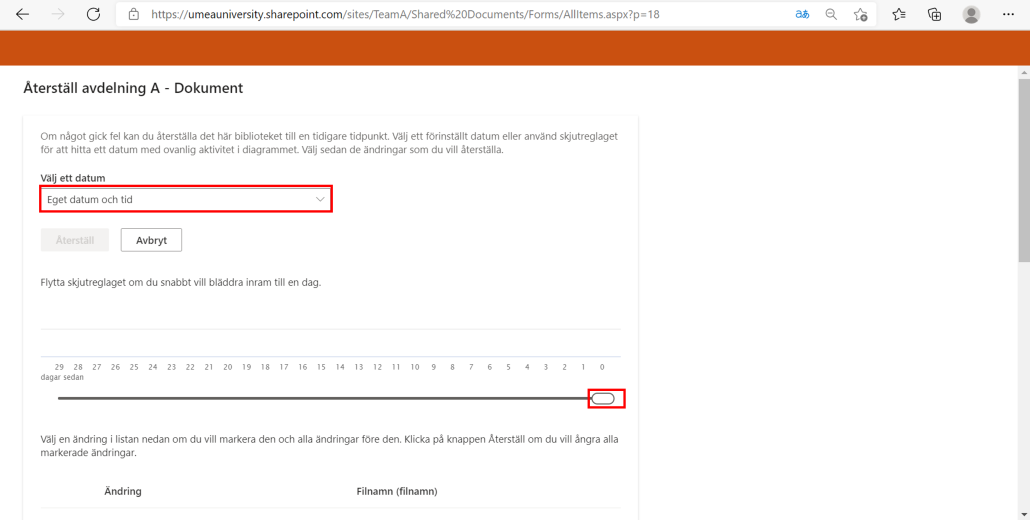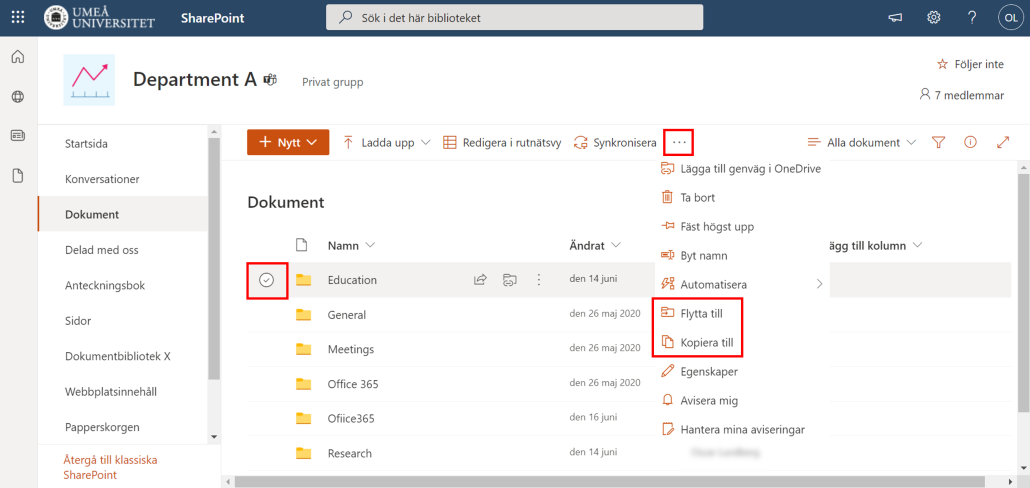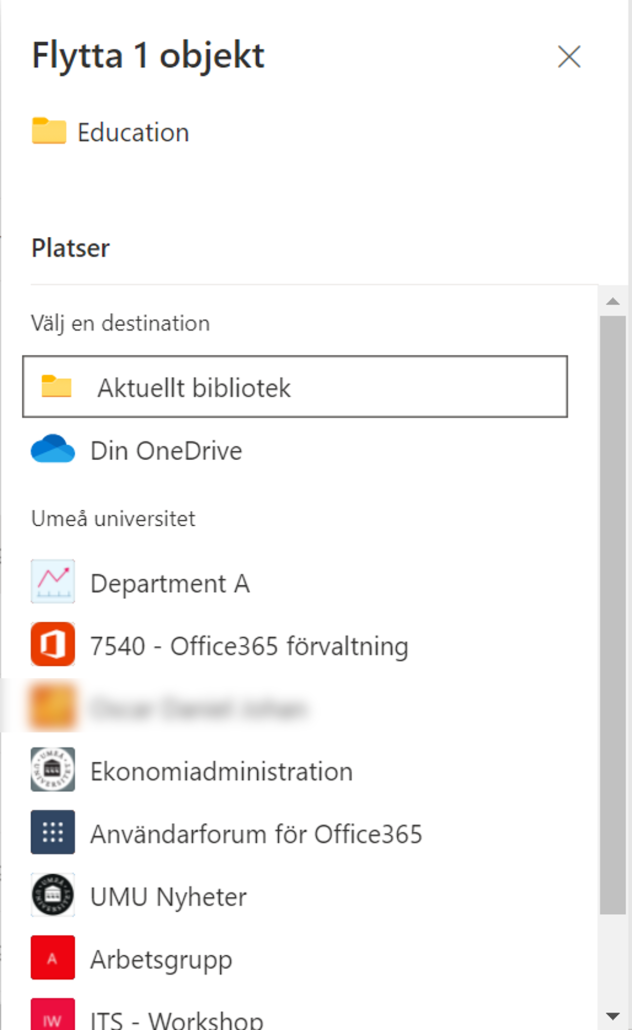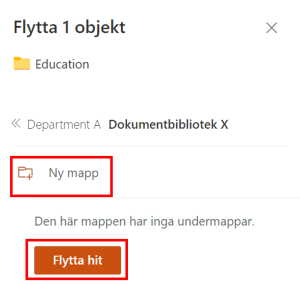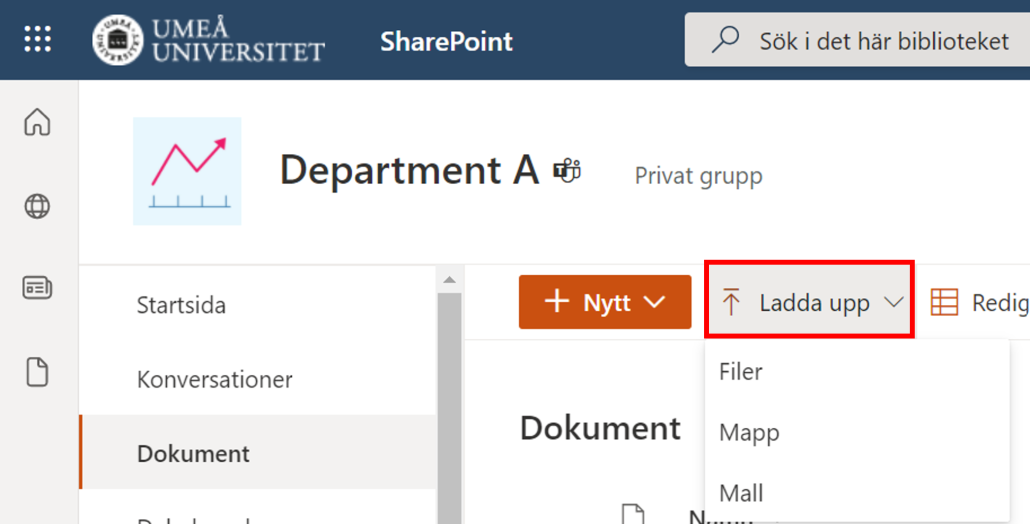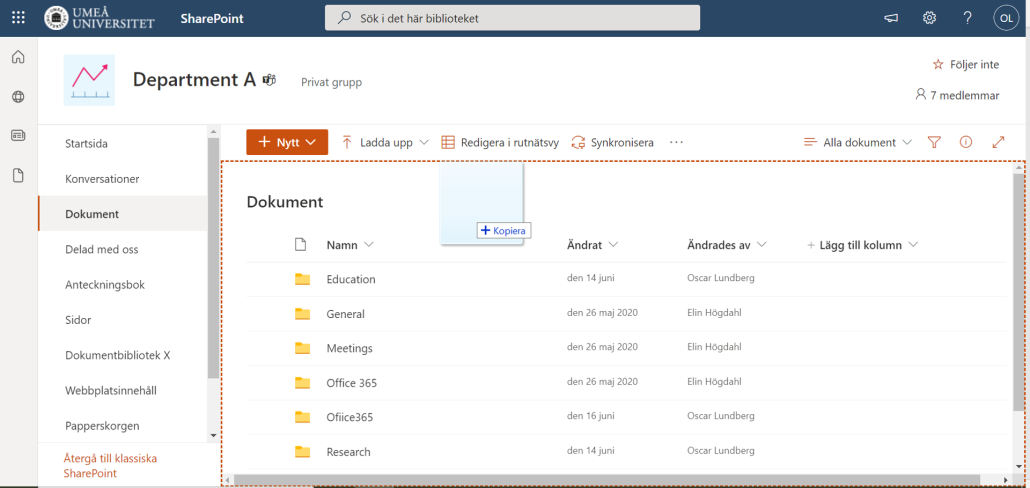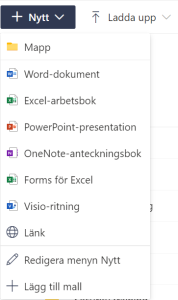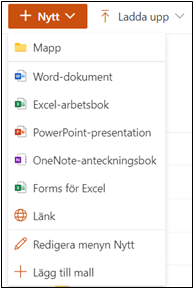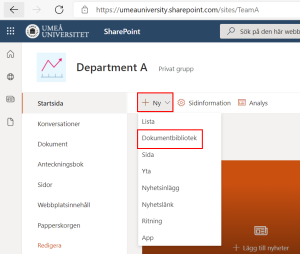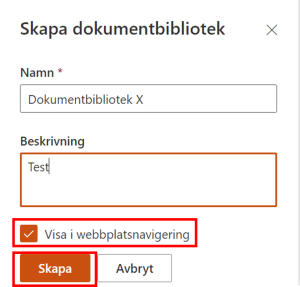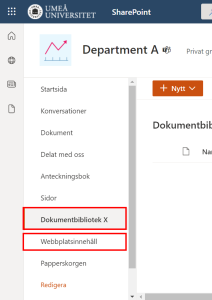Återställ ett delat dokumentbibliotek i SharePoint
I denna manual visar vi hur du återställer ett delat dokumentbibliotek i SharePoint. Om många av dina SharePoint- eller Teams-filer tas bort, skrivs över, skadas eller smittas med skadlig kod kan du återställa ett helt delat bibliotek till en föregående tid.
- Gå till den SharePoint-webbplatsen du vill återställa. Klicka på jordgloben, mina webbplatser i menyn till vänster.
- I listan ser du dina webbplatser. Välj webbplats som innehar det SharePoint dokumentbibliotek som du vill återställa. (I Microsoft Teams går du till fliken Filer högst upp på kanalen, välj tre pickar och klicka sedan på öppna i SharePoint).
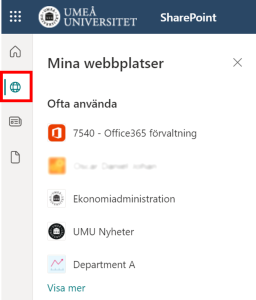
- När du är inne på SharePoint gruppwebbplatsen, klicka på Dokument i menyn till vänster.
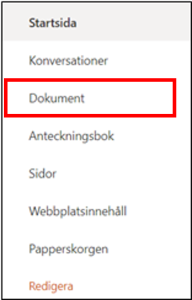
- Välj Ikon för Inställningar och klicka på Återställ biblioteket. (Obs! Om Återställ det här biblioteket inte visas under inställningar har du antingen inte behörighet eller så tittar du på ett klassiskt bibliotek).
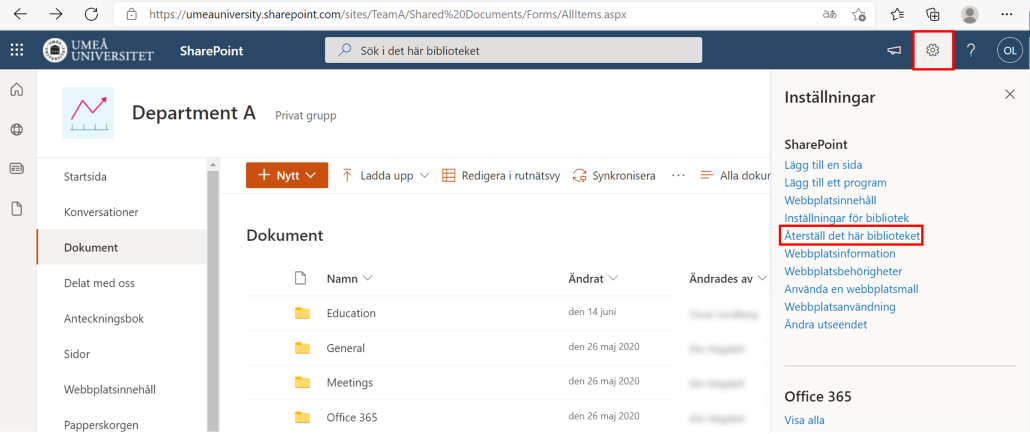
- På sidan för återställning väljer du ett datum i den nedrullningsbara listan eller Eget datum och tid.
- Använd aktivitetsdiagrammet och aktivitetsflödet för att granska de senaste aktiviteterna som du vill ångra. (Du kan återkalla till max 29 dagar sedan.)
- Välj Återställ för att ångra alla aktiviteter som du markerat.