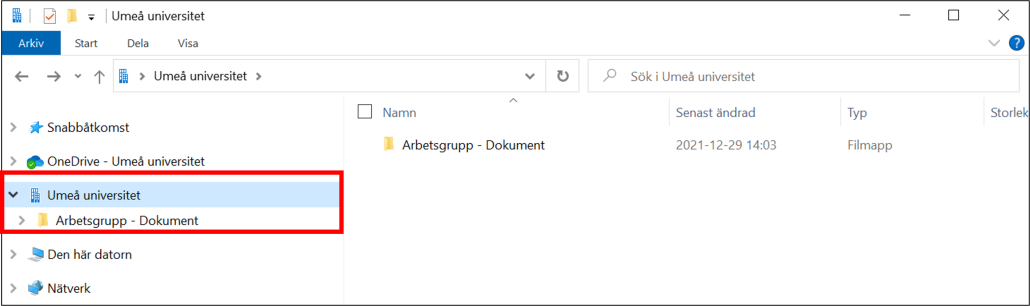Synkronisera filer från OneDrive, Teams eller SharePoint till din dator
Du kan synkronisera mappar, filer och hela bibliotek från Microsoft 365 till din dator. Det innebär att du kan arbeta med samma filer som du har i Teams, SharePoint eller OneDrive. I denna manual visar vi hur du synkroniserar från din OneDrive, ett Team, en Teamkanal och ett delat SharePoint bibliotek. Vår rekommendation är att ni inte synkroniserar för många filer.
Synkronisera mina egna filer från OneDrive till din dator
- Välj Start på din dator och sök upp appen OneDrive.
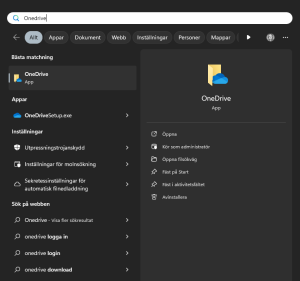
- Logga in på OneDrive med ditt konto, umuid@ad.umu.se.
- När du är inloggad visas det blå molnet nere till höger.
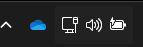
- Du kan ställa in vilka mappar du vill synkronisera genom att klicka på OneDrive-molnet och sedan kugghjulet upp till höger.
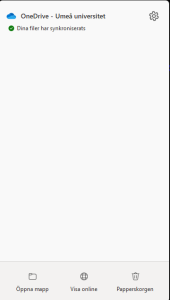
- Gå sedan till Konto och Välj mappar, bocka i de mappar du vill synkronisera och klicka sedan på OK.
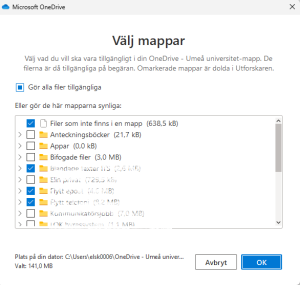
- Synkroniseringen från din OneDrive är nu klar. Det skapas en ny flik i din utforskare/Finder – ”Ditt namn- Umeå Universitet”. Du kan nu arbeta med dessa filer från din dator. Observera att det är samma filer som finns på OneDrive för webben. Det är enbart ett annat sätt att arbeta från utforskaren.
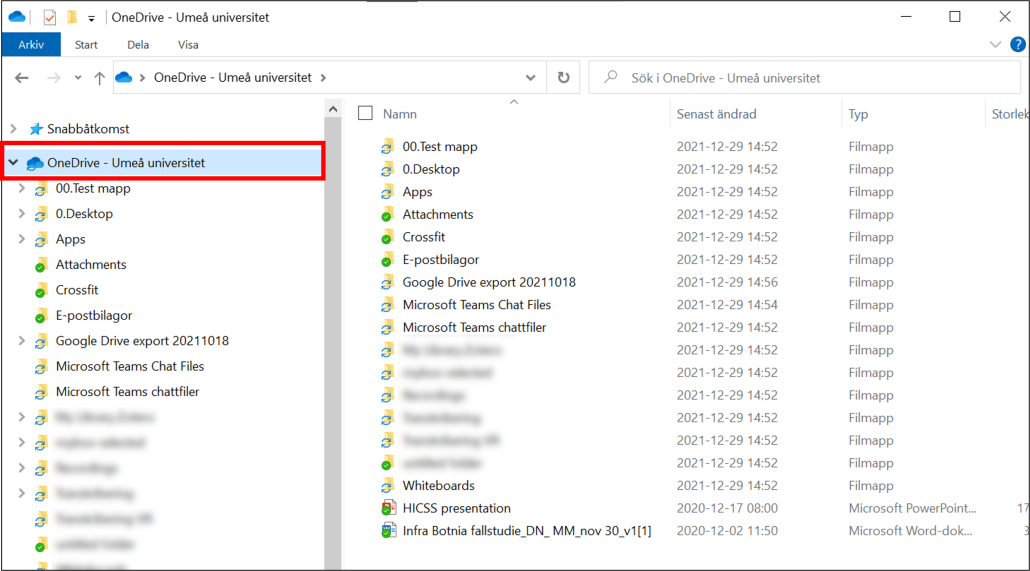
Synkronisera filer från ett helt Team till din dator
- Välj de Team som du vill synkronisera filer från till din dator.
- Välj kanalen allmänt och klicka på fliken Filer

- Klicka på Dokument

- Du kommer till alla filer som är kopplade till Teamet. Klicka sedan på Synkronisera.

- OneDrive appen startas. Kontrollera att alla mappar och filer är markerade. När du är klar, klicka på starta synkronisering.
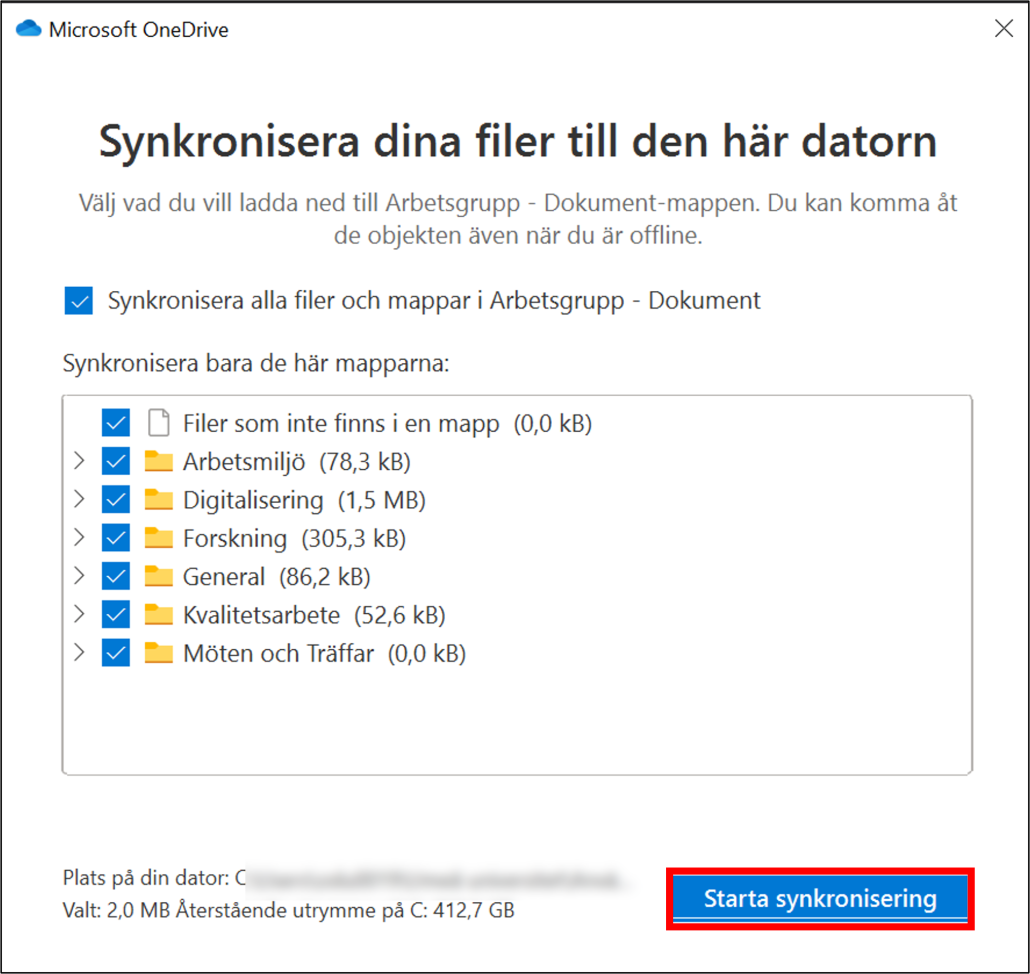
- Synkroniseringen från ett helt Team är nu klar. Det skapas en ny flik (med ett ”Hus”) i din utforskare. Se markerade platser i bilden. Du kan nu arbeta med dessa filer från din utforskare. Observera att det är samma filer som finns i Teamet. Det är enbart ett annat sätt att arbeta från utforskaren.
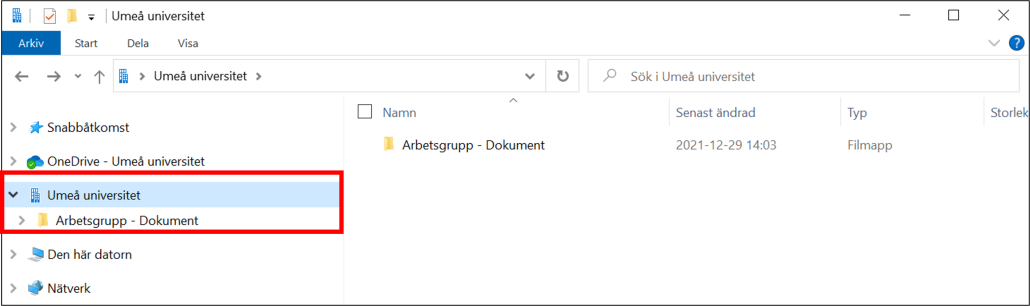
Synkronisera filer från en specifik kanal i ett Team
- Klicka på det Team som du vill synkronisera filer från till din dator.
- Klicka på den kanal som du vill synkronisera filer från till din dator. Tillexempel kanalen Education som bilden visar.
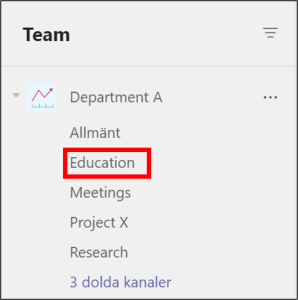
- Klicka på fliken Filer

- Klicka på Synkronisera
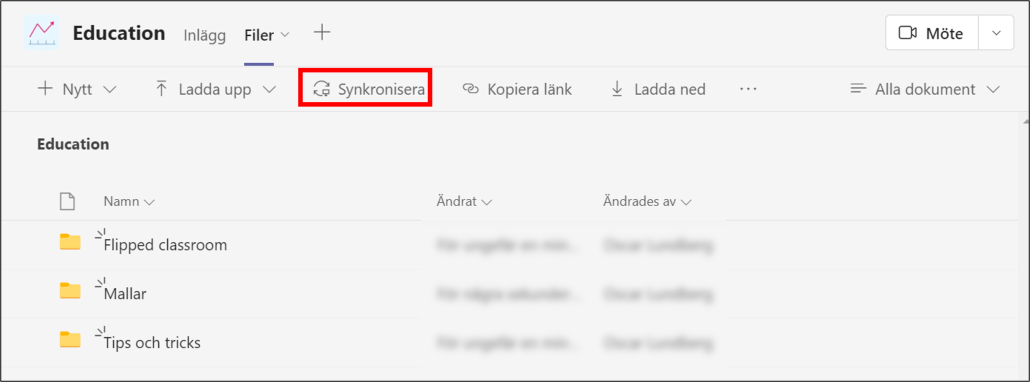
- OneDrive öppnas. Kontrollera att rätt filer är valda (som ni ser är det samma mappar som bilden i steg 4). Klicka Starta synkronisering.
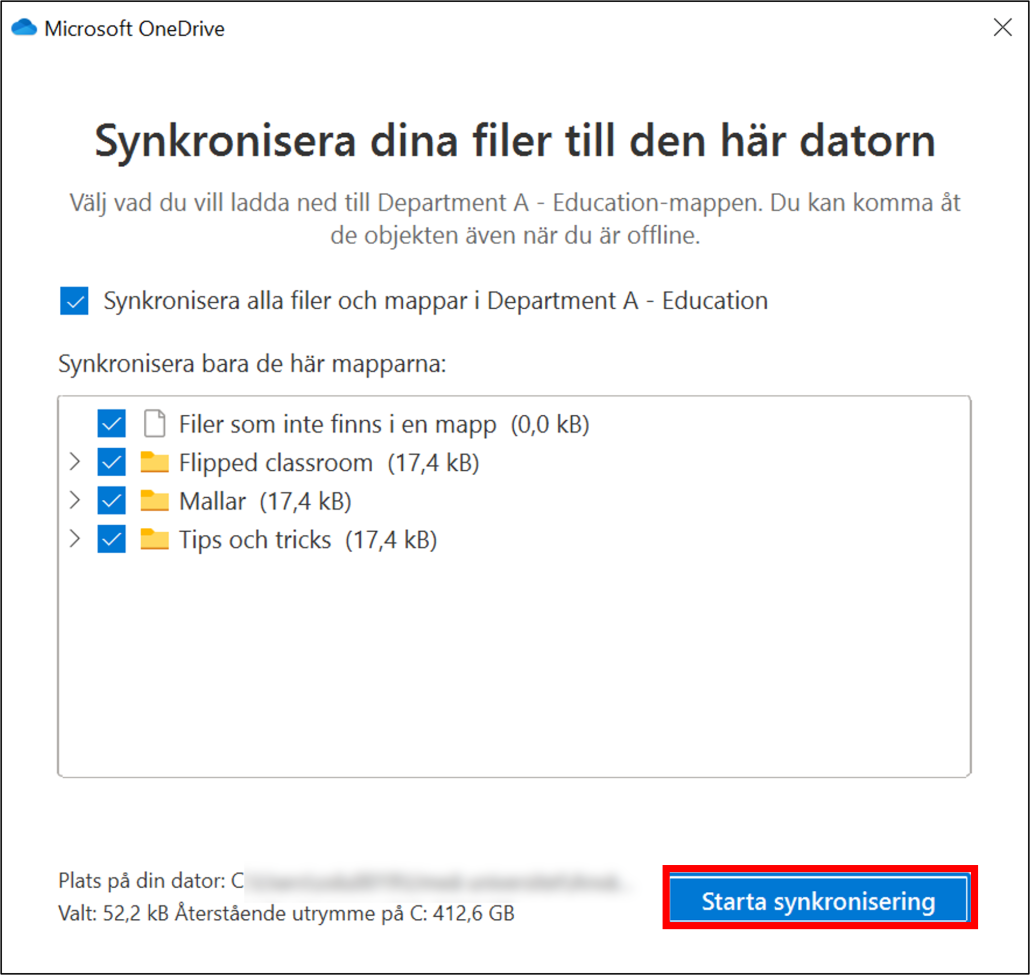
- Synkroniseringen från en specifik Teamkanal är nu klar. Det skapas en ny flik (med ett ”Hus”) i din utforskare. Se markerade platser i bilden. Du kan nu arbeta med dessa filer från din utforskare. Observera att det är samma filer som finns i Teamkanalen. Det är enbart ett annat sätt att arbeta från utforskaren.
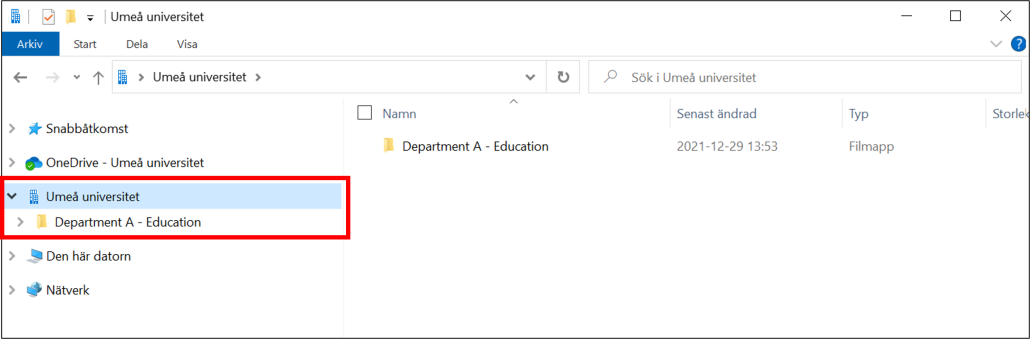
Synkronisera dina filer från ett delat SharePoint bibliotek
- Gå till det delade biblioteket. Detta gör du enklast genom att använda din OneDrive via: m365.umu.se
- Klicka på det delade bibliotek som du vill synkronisera (exempelvis som bilden visar, val av Teamet Arbetsgrupp).
- Välj Gå till webbplats.
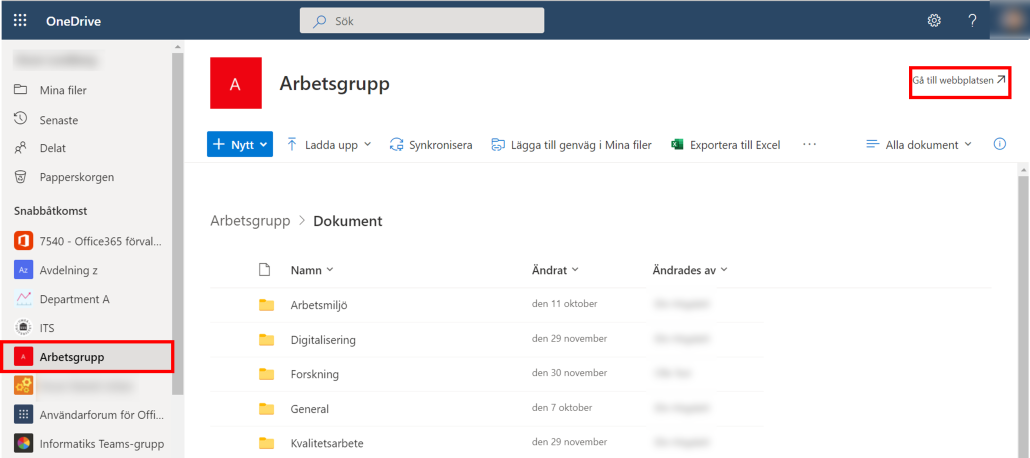
- Klicka på Dokument i menyn till vänster.
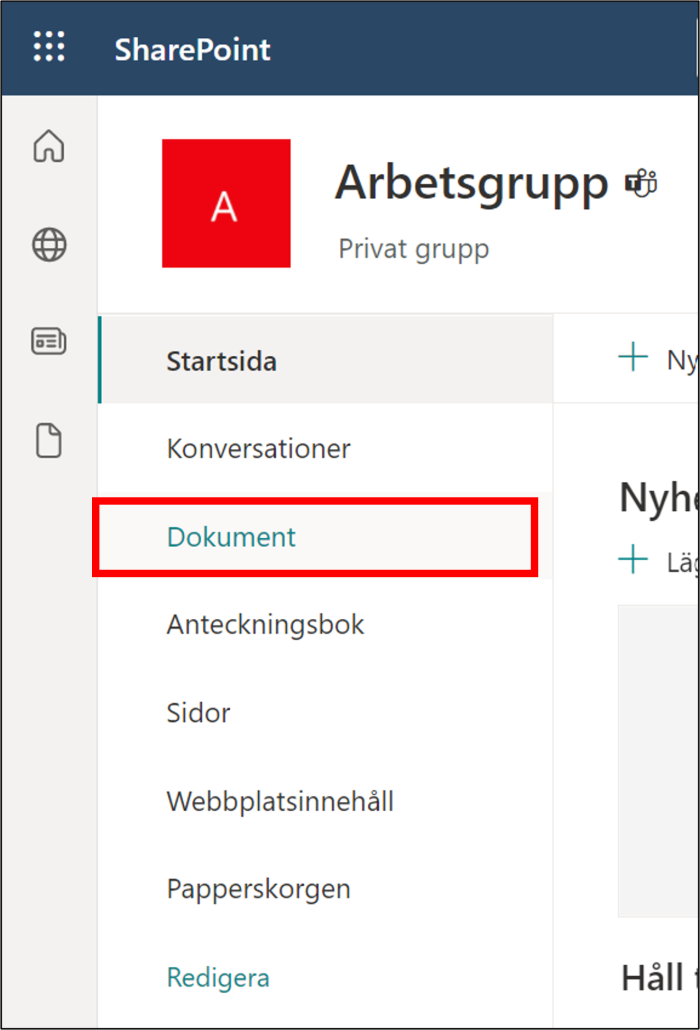
- Klicka på Välj synkronisera eller Skapa en genväg i din OneDrive
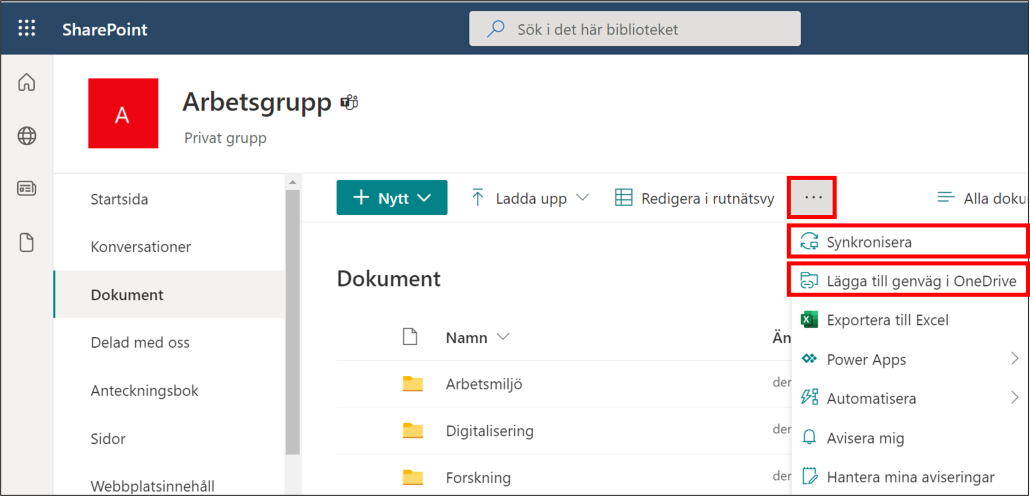
- Synkroniseringen från ett delat dokumentbibliotek är nu klar. Det skapas en ny flik (med ett ”Hus”) i din utforskare. Se markerade platser i bilden. Du kan nu arbeta med dessa filer från din utforskare. Observera att det är samma filer som finns i SharePoint. Det är enbart ett annat sätt att arbeta från utforskaren.