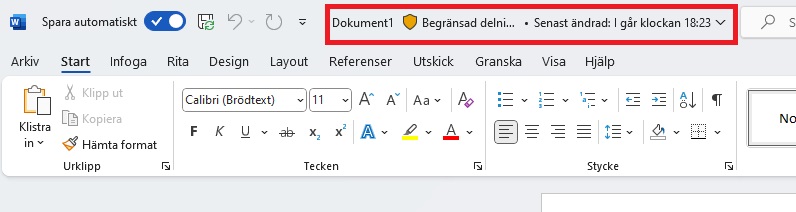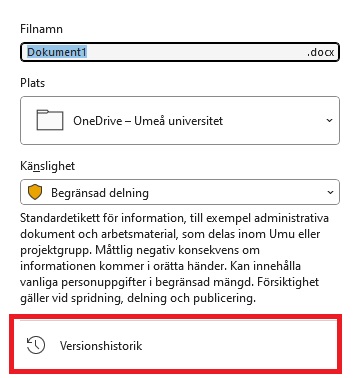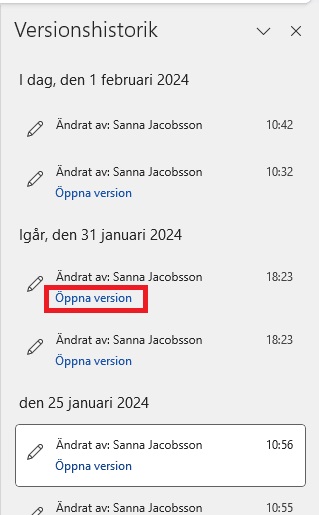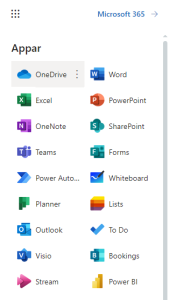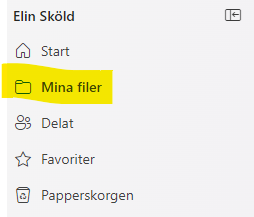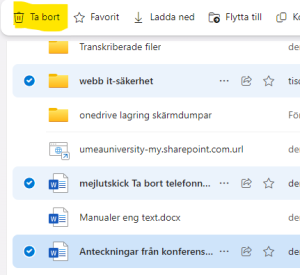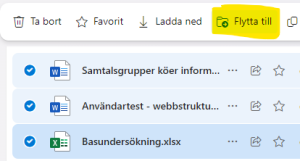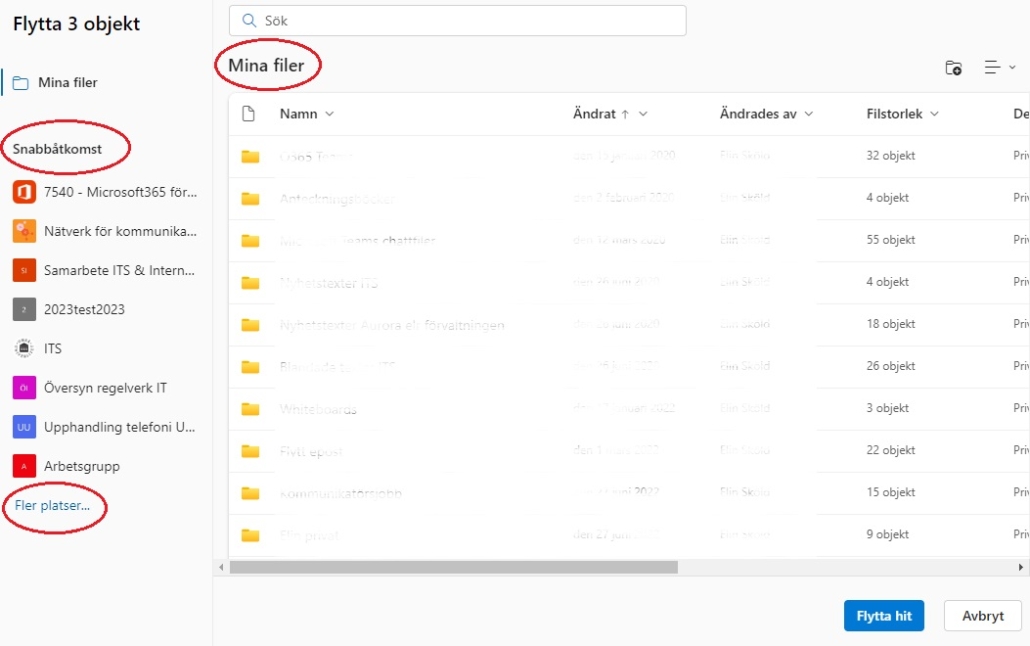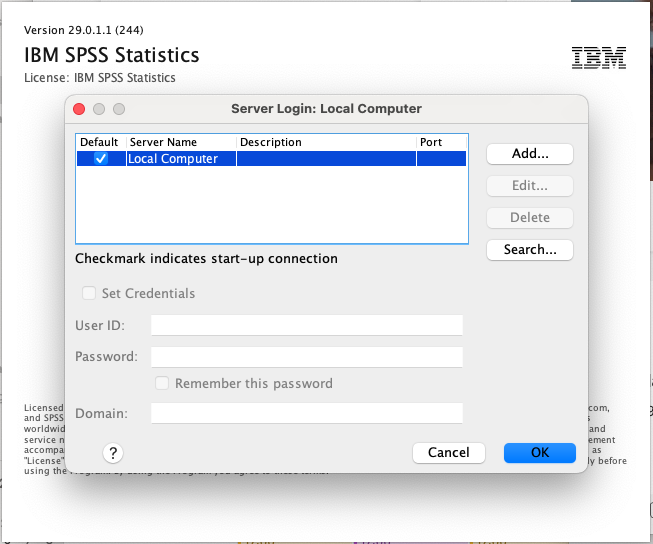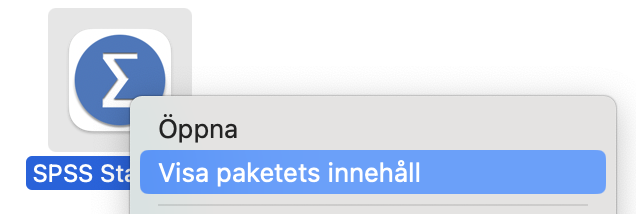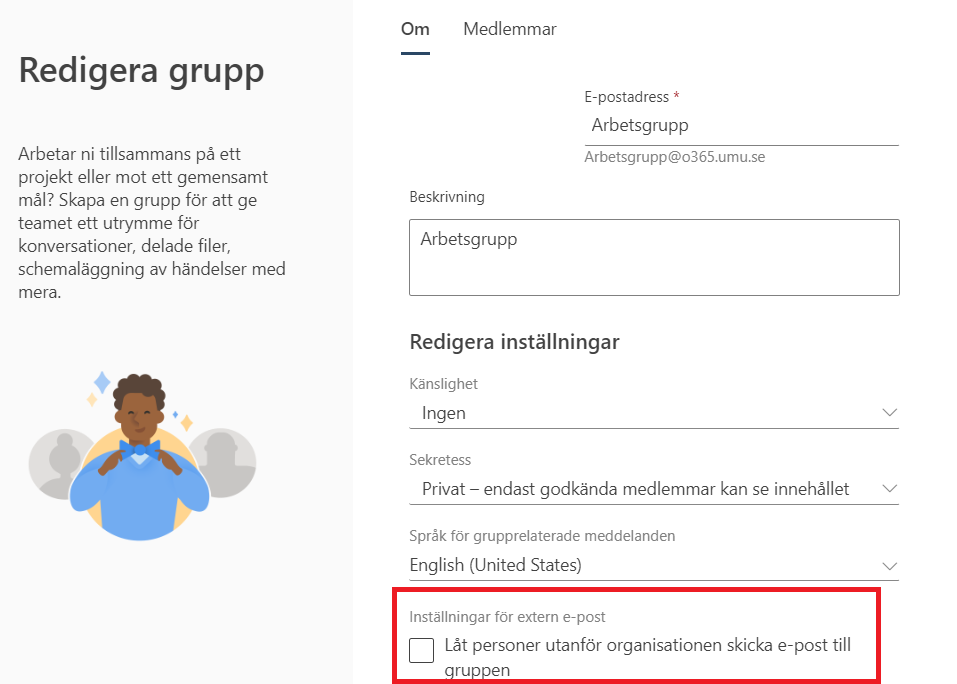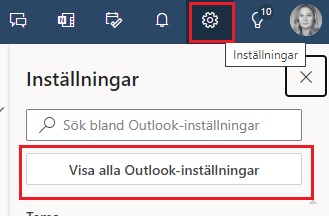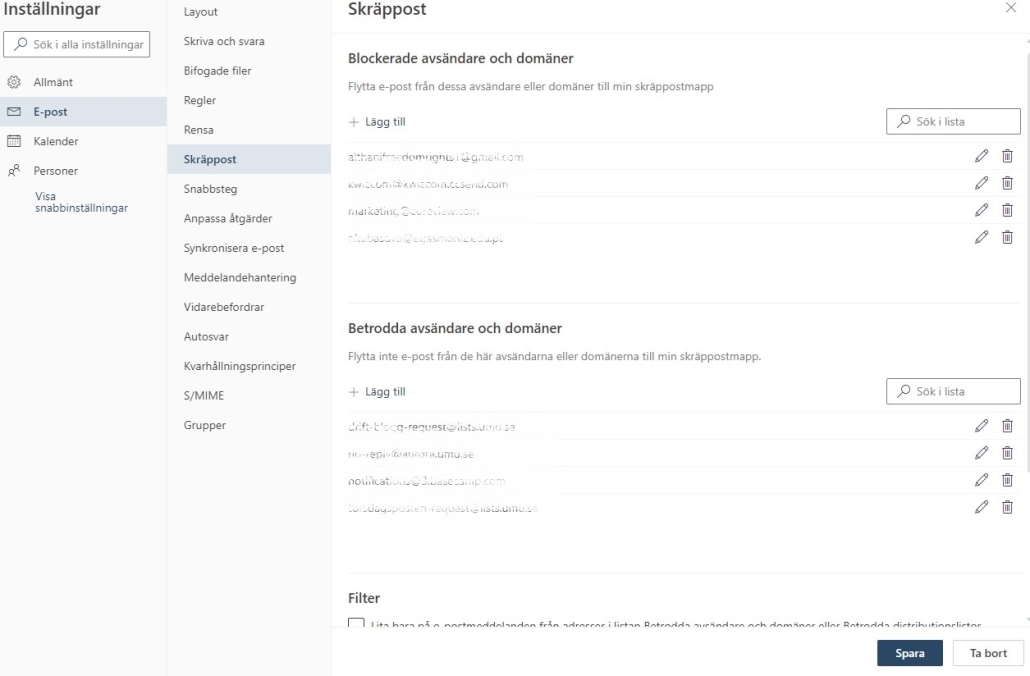Slå på Microsoft editor i webbläsaren Edge
Den här instruktionen visar hur du kan slå på Microsoft editor i webbläsaren Edge. För att ha tillgång till tillägget måste du ha en A5-licens i Microsoft 365, det har alla anställda och studenter samt anknutna som har köpt till det.
- I webbläsaren Edge, klicka på de tre prickarna högst upp till höger och sedan Tillägg och sedan “Skaffa tillägg för Microsoft edge”.



- I sökrutan, sök efter Microsoft Editor.
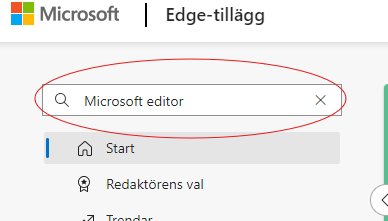
- Klicka på Hämta och sedan “Lägg till tillägg”

- Du kan nu gå via de tre prickarna och sedan Tillägg igen, där kommer Microsoft editor att visas.
- Du kan välja att lägga till tillägget i verktygsfältet genom denna ikon