Delete or move files from your OneDrive
Sign in to OneDrive via the browser
- Go to m365.umu.se and log in to your account (umuid@ad.umu.se for employees and umu-id@student.umu.se for students)
- Go to OneDrive via the menu at the top left.
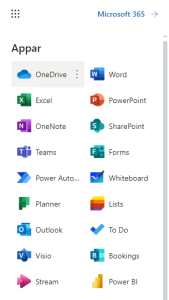
- Under your name to the left, clik on My files.
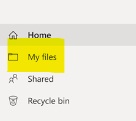
- In this view, you see your files that you have saved in your OneDrive.
Delete files in OneDrive
In “My Files” you can select the files and folders you want to delete, and then click Delete. If you do not want to delete the entire folder, you can click into the folder and select files there that you want to delete.
Empty recycle bin
Your deleted files and folders go to the OneDrive recycle bin.
First, select Recycle bin in the OneDrive left side navigation. To permanently delete files select delete in the top navigation.
Move files in your OneDrive
In the My Files view, you can select the files and folders you want to move, and then click Move To.
A window opens where in the middle under My files you can move the selected files to one of your existing folders. On the menu to the left, you can move the selected files to a team or Sharepoint. Select destination and click on Move.
If you exceed your storage limit
If you were to exceed the limit of how much you can store in OneDrive, you will end up in view mode for your documents, and your OneDrive will be read-protected, which means that you will not be able to upload, edit or sync your files in OneDrive, only view them. To fix this, you need to clear your OneDrive and delete files so that you fall below the limit of how much you are allowed to store.
