Aktivera MFA (multifaktorautentisering)
MFA (multifaktorautentisering) är en tjänst som ger dig ett utökat skydd vid inloggning.
Tjänsten innebär att när du loggar in i vissa tjänster vid universitet, kommer du utöver ditt Umu-id och lösenord på datorn, även använda appen Microsoft Authenticator på din telefon eller surfplatta.
I denna guide beskriver vi hur du aktiverar MFA för ditt Umu-id med hjälp av din dator och mobil.
Att tänka på när du byter telefon
Efter att du har aktiverat MFA är det rekommenderat att du lägger in MFA på dina nya telefonen innan du raderar/återställer den gamla telefonen.
Detta kan du göra via manualen Lägga till MFA på en extra enhet innan du raderar/återställer telefonen.
Skulle du ändå råkat att radera din gamla telefon innan du aktiverat på den nya kan du själv skapa en återställningskod via digitalt ID, kolla då denna manual.
Återställning av MFA med digitalt ID.
Klicka nu på Steg 1 och lycka till med aktiveringen av MFA.
Steg 1 - Förberedelser
Steg 1 – Förberedelser
Använd din mobil för att ladda ner rätt version av Microsoft Authenticator via Apple App Store eller Google Play Butik.
Om du redan laddat ner appen gå vidare till Steg 2 nedan.
Det är viktigt att appen ser ut som på bilderna nedan och att det står Microsoft Corporation som utgivare av appen.
Du kan även hitta appen här: https://www.microsoft.com/sv-se/security/mobile-authenticator-app
Apple App Store
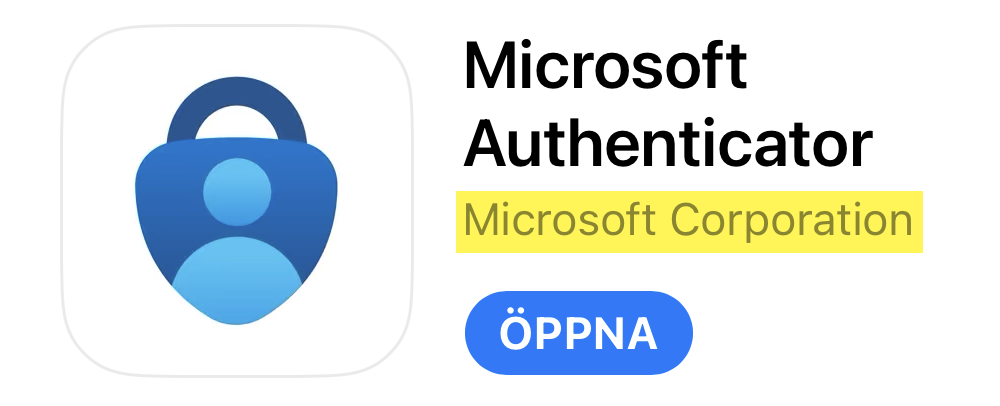
Google Play Butik
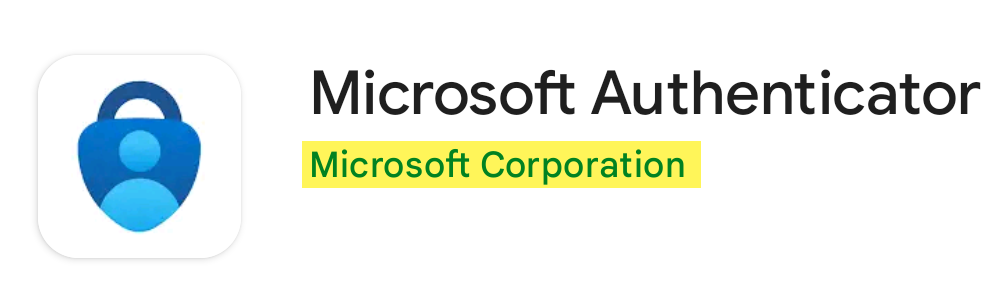
Nu är du redo att gå vidare och klicka på Steg 2 nedan.
Steg 2 - Starta Guiden
Steg 2 – Starta Guiden
För att starta processen som aktiverar MFA går du till https://aka.ms/mfasetup i ett privat-/inkognitofönster i webbläsaren på en dator.
Privat-/inkognito fönster rekommenderas för att undvika problem.
Du kan högerklicka på länken ovan och se nedan för respektive webbläsare hur du öppnar länken i ett privat-/inkognito fönster.
- Google Chrome: Öppna länk i inkognitofönster.
- Microsoft Edge: Öppna länk i InPrivate-fönster.
- Mozilla Firefox: Öppna länk i nytt privat fönster.
- Safari: Håll även in option och klicka sedan på Öppna länk i nytt privat fönster.
När du kommer till en ruta som vill att du anger en e-postadress klicka på Steg 3 nedan.
Steg 3 - Logga in
Steg 3 – Logga in
Ange ditt Umu-id@ad.umu.se och klicka på Nästa.
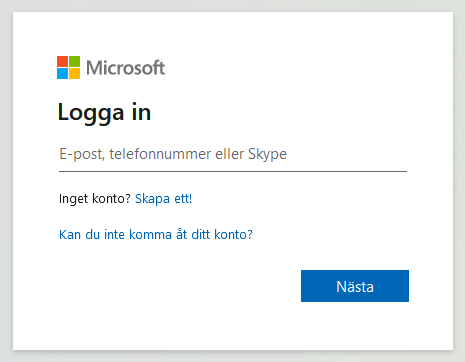
Du kommer att bli vidarebefordrad till Umeå Universitets inloggning där du behöver fylla i lösenordet för ditt Umu-id. Klicka på Lösenord.
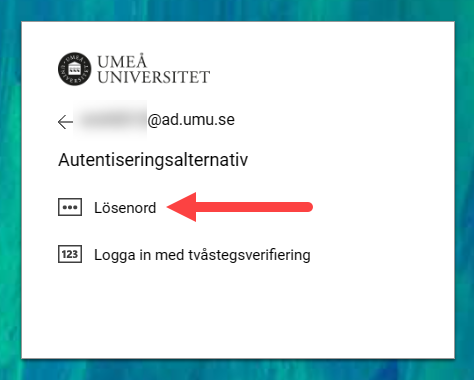
Skriv in ditt lösenord och klicka på Logga in.
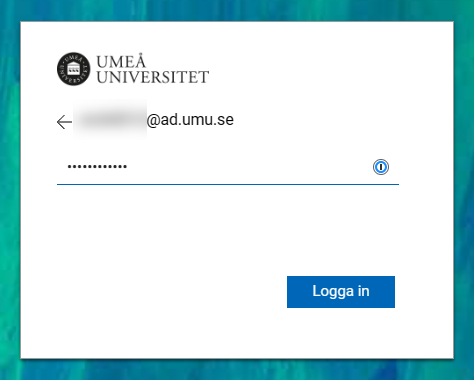
Gå sedan vidare till Steg 4 nedan.
Steg 4 - Följ Guiden
Steg 4 – Följ Guiden
Efter Steg 3 kommer du till en bild som ser ut som nedan, klicka på Nästa.
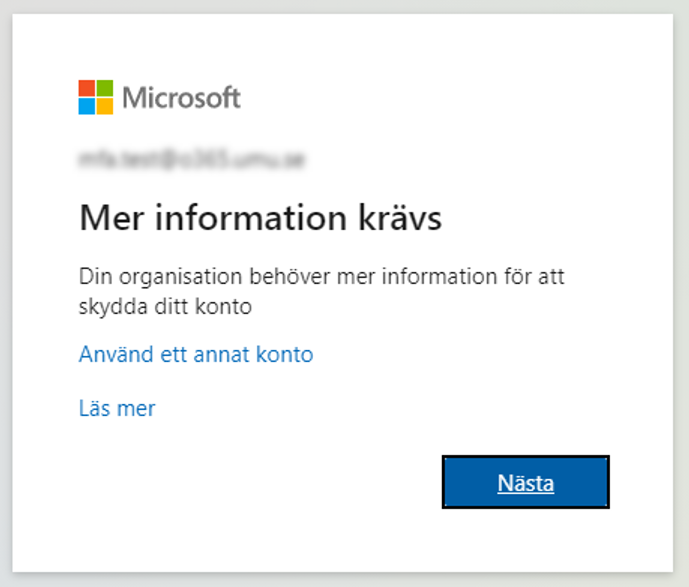
Du kommer sedan till en guide från Microsoft som hjälper dig genom resten av processen.
När du blir uppmanad att ladda ner appen är det bara att klicka på Nästa eftersom det gjorde du i Steg 1.
Fortsätt med guiden och läs instruktionerna noga.
Dubbelkolla gärna Steg 5 om du blir osäker.
Steg 5 - Slutför Guiden
Steg 5 – Slutför Guiden
I Guiden ovan från Microsoft behöver du utföra vissa steg på din telefon och vissa steg på datorn i webbläsaren.
Därför är det viktigt att efter man lagt in kontot i appen på telefonen slutför guiden i webbläsaren och verkligen testar funktionen.
Testa att det fungerar
Det visas två siffror på datorn du behöver ange på telefonen.
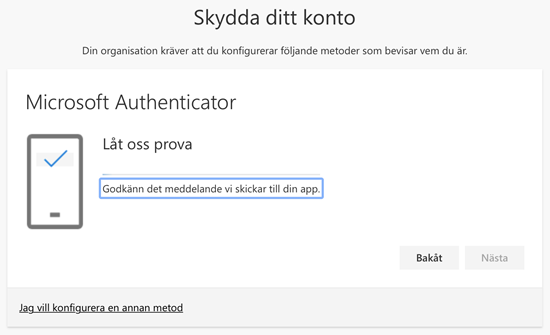
När du ser bilden nedan klickar du på Nästa och guiden är slutförd.
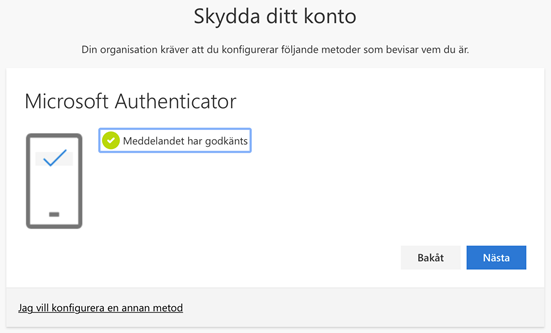
Du är nu klar med aktiveringen av MFA.
Här finns en instruktionsvideo som beskriver hur du aktiverar MFA
Där det nämns ”e-postadress” ska du alltså ange Ditt-Umu-id@ad.umu.se (t.ex. abcd0123@ad.umu.se)
Klicka här för att komma till videon där vi beskriver hur du aktiverar din MFA
Värt att veta!
Att logga in med hjälp av MFA krävs inte varje gång du loggar in. Beroende på vem du är som användare, till exempel om du ofta byter mellan olika nätverk eller vad du använder för typ av programvaror, speglar hur ofta du behöver logga in med hjälp av MFA.
Bytt eller tappat bort telefonen?
Har du bytt eller tappat bort telefonen kan du använda manualen Återställning av MFA med BankID för att återställa din MFA. Om du inte har BankID så går det även bra att kontakta Servicedesk för att få hjälp.
