Använda en mall i grafiskt mallverktyg
Den här sidan besvarar hur du använder en mall i grafiskt mallverktyg. I det här fallet använder vi oss av mallen för A4-blad.
Generella inställningar
- Välj mallen A4-blad under dokumentmallar på startsidan för grafiskt mallverktyg.
- När du öppnat mallen finns det ett formulär till vänster bredvid förhandsgranskningen.
- På layoutknappen väljer du om du vill använda dig av bild eller färgplatta.

- Dokumentspråk betyder att du väljer vilket språk dokumentet ska ha. Utifrån ditt val byts logotypen ut från engelsk eller svensk, den svenska kan bytas ut till Umesamisk logotyp.
- På layoutknappen väljer du om du vill använda dig av bild eller färgplatta.
- Under färgplatta bestämmer du vilken färg det ska vara på eventuell rubrikbakgrund och faktaruta.
- Bakgrundsfärg kan du välja att ha papperets färg eller universitetets ljusbeige färg.
- Om du vill ha ett A4-blad med innehåll även på baksidan klickar du på dubbelsidigt.
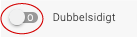
Infoga bild
Om du valt att använda bildlayout, kommer inställningarna för den härnäst. Här finns en mer ingående text om att infoga bild.
- Du klickar på rutan nedanför ”Bild” för att välja bilden. Du kan välja mellan att söka en bild i universitetets mediabank eller ladda upp en egen bild. Tänk på att kolla upp att du har rättigheter att använda bilden. Rättigheterna hittar du i mediabanken. Du kan söka på id-numret från mediabanken om du vet vilken bild du ska använda.
- För att välja en del av bilden kan du klickar du på rutnätet under ”Position”. Du kan även zooma in i bilden samt ändra höjden på bilden.
- Ange alltid fotografen eller illustratören som har fotat/illustrerat bilden.
Lägga till text
- Efter dessa inställningar fyller du på med innehåll i textrutorna. I textrutorna kan du välja att;
- fetmarkera eller kursivera texten
- göra punkt- och sifferlistor
- mellanrubriker.
- I denna mall (A4-blad) kan du även ändra storleken på rubriken.
- Om du fyller i text under faktaruta dyker den upp på bladet. Även den kan du ange vilken position den ska vara i förhållande till din brödtext. Färgen på ramen till faktarutan anges under färgplatta högre upp i formuläret.
Fler inställningar
- Nästa del av formuläret är tänkt att användas till att presentera föreläsare, skribent eller liknande. Du kan lägga in en bild som hamnar i en cirkel med en rubrik och en kortare text intill.
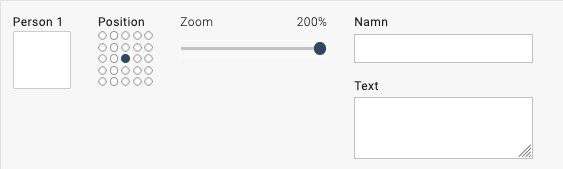
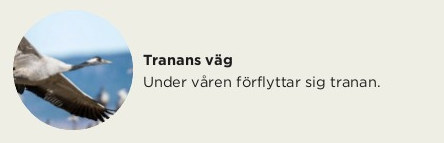
- Klicka på QR-kod om du vill använda en qr-kod för att guida läsaren till vidare läsning eller till exempel en anmälningssida till ett evenemang. Bredvid ”Generera QR-kod, ange webbadress” kopierar du in en fungerande länk. Sedan skriver du en tydlig förklarande text var du hamnar om du använder qr-koden.
Ladda ned, skriva ut eller beställa tryck
- Spara sidan genom att klicka på ”spara” och välj Umeå universitet och skriv ett namn som du förstår vad det är. Ett tips är att ha med formatet i namnet. Klicka på stäng.
- Efter att du stängt ner dokumentet får du upp dokumentets egenskaper. Från den sidan kan du välja att redigera dokumentet ytterligare eller en rad ytterligare funktioner.
- Under ”ladda ner” får du välja mellan tre olika val. Alla val resulterar i en pdf med olika egenskaper. Mer om att ladda ner och skriva ut ett dokument.
- ”För tryck” blir en pdf med skärmärken som är större än slutformatet. Det är ett bra val om du ska skicka pdf:en till ett tryckeri.
- ”För utskrift” blir en högupplöst pdf för utskrift på en egen skrivare. Det förutsätter att du lagt in högupplösta bilder i dokumentet.
- ”För skärm” blir det en lågupplöst pdf som passar att titta på digitalt. Om du ska lägga upp den på webben bör du göra en tillgänglighetsanpassning.
- Lägg dokumentet i mediakorgen om du vill beställa tryck.
- Under Mer:
- ”Skicka korrektur” innebär att du skickar en länk till en pdf av dokumentet.
- Skicka dokumentet med epost innebär att du skickar en pdf via epost. Du får välja variant av pdf (för tryck, för utskrift eller för skärm.
- Dokumenthistorik, du kan se när dokumentet sparats, laddats ner eller skickats.
- Spara kopia: Du kanske vill göra ett likadant dokument men med någon ändring. Du får ange ett nytt namn.
- Ta bort dokument försvinner dokumentet.
- Delning-Redigera, här kan du dela dokumentet med dina kollegor. Om du gjort en grupp så kan du dela med hela den gruppen.
